Best Ways For How To Transfer Photos From iPhone To Mac – Setapp

Transferring photos from your iPhone to your Mac is a breeze, whether you're sharing instantly or creating a backup. This guide explores several methods, catering to different needs and preferences.
Managing your iPhone's storage, ensuring photo safety, and accessing your images across devices are key concerns. Fortunately, all the solutions below are straightforward and effective, freeing up space and providing reliable backups. These methods also work for transferring videos.
Universal Photo Transfer Tool: AnyTrans
AnyTrans streamlines file transfer and backup management between your Mac and iPhone. Its intuitive interface simplifies the process:
- Launch AnyTrans.
- Confirm your iPhone and Mac are on the same Wi-Fi network.
- Connect your iPhone to your Mac via USB and authorize access.
- Navigate to the Device Manager (top menu bar).
- Select "Export iPhone Content to Computer."
This instantly transfers your photos and videos. Imported photos sync to iCloud, providing a consolidated, backed-up library.
Using Finder (macOS Catalina 10.15 or later)
Finder offers a simpler, though less flexible, syncing option:
- Connect your iPhone to your Mac.
- Open Finder and locate your iPhone under Devices.
- Click your iPhone.
- Click "Photos" at the top.
- Check "Sync photos."
- Select the source app and whether to sync all photos or specific albums.
- Click "Apply."
Utilizing Apple iCloud Photo Library
iCloud provides cloud storage for your content across devices. (Note: A paid plan may be needed for larger libraries beyond the free 5GB.)
On your iPhone:
- Go to Settings > Photos.
- Enable iCloud Photos.
- Optionally, enable Shared Albums.
On your Mac:
- Open Photos > Preferences.
- Go to the iCloud tab.
- Enable iCloud Photos.
Your photos will sync automatically.
AirDrop: Quick Transfers of Individual Photos
AirDrop is ideal for sharing single photos between Apple devices:
- On your iPhone: Settings > General > AirDrop > Everyone (or Contacts Only).
- On your Mac: Finder > AirDrop; set visibility.
- Ensure both devices are on the same Wi-Fi.
- Select photos in the Photos app, tap the share icon, choose your Mac, and confirm.
Manual Import via Photos App
For direct, manual control:
- Connect your iPhone to your Mac.
- Authorize access on your iPhone.
- Open Photos on your Mac, locate your iPhone under Devices.
- Select photos and click "Import Selected" or "Import All New Items."
Dropbox: Cloud-Based Transfer
Dropbox offers cloud storage for sharing and backing up:
On your iPhone:
- Install Dropbox, grant access to Photos.
- Tap , select "Upload Photos," choose photos, select a Dropbox folder, and upload.
On your Mac:
- Log in to dropbox.com.
- Select photos or folders to download.
Photo Stream (Note: Being phased out by Apple)
Photo Stream (for photos only, not videos or Live Photos) automatically syncs recent photos:
- On your iPhone: Settings > iCloud > Photos > Enable "My Photo Stream."
- On your Mac: Photos > Preferences > iCloud > Enable "My Photo Stream."
Image Capture: A Built-in Mac Utility
Image Capture is a native Mac app for importing images from various sources:
- Open Image Capture on your Mac.
- Connect your iPhone.
- Select photos and choose an import destination.
- Click "Download" or "Download All."
Choosing the Best Method
iCloud and Dropbox's free tiers may be limited. Finder's sync is less flexible. AirDrop is best for individual photos. AnyTrans offers the most comprehensive and flexible solution for larger transfers. Consider using CleanMy®Phone to remove duplicate photos before transferring to optimize storage.
FAQ
- Import photos without USB? Use AirDrop (individually) or iCloud sync.
- Import photos without duplicates? Use CleanMy®Phone to scan for duplicates beforehand.
- Why can't I import photos? Try smaller batches, check "Optimize iPhone Storage," or use an alternative method like AnyTrans. Also ensure your USB cable is functioning correctly.






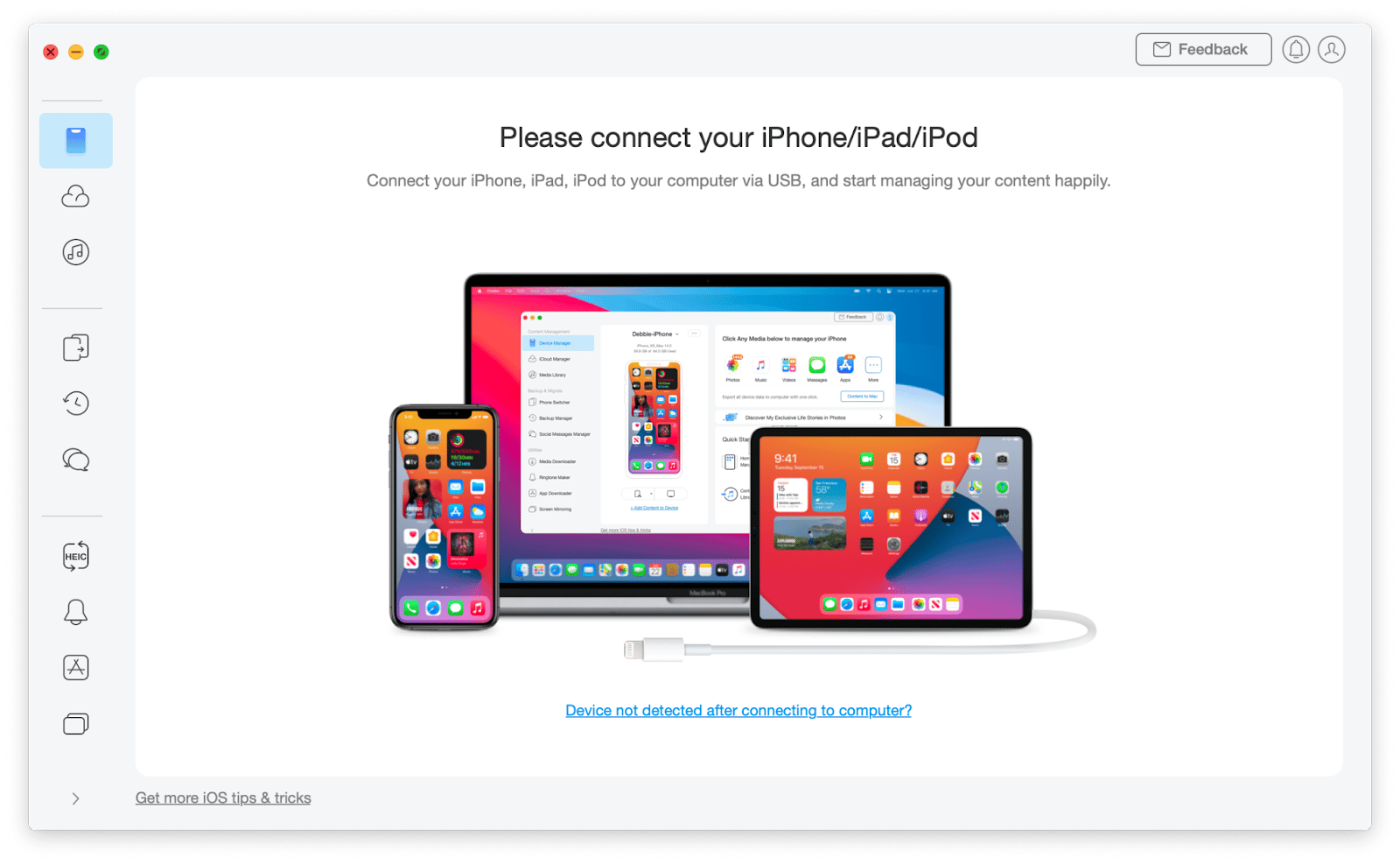
The above is the detailed content of Best Ways For How To Transfer Photos From iPhone To Mac – Setapp. For more information, please follow other related articles on the PHP Chinese website!

Hot AI Tools

Undresser.AI Undress
AI-powered app for creating realistic nude photos

AI Clothes Remover
Online AI tool for removing clothes from photos.

Undress AI Tool
Undress images for free

Clothoff.io
AI clothes remover

AI Hentai Generator
Generate AI Hentai for free.

Hot Article

Hot Tools

Notepad++7.3.1
Easy-to-use and free code editor

SublimeText3 Chinese version
Chinese version, very easy to use

Zend Studio 13.0.1
Powerful PHP integrated development environment

Dreamweaver CS6
Visual web development tools

SublimeText3 Mac version
God-level code editing software (SublimeText3)

Hot Topics
 1378
1378
 52
52
 Floating screen recording: how to capture a specific app window on a Mac
Mar 28, 2025 am 09:16 AM
Floating screen recording: how to capture a specific app window on a Mac
Mar 28, 2025 am 09:16 AM
Mac Screen Recording: Easily capture windows, areas and drop-down menus The screenshot tool (Command Shift 5) that comes with Mac systems can record full screen or selected areas, but cannot record specific application windows separately. At this time, more powerful tools are needed to complete the task. This article will introduce several ways to help you record your Mac windows as easily as a professional. Record the application window separately Record a single window to avoid cluttered desktop backgrounds and create more professional and prominent images and videos. Here are some excellent screen recording applications: Function comparison Gifox CleanShot X Dropshare Record a specific window ✓ ✓ ✓
 Change the unchangeable PDFs with Nitro PDF Pro
Mar 22, 2025 am 11:14 AM
Change the unchangeable PDFs with Nitro PDF Pro
Mar 22, 2025 am 11:14 AM
You can’t avoid working with PDFs. But what you can avoid is having problems with them. Intractable as they seem, PDFs are actually pretty easy to deal with – not without help, of course. When it comes to making changes in your docs,Nitro PDF Pr
 Top 9 AI writing assistants for Mac, iOS, and the web
Mar 23, 2025 am 10:44 AM
Top 9 AI writing assistants for Mac, iOS, and the web
Mar 23, 2025 am 10:44 AM
The market for AI-powered writing assistants is expected to grow rapidly, reaching approximately $6.5 billion by 2030. Since AI writing assistants are here to stay, it's important to learn about the best tools in the industry. In this article, w
 The full list of all macOS versions until 2025
Mar 23, 2025 am 10:08 AM
The full list of all macOS versions until 2025
Mar 23, 2025 am 10:08 AM
macOS version history macOS 15 Sequoia, September 16, 2024macOS 14 Sonoma,September 26, 2023 macOS 13 Ventura,October 25, 2022
 How to refresh on a Mac - Setapp
Mar 18, 2025 am 11:47 AM
How to refresh on a Mac - Setapp
Mar 18, 2025 am 11:47 AM
This guide shows you how to refresh various aspects of your Mac, from web pages to the desktop and Messages. Let's dive in! Refreshing Web Pages on Your Mac For a quick refresh, the easiest method is using the keyboard shortcut Command R. This wor
 How to convert a PDF to grayscale
Mar 22, 2025 am 10:20 AM
How to convert a PDF to grayscale
Mar 22, 2025 am 10:20 AM
Converting color PDFs to grayscale or black and white can effectively reduce file size, save printing costs, or facilitate previewing. This article will introduce the use of two methods of using Mac's own tools and third-party applications to achieve PDF color conversion. Grayscale images contain a variety of shades of gray from white to black, while true black and white images have only two colors: pure black and pure white. Therefore, for printed documents containing content other than simple text, grayscale is usually the preferred color format. Save PDFs to black and white instead of grayscale, the file size will decrease significantly, but the appearance of all objects except text will change. Therefore, converting PDFs from color to grayscale is usually a safer choice. Method 1: Use Nitro PDF Pro Nitro PD






