Mac not detecting second monitor: Troubleshoot guide

Mac cannot recognize external monitors? Don't worry, this article will guide you through the common problems of failure of Mac connecting to a second monitor. Most problems can be solved by simple troubleshooting methods, such as adjusting settings and checking cable connections.

Improve the display effect of Mac screen
Use Vivid software to break through factory restrictions and increase the brightness of Mac display to a new level. It can be downloaded on the Setapp platform.
Can't detect a second monitor by Mac? How to fix it?
Once the dual monitor is connected, the monitor should automatically turn on and display an extended desktop or mirrored image (depending on the settings). New monitors will also be listed in System Settings > Monitors.
If none of the above situations occur, it means there is a problem. Let's troubleshoot common reasons why Macs can't detect monitors.
1. Use the Detection Monitor option in System Settings
Macs may need to manually identify the second monitor for the following reasons:
- macOS cannot automatically detect external monitors due to temporary software failure.
- There is a compatibility issue between the Mac and the monitor.
Workaround: Use the Detection Monitor option. This will make the Mac search for connected monitors and set them up.
Operation steps:
- Click the Apple icon > System Settings > Monitor.
- Press and hold the Option key to change the Night Mode button to Detect Monitor.
- Click "Detection Monitor" to force the connection.

2. Check cable connections and adapters
If the adjustment settings are invalid, you need to check the cable or adapter. Ensuring that all connections are correct usually resolves the issue.
- Check the cables: First, double check that all cables are securely connected to your Mac and monitor. Loose cables may disrupt connections.
- Check the adapter: If you use the adapter, make sure it is compatible with your Mac and monitor. New Mac models such as the 2024 MacBook Pro and Air use Thunderbolt ports. Older models in 2015 and beyond may use USB-C ports. These ports require specific adapters to connect to external monitors, incompatible or poor quality adapters can cause problems.
Troubleshooting cable problems: Unplug the cable from your Mac and monitor and wait for a few seconds before reconnecting. Sometimes this is enough to reset the connection and clear minor failures between devices.
Note: If your Mac does not have these ports, or you are using a docking station, the quality of the adapter is especially important. Cheap, unreliable adapters can often cause disconnection or no connection at all. It is recommended to invest in high-quality adapters, which will save you a lot of time and hassle!
What if the monitor still doesn't recognize? Try replacing the cable or adapter. For example, if you are using HDMI, try DisplayPort or USB-C (if your monitor supports it).
3. Adjust the display settings for improved compatibility
Adjusting the resolution and refresh rate can usually solve the problem if the display has been detected but displays incorrectly.
Operation steps:
- On your Mac, click on the Apple icon.
- Select System Settings > Monitor.
- Select the compatible resolution that best matches the display specifications.

Tip: Adjusting the resolution and refresh rate can match the display output to the display. The monitor may appear dim or turn off because the brightness is too low. Vivid software can be used to increase the display brightness.
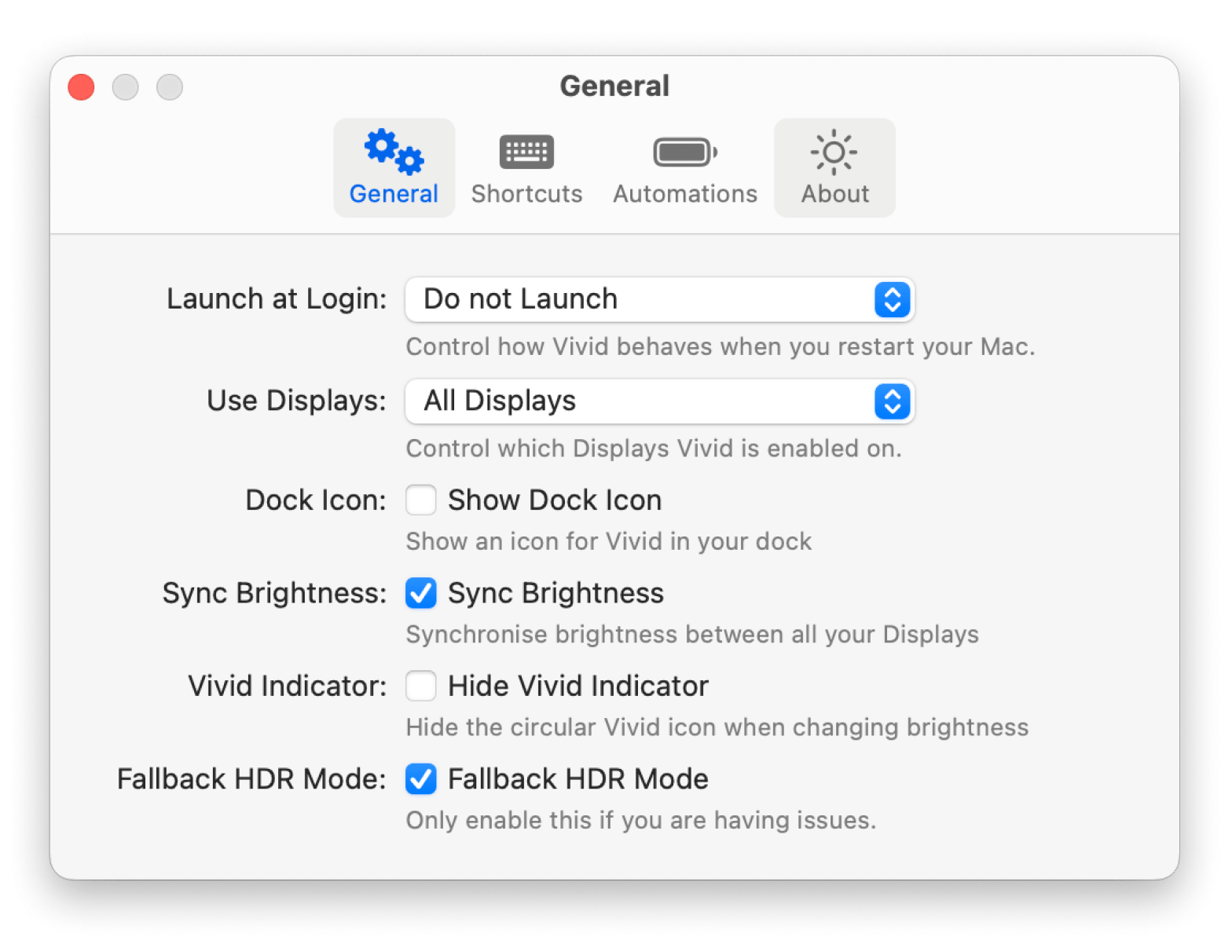
4. Check monitor compatibility and number of monitors supported
The Mac model determines the number of external monitors it supports. Check if your Mac model supports multiple external monitors, as old Intel-based Macs and new M1 and M2 models differ in this regard.
- Most M1 Macs, such as the MacBook Air and the 13-inch MacBook Pro, support only one external monitor.
- The M1 Mac mini is an exception, which supports two – one via HDMI and one via USB-C or Thunderbolt.
- Old Intel-based Macs can support multiple monitors.
Apple's technical specifications include all the necessary information, and you can check whether your Mac model supports external monitors.

5. Restart your Mac and update your software
Restarting your Mac and updating your system software is an easy way to fix your Mac's failure to recognize external monitors. Outdated macOS versions can interfere with the hardware, so restarting your Mac is the best solution.

After restarting, try connecting the monitor again. Still not working properly? The next step is to check for software updates, as outdated versions may have errors that cause problems.

6. Try Safe Mode or reset NVRAM/PRAM
Safe Mode disables unnecessary software extensions and clears system cache to keep the Mac safe from conflicting software.
Start the Mac and enter safe mode:
- Turn off the Mac.
- Open it and hold down the Shift key immediately.
- Release Shift key when the login window appears.
Reset NVRAM/PRAM:
- Turn off the Mac.
- Open it and hold Option Command PR .
- Release the button after 20 seconds.
Mac cannot detect second monitor: Resolved
In some cases, the problem can be simple, such as increasing screen brightness. In some environments, a dim display may be too dark to look like it is off.
FAQ
How to force Mac to detect monitors?
Why can't my Mac detect a second monitor?
Why can't my Mac display via HDMI?
Through the above steps, I believe you can solve the problem that your Mac cannot recognize the second monitor.
The above is the detailed content of Mac not detecting second monitor: Troubleshoot guide. For more information, please follow other related articles on the PHP Chinese website!

Hot AI Tools

Undresser.AI Undress
AI-powered app for creating realistic nude photos

AI Clothes Remover
Online AI tool for removing clothes from photos.

Undress AI Tool
Undress images for free

Clothoff.io
AI clothes remover

AI Hentai Generator
Generate AI Hentai for free.

Hot Article

Hot Tools

Notepad++7.3.1
Easy-to-use and free code editor

SublimeText3 Chinese version
Chinese version, very easy to use

Zend Studio 13.0.1
Powerful PHP integrated development environment

Dreamweaver CS6
Visual web development tools

SublimeText3 Mac version
God-level code editing software (SublimeText3)

Hot Topics
 1378
1378
 52
52
 Floating screen recording: how to capture a specific app window on a Mac
Mar 28, 2025 am 09:16 AM
Floating screen recording: how to capture a specific app window on a Mac
Mar 28, 2025 am 09:16 AM
Mac Screen Recording: Easily capture windows, areas and drop-down menus The screenshot tool (Command Shift 5) that comes with Mac systems can record full screen or selected areas, but cannot record specific application windows separately. At this time, more powerful tools are needed to complete the task. This article will introduce several ways to help you record your Mac windows as easily as a professional. Record the application window separately Record a single window to avoid cluttered desktop backgrounds and create more professional and prominent images and videos. Here are some excellent screen recording applications: Function comparison Gifox CleanShot X Dropshare Record a specific window ✓ ✓ ✓
 Top 9 AI writing assistants for Mac, iOS, and the web
Mar 23, 2025 am 10:44 AM
Top 9 AI writing assistants for Mac, iOS, and the web
Mar 23, 2025 am 10:44 AM
The market for AI-powered writing assistants is expected to grow rapidly, reaching approximately $6.5 billion by 2030. Since AI writing assistants are here to stay, it's important to learn about the best tools in the industry. In this article, w
 Change the unchangeable PDFs with Nitro PDF Pro
Mar 22, 2025 am 11:14 AM
Change the unchangeable PDFs with Nitro PDF Pro
Mar 22, 2025 am 11:14 AM
You can’t avoid working with PDFs. But what you can avoid is having problems with them. Intractable as they seem, PDFs are actually pretty easy to deal with – not without help, of course. When it comes to making changes in your docs,Nitro PDF Pr
 The full list of all macOS versions until 2025
Mar 23, 2025 am 10:08 AM
The full list of all macOS versions until 2025
Mar 23, 2025 am 10:08 AM
macOS version history macOS 15 Sequoia, September 16, 2024macOS 14 Sonoma,September 26, 2023 macOS 13 Ventura,October 25, 2022
 How to refresh on a Mac - Setapp
Mar 18, 2025 am 11:47 AM
How to refresh on a Mac - Setapp
Mar 18, 2025 am 11:47 AM
This guide shows you how to refresh various aspects of your Mac, from web pages to the desktop and Messages. Let's dive in! Refreshing Web Pages on Your Mac For a quick refresh, the easiest method is using the keyboard shortcut Command R. This wor
 How to convert a PDF to grayscale
Mar 22, 2025 am 10:20 AM
How to convert a PDF to grayscale
Mar 22, 2025 am 10:20 AM
Converting color PDFs to grayscale or black and white can effectively reduce file size, save printing costs, or facilitate previewing. This article will introduce the use of two methods of using Mac's own tools and third-party applications to achieve PDF color conversion. Grayscale images contain a variety of shades of gray from white to black, while true black and white images have only two colors: pure black and pure white. Therefore, for printed documents containing content other than simple text, grayscale is usually the preferred color format. Save PDFs to black and white instead of grayscale, the file size will decrease significantly, but the appearance of all objects except text will change. Therefore, converting PDFs from color to grayscale is usually a safer choice. Method 1: Use Nitro PDF Pro Nitro PD






