Excel names and named ranges: how to define and use in formulas
This tutorial clarifies the function of Excel names and demonstrates how to define names for cells, ranges, constants, or formulas. It also covers editing, filtering, and deleting defined names.
Excel names, while incredibly useful, are often overlooked. This tutorial not only explains how to create named ranges but also shows how they simplify formula creation, readability, and reusability.
Understanding Excel Names
In everyday life, names simplify referencing. Similarly, Excel names provide human-readable identifiers for cells and ranges, replacing complex cell references. For example, instead of =SUMIF($A$2:$A$10, $E$1, $B$2:$B$10), use =SUMIF(items_list, item, sales). The latter is significantly clearer.

Excel Name Types:
- Defined Names: Names assigned to single cells, ranges, constants, or formulas (including named ranges). This tutorial focuses on defined names.
- Table Names: Automatically generated names for Excel tables (created using Ctrl T).
Creating Named Ranges
Three methods exist for defining names:
1. Name Box:
- Select the cell(s) or range.
- Type the name in the Name Box.
- Press Enter.

2. Define Name Option:
- Select the cell(s).
- Go to the Formulas tab, click Define Name.
- In the dialog box, enter the name, scope (workbook is default), and reference.
- Click OK.

3. Name Manager:
- Go to Formulas tab > Name Manager (or Ctrl F3).
- Click New….
- Configure the name as in method 2.
Creating Named Constants and Formulas
You can define names for constant values (e.g., =0.93 for USD_EUR) and formulas (e.g., =COUNTA(Sheet5!$A:$A)-1 for Items_count). These enhance formula clarity and maintainability.


Naming Columns and Rows
Select the table including headers, go to Formulas > Create from Selection, and choose the header rows or columns to create names automatically.


Dynamic Named Ranges
For expanding datasets, use dynamic named ranges (using OFFSET or INDEX functions) to automatically include new data.
Excel Naming Rules and Scope
- Names are case-insensitive and under 255 characters.
- They must start with a letter, underscore, or backslash.
- Spaces and most punctuation are not allowed.
- Scope can be worksheet-level or workbook-level. Workbook-level names are accessible throughout the workbook.
Excel Name Manager
The Name Manager (Ctrl F3) allows editing, filtering (by scope, errors, type), and deleting names. Filtering for names with errors helps identify and correct invalid references.


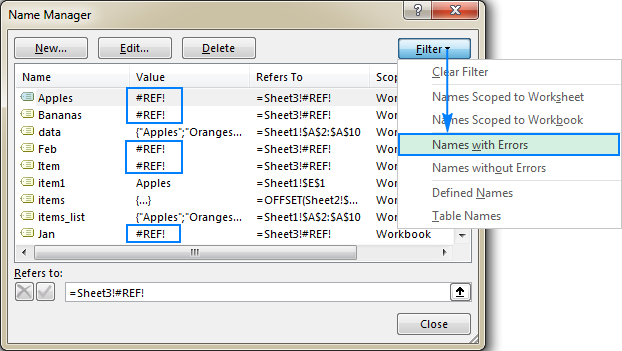
Benefits of Using Excel Names
- Improved formula readability and creation.
- Creation of expandable formulas using dynamic ranges.
- Easier formula reuse across sheets and workbooks.
- Simplified navigation to named ranges.
- Enables creation of dynamic dropdown lists.
Tips and Tricks
- Use
Paste Names…(F3) to list all names. - Understand the difference between absolute and relative names. Relative names adjust based on the active cell's position.
- Use Apply Names… to apply defined names to existing formulas.
- Utilize keyboard shortcuts (Ctrl F3, Ctrl Shift F3, F3).
- Be aware of
#REF!(deleted range) and#NAME?(invalid name) errors.
This enhanced summary retains the core information while improving clarity and flow. Remember to include all images as requested in the original format.
The above is the detailed content of Excel names and named ranges: how to define and use in formulas. For more information, please follow other related articles on the PHP Chinese website!

Hot AI Tools

Undresser.AI Undress
AI-powered app for creating realistic nude photos

AI Clothes Remover
Online AI tool for removing clothes from photos.

Undress AI Tool
Undress images for free

Clothoff.io
AI clothes remover

AI Hentai Generator
Generate AI Hentai for free.

Hot Article

Hot Tools

Notepad++7.3.1
Easy-to-use and free code editor

SublimeText3 Chinese version
Chinese version, very easy to use

Zend Studio 13.0.1
Powerful PHP integrated development environment

Dreamweaver CS6
Visual web development tools

SublimeText3 Mac version
God-level code editing software (SublimeText3)

Hot Topics
 1377
1377
 52
52
 How to create timeline in Excel to filter pivot tables and charts
Mar 22, 2025 am 11:20 AM
How to create timeline in Excel to filter pivot tables and charts
Mar 22, 2025 am 11:20 AM
This article will guide you through the process of creating a timeline for Excel pivot tables and charts and demonstrate how you can use it to interact with your data in a dynamic and engaging way. You've got your data organized in a pivo
 how to sum a column in excel
Mar 14, 2025 pm 02:42 PM
how to sum a column in excel
Mar 14, 2025 pm 02:42 PM
The article discusses methods to sum columns in Excel using the SUM function, AutoSum feature, and how to sum specific cells.
 Excel formula to find top 3, 5, 10 values in column or row
Apr 01, 2025 am 05:09 AM
Excel formula to find top 3, 5, 10 values in column or row
Apr 01, 2025 am 05:09 AM
This tutorial demonstrates how to efficiently locate the top N values within a dataset and retrieve associated data using Excel formulas. Whether you need the highest, lowest, or those meeting specific criteria, this guide provides solutions. Findi
 how to make pie chart in excel
Mar 14, 2025 pm 03:32 PM
how to make pie chart in excel
Mar 14, 2025 pm 03:32 PM
The article details steps to create and customize pie charts in Excel, focusing on data preparation, chart insertion, and personalization options for enhanced visual analysis.
 how to make a table in excel
Mar 14, 2025 pm 02:53 PM
how to make a table in excel
Mar 14, 2025 pm 02:53 PM
Article discusses creating, formatting, and customizing tables in Excel, and using functions like SUM, AVERAGE, and PivotTables for data analysis.
 how to calculate mean in excel
Mar 14, 2025 pm 03:33 PM
how to calculate mean in excel
Mar 14, 2025 pm 03:33 PM
Article discusses calculating mean in Excel using AVERAGE function. Main issue is how to efficiently use this function for different data sets.(158 characters)
 how to add drop down in excel
Mar 14, 2025 pm 02:51 PM
how to add drop down in excel
Mar 14, 2025 pm 02:51 PM
Article discusses creating, editing, and removing drop-down lists in Excel using data validation. Main issue: how to manage drop-down lists effectively.
 All you need to know to sort any data in Google Sheets
Mar 22, 2025 am 10:47 AM
All you need to know to sort any data in Google Sheets
Mar 22, 2025 am 10:47 AM
Mastering Google Sheets Sorting: A Comprehensive Guide Sorting data in Google Sheets needn't be complex. This guide covers various techniques, from sorting entire sheets to specific ranges, by color, date, and multiple columns. Whether you're a novi




