How to fix 'Safari can't establish a secure connection to the server'
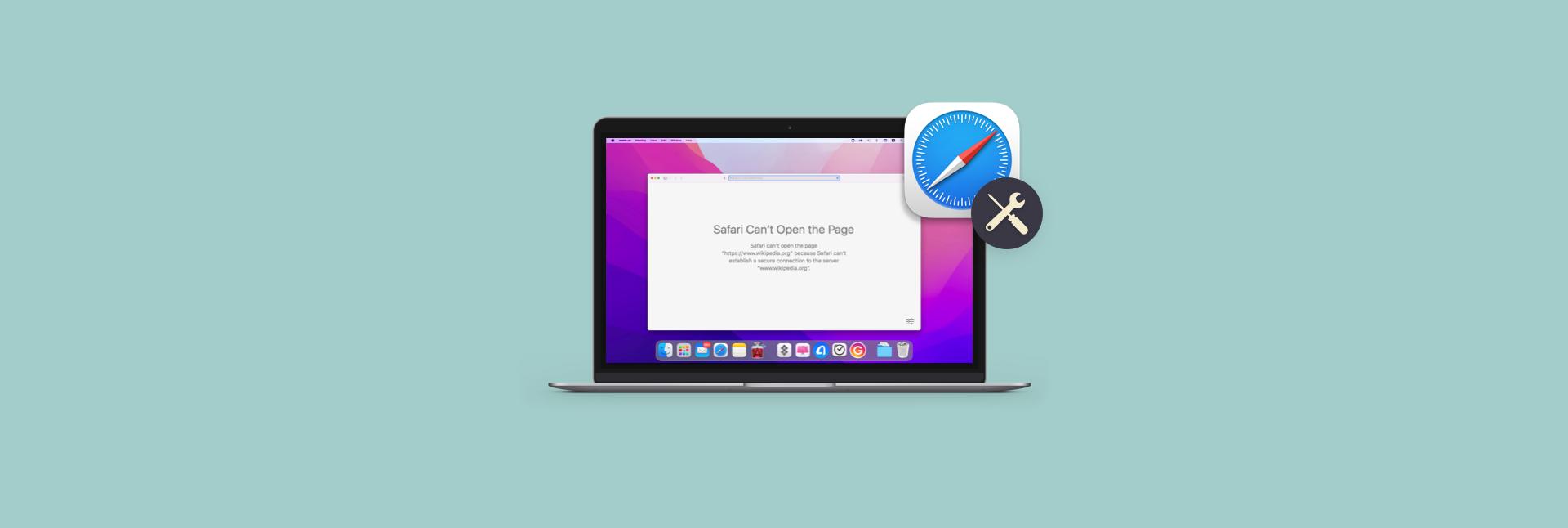
In many ways, Safari is the center of Apple’s ecosystem of devices. Whether you use a Mac, iPhone, or iPad, going online is probably your primary activity, and it’s most commonly done through Safari.
Overall, Safari is an excellent browser. Due to its integration with the operating system, it’s not too taxing on your devices. It’s also pretty fast, features an intuitive interface, and offers plenty of privacy protections.
Safari today warns you if you visit a fraudulent website, prevents cross-site tracking by default, deletes unused cookies in 30 days, and even hides your IP address thanks to the new (paid) feature called Private Relay.
As is the case with all other apps, however, Safari does malfunction from time to time. In particular, Safari is set not to load websites that are unsecured, showing this error message “Safari can t establish a secure connection to the server.” But if Safari doesn’t load a website by mistake, there might be other reasons that require a quick investigation.

Why Safari can’t establish a secure connection to the server
There might be a few reasons for why Safari can’t open a particular page online. Every time you load a URL, Safari checks that the data on the other end is valid and secure.
Unsecured websites might impersonate real websites to get your personal information, intercept your data in transit, or even contain malware.
That’s why Safari would show you a warning message and, in some cases, completely prevent you from accessing the website.
You might find unsecured websites by the http:// that precedes their domain name (e.g. http://setapp.com). All properly configured secure websites should automatically redirect to https:// (e.g. https://setapp.com). If they don’t, that might mean they are not completely secure.
Get the best tools to optimize your network
Explore network utilities to supercharge your internet connection among more than 230 apps in the Setapp collection.
Try free Security-testedSafari also gives you another visual clue with regards to website security — a padlock icon next to the URL. A gray padlock icon means that the website is secure and encrypted. A green icon means that the website has acquired an even more extensive SSL (secure sockets layer) certificate. All unsecured websites will say “Not Secure” before the domain name.
However, there are some other instances where Safari might block websites as well:
- URL could be misspelled
- Date and time might be set incorrectly
- DNS server records might be mixed up
- A malicious scripts could be detected
- An SSL certificate might not be installed properly
- An IPv6 protocol might not be working correctly
The first thing you should do when you get the “Safari can’t find server” error is check the state of your internet connection with apps like WiFi Explorer and NetSpot.
WiFi Explorer is one of the best and most accurate network analyzers for Mac. This utility instantly gives you real-time stats to every aspect of your network, from band, range, and signal quality to noise, mode, and channel width. You can even fix most problems yourself by following an extensive help manual in the app.

NetSpot is another great WiFi-troubleshooting solution. While it shows you lots of information that’s similar to WiFi Explorer, such as signal level, noise, security, and more, it really shines when you use it to survey your space and find gaps in WiFi coverage.
To use the Survey feature, switch to the Survey tab, start a new survey, either upload or draw a map of your space, measure the distance between two points, and then walk around checking the strength of the signal in different spots. As a result, you might reposition your WiFi router or buy a WiFi extender to cover your space properly.

Safari can’t establish a secure connection: Fixes
When you get the “this site can’t provide a secure connection” notice from Safari, which subsequently blocks you from entering the website, don’t despair — there’s actually quite a lot you can do to fix the situation (in just a few minutes) if you follow our eight-step guide below.
1. Double check your URL
You might not realize but one of the most common fraudulent activities online is website impersonation. A website pretending to be something else can ask you to log in or enter any other personal information to steal it, or download something to get a malicious script on your Mac.
It’s possible to end up on the wrong website because you mistyped the URL or the top-level domain (e.g. wrote .co instead of .com). It’s also possible to mistype a query in Google and get an impersonating search result, although Google (and other search engines) are trying to weed out such instances.
So make sure to double-check URLs of the websites you visit, and if you visit certain websites often consider adding to your bookmarks to avoid misspellings in the future.
2. Set the correct date and time
One of the most random but nevertheless effective fixes for problems on your Mac is setting date and time to automatic.
Don’t even try to figure out how these things are related, just trust us that sometimes setting the time correctly will fix a lot of issues, including the “Safari cannot establish secure connection” problem.
To set date and time to auto:
- Launch System Preferences ➙ Date & Time
- Click on the padlock icon to make changes and enter your password
- Check “Set date and time automatically”

You might not even necessarily notice that your date and time are set manually rather than automatically. To help you spot inconsistencies, try an app like iStat Menus.
iStat Menus is the most comprehensive Mac monitoring solution. It runs real-time graphs to keep tabs on your CPU, GPU, memory, disk, fans, network, sensors, battery, and even the weather as well as time and date. You can customize the menu bar icons to display just the data you need so it’s always right in front of your eyes.

3. Change to a different DNS server
You might already know that the domain name you put in as a URL isn’t actually what the internet uses to connect to different websites. Instead, all websites have their corresponding IP addresses that look like this 93.184.216.34.
What helps translate domain names into IP addresses is a DNS (domain name system) server. There are a variety of DNS servers available online. It’s likely that by default you’re using the one provided by your ISP.
But if you see that Safari can’t find servers for your website, you can try changing the DNS server. There are, in fact, other reasons why it might be beneficial to do, such as increased loading speed for websites and improved privacy.
To change your default DNS to Cloudflare (known for its privacy and speed):
- Open System Preferences ➙ Network
- Click Advanced
- Navigate to the DNS tab
- Click the plus icon and type 1.1.1.1
- Click plus again and type 1.0.0.1 (for redundancy)
- Also add 2606:4700:4700::1111 and 2606:4700:4700::1001
- Click OK and then Apply

4. Use your antivirus to make sure the site can be trusted
If you decide to proceed with visiting the website, make sure that your Mac has a capable antivirus solution just in case. For all things related to Mac optimization, we recommend CleanMyMac X.
CleanMyMac X is the most advanced optimizer for Mac, helping you speed up your system, get rid of junk, save disk space, protect your privacy, delete and update apps, and scan your Mac for malware.
To see if your Mac contains any malware right now:
- Launch CleanMyMac X
- Go to the Malware Removal tab
- Click Scan
- Remove if anything was found

5. Set the keychain to trust the certificate
When websites get an SSL certificate, it’s possible that they install it incorrectly, or it expires, or they change it to another one but the original remains cached.
In all these cases, Safari might not trust the certificate and refuse to open the website. If you’re sure that all information is correct, you can override Safari’s block by forcing the keychain to trust the certificate.
Here’s how to do it:
- Launch Keychain Access from Utilities
- Go to System ➙ All Items
- Double-click on the website you’re trying to visit
- In the Trust dropdown, select Always Trust
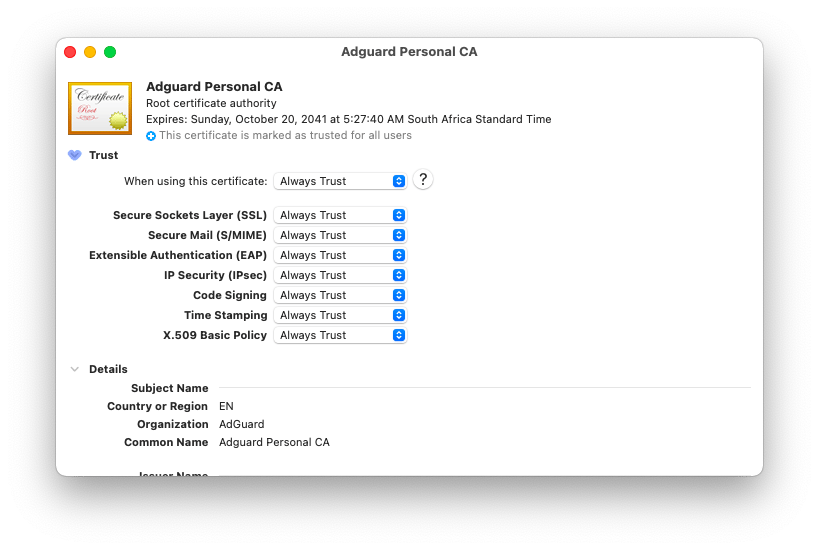
6. Disable IPv6 for your network on Mac
There are two main protocols on the web IPv4 and IPv6. The former is an older protocol that consists of four blocks of digits such as 142.250.189.206. The problem is that there are only a bit over four billion such combinations, which is not enough for all computers that want to connect to the web.
IPv6, however, uses longer addresses with hex digits, such as 2607:f8b0:4005:812::200e, which can support more than enough addresses for everything. The problem is that IPv6 is not yet universally supported, and that might cause the problem with the website you’re trying to visit.
To solve this, set IPv6 configuration to manual:
- Launch System Preferences
- Go to Network ➙ TCP/IP
- In the Configure IPv6 dropdown, select Off

Read also:
- Fix Load Content Error
- How to Access Router Settings
- Use iCloud Keychain App
- Edit Mac Hosts File
7. Secure your browsing with a VPN
While an SSL certificate in general verifies that our connection to the website is encrypted, there are still lots of websites that are not secure at all.
To ensure that we’re protected at all times, it’s recommended to use a VPN (virtual private network), which will act as an extra layer to keep your browsing private and secure. Among all the VPN clients available today, ClearVPN is a no-brainer option.
ClearVPN is a VPN client for people who don’t even know what a VPN is but want to make sure their Mac’s internet connection remains private. The app has lots of shortcuts for any use case, from changing your geo location to streaming video to changing your IP to restricting malware.
Just open ClearVPN and click on the preset you need. Done!

8. Use data recovery tools to prevent file loss
When you’re making any changes to your Mac, there’s always a possibility of something going wrong. So it’s a good idea to back up your files on a regular basis.
Disk Drill is an all-in-one solution to keep your files safe. It can back up your whole drive to a safe space, clean up junk from your disk, shred sensitive files to leave no trace, find duplicates, and even recover deleted files (whether accidentally or not).
If you create a regular copy of your files and Safari starts acting up, you can just roll back to the previous version. Or if you try to fix Safari and something goes wrong, roll back the backup as well.

As you can see, when you encounter the “Safari can’t establish a secure connection to the server” problem, you can go through our list and fix the issue in minutes. Especially if you have apps like WiFi Explorer and NetSpot to check the state of your network, iStat Menus to monitor your system, CleanMyMac X to protect you from malware, ClearVPN to encrypt your connection, and Disk Drill to recover your data.
All the apps mentioned above are available to you absolutely free for seven days through the trial of Setapp, a platform with more than 230 Mac and iOS apps for any scenario imaginable. Try every Setapp app at no cost today and save your new collection of favorites.
The above is the detailed content of How to fix 'Safari can't establish a secure connection to the server'. For more information, please follow other related articles on the PHP Chinese website!

Hot AI Tools

Undresser.AI Undress
AI-powered app for creating realistic nude photos

AI Clothes Remover
Online AI tool for removing clothes from photos.

Undress AI Tool
Undress images for free

Clothoff.io
AI clothes remover

Video Face Swap
Swap faces in any video effortlessly with our completely free AI face swap tool!

Hot Article

Hot Tools

Notepad++7.3.1
Easy-to-use and free code editor

SublimeText3 Chinese version
Chinese version, very easy to use

Zend Studio 13.0.1
Powerful PHP integrated development environment

Dreamweaver CS6
Visual web development tools

SublimeText3 Mac version
God-level code editing software (SublimeText3)

Hot Topics
 1664
1664
 14
14
 1423
1423
 52
52
 1317
1317
 25
25
 1268
1268
 29
29
 1247
1247
 24
24
 Fix your Mac running slow after update to Sequoia
Apr 14, 2025 am 09:30 AM
Fix your Mac running slow after update to Sequoia
Apr 14, 2025 am 09:30 AM
After upgrading to the latest macOS, does the Mac run slower? Don't worry, you are not alone! This article will share my experience in solving slow Mac running problems after upgrading to macOS Sequoia. After the upgrade, I can’t wait to experience new features such as recording and transcription of voice notes and improved trail map planning capabilities. But after installation, my Mac started running slowly. Causes and solutions for slow Mac running after macOS update Here is my summary of my experience, I hope it can help you solve the problem of slow Mac running after macOS Sequoia update: Cause of the problem Solution Performance issues Using Novabe
 How to make a video into a live photo on Mac and iPhone: Detailed steps
Apr 11, 2025 am 10:59 AM
How to make a video into a live photo on Mac and iPhone: Detailed steps
Apr 11, 2025 am 10:59 AM
This guide explains how to convert between Live Photos, videos, and GIFs on iPhones and Macs. Modern iPhones excel at image processing, but managing different media formats can be tricky. This tutorial provides solutions for various conversions, al
 How to reduce WindowServer Mac CPU usage
Apr 16, 2025 pm 12:07 PM
How to reduce WindowServer Mac CPU usage
Apr 16, 2025 pm 12:07 PM
macOS WindowServer: Understanding High CPU Usage and Solutions Have you noticed WindowServer consuming significant CPU resources on your Mac? This process is crucial for your Mac's graphical interface, rendering everything you see on screen. High C
 How to type hashtag on Mac
Apr 13, 2025 am 09:43 AM
How to type hashtag on Mac
Apr 13, 2025 am 09:43 AM
You can’t really use the internet nowadays without encountering the hashtag symbol that looks like this — #. Popularized on a global scale by Twitter as a way to define common tweet themes and later adopted by Instagram and other apps to c
 Mac Disk Utility: How to Repair Disk with First Aid? How to Recover It?
Apr 13, 2025 am 11:49 AM
Mac Disk Utility: How to Repair Disk with First Aid? How to Recover It?
Apr 13, 2025 am 11:49 AM
You might need to repair your Mac disk if your computer won’t start up, apps keep freezing, you can’t open certain documents, or the performance has slowed to a halt. Luckily, Apple includes a handy tool you can use to
 How to connect bluetooth headphones to Mac?
Apr 12, 2025 pm 12:38 PM
How to connect bluetooth headphones to Mac?
Apr 12, 2025 pm 12:38 PM
From the dawn of time to just about a few years ago, all of us sported a pair of wired headphones and were convinced that this is simply how it will be done forever. After all, they are the easiest technology around: just plug them in, put them
 How to delete files on Mac
Apr 15, 2025 am 10:22 AM
How to delete files on Mac
Apr 15, 2025 am 10:22 AM
Managing Mac storage: A comprehensive guide to deleting files Daily Mac usage involves installing apps, creating files, and downloading data. However, even high-end Macs have limited storage. This guide provides various methods for deleting unneces
 Is Google Chrome Not Working on Mac? Why Are Websites Not Loading?
Apr 12, 2025 am 11:36 AM
Is Google Chrome Not Working on Mac? Why Are Websites Not Loading?
Apr 12, 2025 am 11:36 AM
With a market share of over 65.7%, Google Chrome is the biggest web browser in the world. You can use it if you use other operating systems like Windows and Android, but many Mac users also prefer Chrome over Safari. Mo




