A Full Guide for You to Add OneDrive to File Explorer
Integrate OneDrive with Windows File Explorer for Enhanced File Management
Need to add OneDrive to your Windows File Explorer for easier access to your cloud storage? This guide provides a step-by-step walkthrough.
OneDrive, a popular cloud storage service, seamlessly integrates with Microsoft Office apps and offers robust features including ample storage (at least 1TB with OneDrive for Business) and enhanced team collaboration capabilities. Its integration with File Explorer (Windows) and Finder (Mac) allows convenient file management directly from your computer. Key benefits include easy access to files across devices, automated cloud backups, and offline file syncing.
Adding OneDrive to File Explorer
Method 1: Standard OneDrive Integration
- Search for "OneDrive" using the Windows search bar and launch the application.
- The OneDrive folder will appear in your File Explorer's left sidebar. Click "OK" on any sign-in prompts.
- Enter your OneDrive credentials and click "Sign in" to complete the setup. Your OneDrive folder will now be visible in File Explorer.

Method 2: Adding Multiple OneDrive Accounts
To use both personal and business OneDrive accounts simultaneously:
- Click the OneDrive icon in your system tray, then select "Help & Settings," followed by "Settings."
- Go to the "Account" tab and click "Add an account." Sign in with your second set of credentials. Both OneDrive folders will now be accessible in File Explorer.
Local Backup and Syncing: Addressing OneDrive Limitations
While OneDrive is excellent, it relies on an internet connection and offers only 5GB of free storage. For offline access and larger storage needs, consider local backup solutions. MiniTool ShadowMaker is a free option that enables file syncing, backups, system imaging, and SSD cloning—all without requiring an internet connection.
Using MiniTool ShadowMaker (for local backups):
- Download and install MiniTool ShadowMaker Trial Edition.
- Launch the software and select "Keep Trial."
- Navigate to the "Backup" section. Click "SOURCE," choose "Folders and Files," select the files/folders to back up, and click "OK."
- Select a destination (external drive, SD card, USB, NAS) and click "OK."
- Click "Back Up Now" to start the backup or "Back Up Later" to schedule it.

Conclusion
This guide demonstrates how to add OneDrive to File Explorer and provides an alternative local backup solution using MiniTool ShadowMaker to mitigate OneDrive's limitations. Remember, you can also remove OneDrive from File Explorer if needed.
The above is the detailed content of A Full Guide for You to Add OneDrive to File Explorer. For more information, please follow other related articles on the PHP Chinese website!

Hot AI Tools

Undresser.AI Undress
AI-powered app for creating realistic nude photos

AI Clothes Remover
Online AI tool for removing clothes from photos.

Undress AI Tool
Undress images for free

Clothoff.io
AI clothes remover

AI Hentai Generator
Generate AI Hentai for free.

Hot Article

Hot Tools

Notepad++7.3.1
Easy-to-use and free code editor

SublimeText3 Chinese version
Chinese version, very easy to use

Zend Studio 13.0.1
Powerful PHP integrated development environment

Dreamweaver CS6
Visual web development tools

SublimeText3 Mac version
God-level code editing software (SublimeText3)

Hot Topics
 1377
1377
 52
52
 What's New in Windows 11 KB5054979 & How to Fix Update Issues
Apr 03, 2025 pm 06:01 PM
What's New in Windows 11 KB5054979 & How to Fix Update Issues
Apr 03, 2025 pm 06:01 PM
Windows 11 KB5054979 Update: Installation Guide and Troubleshooting For Windows 11 24H2 version, Microsoft has released cumulative update KB5054979, which includes several improvements and bug fixes. This article will guide you on how to install this update and provide a solution to the installation failure. About Windows 11 24H2 KB5054979 KB5054979 was released on March 27, 2025 and is a security update for Windows 11 24H2 versions.NET Framework 3.5 and 4.8.1. This update enhances security and
 How to fix 'Something went wrong' error tag 7q6ch in Microsoft Office?
Mar 15, 2025 am 02:00 AM
How to fix 'Something went wrong' error tag 7q6ch in Microsoft Office?
Mar 15, 2025 am 02:00 AM
The “Something went wrong” error tag 7q6ch in Microsoft Office disrupts your workflow during essential tasks such as creating documents or handling emails it a
 GTA V Enhanced ERR_GFX_D3D_NOD3D12, Quick Fix in 4 Ways
Mar 14, 2025 pm 08:04 PM
GTA V Enhanced ERR_GFX_D3D_NOD3D12, Quick Fix in 4 Ways
Mar 14, 2025 pm 08:04 PM
GTA 5 Enhanced ERR_GFX_D3D_NOD3D12 Error Fix Guide Grand Theft Auto V Enhanced (GTA 5 Enhanced) is an upgraded game, but some players encounter the "ERR_GFX_D3D_NOD3D12: DirectX 12 adapter or runner found" error when starting. This article provides several solutions. Cause of the Error: This error usually indicates that your system is missing a DirectX 12 runtime library or a compatible DirectX 12 graphics card. Solution: Method 1: Install DirectX Runtime Library Inspection
 AI LIMIT Save File Location & Saved File Protection-Full Guide
Mar 17, 2025 pm 10:05 PM
AI LIMIT Save File Location & Saved File Protection-Full Guide
Mar 17, 2025 pm 10:05 PM
Mastering AI LIMIT's Save File Location and Protection: A Comprehensive Guide Planning to dive into the action-packed sci-fi RPG, AI LIMIT, launching March 27, 2025? Understanding your save file location and implementing robust protection methods is
 Schedule I Save File Location: How to Access & Back Up
Mar 27, 2025 pm 08:03 PM
Schedule I Save File Location: How to Access & Back Up
Mar 27, 2025 pm 08:03 PM
Finding your Schedule I save files is crucial for managing and protecting your game progress. This guide shows you how to locate and back up your save data. Where are Schedule I Save Files Located? Schedule I's early access release has garnered posit
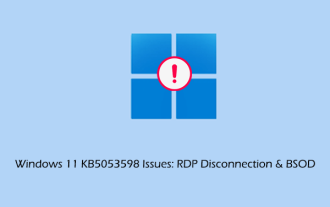 KB5053598 Issues Breakdown: RDP Disconnection & BSOD
Mar 14, 2025 pm 08:10 PM
KB5053598 Issues Breakdown: RDP Disconnection & BSOD
Mar 14, 2025 pm 08:10 PM
The March 2025 Patch Tuesday update, KB5053598, has caused widespread issues for Windows 11 users. Many report RDP disconnections and blue screen errors (BSOD). This guide offers solutions to these problems. Windows 11 KB5053598 Update: RDP Disconne
 Windows 10 KB5055063: What's New & How to Download It
Mar 31, 2025 pm 03:54 PM
Windows 10 KB5055063: What's New & How to Download It
Mar 31, 2025 pm 03:54 PM
Windows 10 KB5055063 update details and installation troubleshooting KB5055063 is an update for the .NET Framework for Windows 10 22H2 version, including important improvements and fixes. This article will explore KB5055063 in depth, including download methods and various ways to solve installation failure problems. Introduction to Windows 10 KB5055063 KB5055063 is a cumulative update for .NET Framework 3.5, 4.8, and 4.8.1 for Windows 10 version 22H2, on March 25, 2025
 Proven Fixes and Tips for KB5054980 Not Installing
Mar 31, 2025 pm 02:40 PM
Proven Fixes and Tips for KB5054980 Not Installing
Mar 31, 2025 pm 02:40 PM
Troubleshooting KB5054980 Installation Issues on Windows 11 Microsoft released KB5054980 on March 25, 2025, for Windows 11 versions 22H2 and 23H2. While this update doesn't include new security features, it incorporates all previously released securi




