How to test Debian Hadoop

This article guides you to install and test Apache Hadoop on your Debian system. The following steps will provide detailed description of the configuration process and verification methods.
Step 1: Install Java
Make sure that the system has Java 8 or higher installed. Install OpenJDK 8 using the following command:
sudo apt update sudo apt install openjdk-8-jdk
Verify installation:
java -version
Step 2: Download and decompress Hadoop
Download the latest version of Hadoop from the official website of Apache Hadoop and unzip it to the specified directory (for example /usr/local/hadoop ):
wget https://downloads.apache.org/hadoop/common/hadoop-3.3.1/hadoop-3.3.1.tar.gz tar -xzvf hadoop-3.3.1.tar.gz -C /usr/local/hadoop ``` (Please replace `hadoop-3.3.1` with the actual version number) **Step 3: Configure environment variables** Edit the `~/.bashrc` file and add the following environment variables: ```bash export HADOOP_HOME=/usr/local/hadoop export PATH=$PATH:$HADOOP_HOME/bin:$HADOOP_HOME/sbin
Make the changes take effect:
source ~/.bashrc
Step 4: Configure Hadoop configuration file
Modify the configuration file in the Hadoop directory:
- core-site.xml :
<configuration>
<property>
<name>fs.defaultFS</name>
<value>hdfs://namenode:9000</value>
</property>
</configuration>- hdfs-site.xml :
<configuration>
<property>
<name>dfs.replication</name>
<value>3</value>
</property>
<property>
<name>dfs.namenode.name.dir</name>
<value>/usr/local/hadoop/dfs/name</value>
</property>
<property>
<name>dfs.datanode.data.dir</name>
<value>/usr/local/hadoop/dfs/data</value>
</property>
</configuration>- mapred-site.xml :
<configuration>
<property>
<name>mapreduce.framework.name</name>
<value>yarn</value>
</property>
</configuration>- yarn-site.xml :
<configuration>
<property>
<name>yarn.nodemanager.aux-services</name>
<value>mapreduce_shuffle</value>
</property>
<property>
<name>yarn.nodemanager.aux-services.mapreduce.shuffle.class</name>
<value>org.apache.hadoop.mapred.ShuffleHandler</value>
</property>
</configuration>Step 5: Format HDFS
On the NameNode node, execute the following command to format HDFS:
hdfs namenode -format
Step 6: Start Hadoop Service
Start NameNode and DataNode on the NameNode node:
start-dfs.sh
Start YARN on the ResourceManager node:
start-yarn.sh
Step 7: Local Mode Testing
Switch to Hadoop user:
su - hadoop
Create input directories and files:
mkdir ~/input vi ~/input/data.txt
Enter test data (for example "Hello World", "Hello Hadoop"), save and exit.
Run WordCount example:
hadoop jar /usr/local/hadoop/share/hadoop/mapreduce/hadoop-mapreduce-examples-*.jar wordcount ~/input/data.txt ~/output ``` (Please adjust it according to the actual jar package file name) View the results: ```bash ls ~/output cat ~/output/part-r-00000
The correct output indicates that Hadoop local mode is running successfully. Please note that the above steps assume that you are testing in a stand-alone environment. For cluster environments, corresponding configuration modifications are required. Be sure to refer to the official Hadoop documentation for more detailed and latest configuration information.
The above is the detailed content of How to test Debian Hadoop. For more information, please follow other related articles on the PHP Chinese website!

Hot AI Tools

Undresser.AI Undress
AI-powered app for creating realistic nude photos

AI Clothes Remover
Online AI tool for removing clothes from photos.

Undress AI Tool
Undress images for free

Clothoff.io
AI clothes remover

AI Hentai Generator
Generate AI Hentai for free.

Hot Article

Hot Tools

Notepad++7.3.1
Easy-to-use and free code editor

SublimeText3 Chinese version
Chinese version, very easy to use

Zend Studio 13.0.1
Powerful PHP integrated development environment

Dreamweaver CS6
Visual web development tools

SublimeText3 Mac version
God-level code editing software (SublimeText3)

Hot Topics
 1379
1379
 52
52
 How to check Debian OpenSSL configuration
Apr 12, 2025 pm 11:57 PM
How to check Debian OpenSSL configuration
Apr 12, 2025 pm 11:57 PM
This article introduces several methods to check the OpenSSL configuration of the Debian system to help you quickly grasp the security status of the system. 1. Confirm the OpenSSL version First, verify whether OpenSSL has been installed and version information. Enter the following command in the terminal: If opensslversion is not installed, the system will prompt an error. 2. View the configuration file. The main configuration file of OpenSSL is usually located in /etc/ssl/openssl.cnf. You can use a text editor (such as nano) to view: sudonano/etc/ssl/openssl.cnf This file contains important configuration information such as key, certificate path, and encryption algorithm. 3. Utilize OPE
 How to set the cgi directory in apache
Apr 13, 2025 pm 01:18 PM
How to set the cgi directory in apache
Apr 13, 2025 pm 01:18 PM
To set up a CGI directory in Apache, you need to perform the following steps: Create a CGI directory such as "cgi-bin", and grant Apache write permissions. Add the "ScriptAlias" directive block in the Apache configuration file to map the CGI directory to the "/cgi-bin" URL. Restart Apache.
 How to start apache
Apr 13, 2025 pm 01:06 PM
How to start apache
Apr 13, 2025 pm 01:06 PM
The steps to start Apache are as follows: Install Apache (command: sudo apt-get install apache2 or download it from the official website) Start Apache (Linux: sudo systemctl start apache2; Windows: Right-click the "Apache2.4" service and select "Start") Check whether it has been started (Linux: sudo systemctl status apache2; Windows: Check the status of the "Apache2.4" service in the service manager) Enable boot automatically (optional, Linux: sudo systemctl
 How to view your apache version
Apr 13, 2025 pm 01:15 PM
How to view your apache version
Apr 13, 2025 pm 01:15 PM
There are 3 ways to view the version on the Apache server: via the command line (apachectl -v or apache2ctl -v), check the server status page (http://<server IP or domain name>/server-status), or view the Apache configuration file (ServerVersion: Apache/<version number>).
 What to do if the apache80 port is occupied
Apr 13, 2025 pm 01:24 PM
What to do if the apache80 port is occupied
Apr 13, 2025 pm 01:24 PM
When the Apache 80 port is occupied, the solution is as follows: find out the process that occupies the port and close it. Check the firewall settings to make sure Apache is not blocked. If the above method does not work, please reconfigure Apache to use a different port. Restart the Apache service.
 How to delete more than server names of apache
Apr 13, 2025 pm 01:09 PM
How to delete more than server names of apache
Apr 13, 2025 pm 01:09 PM
To delete an extra ServerName directive from Apache, you can take the following steps: Identify and delete the extra ServerName directive. Restart Apache to make the changes take effect. Check the configuration file to verify changes. Test the server to make sure the problem is resolved.
 What are the security settings for Debian Tomcat logs?
Apr 12, 2025 pm 11:48 PM
What are the security settings for Debian Tomcat logs?
Apr 12, 2025 pm 11:48 PM
To improve the security of DebianTomcat logs, we need to pay attention to the following key policies: 1. Permission control and file management: Log file permissions: The default log file permissions (640) restricts access. It is recommended to modify the UMASK value in the catalina.sh script (for example, changing from 0027 to 0022), or directly set filePermissions in the log4j2 configuration file to ensure appropriate read and write permissions. Log file location: Tomcat logs are usually located in /opt/tomcat/logs (or similar path), and the permission settings of this directory need to be checked regularly. 2. Log rotation and format: Log rotation: Configure server.xml
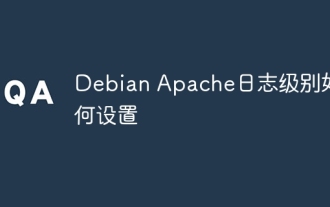 How to set the Debian Apache log level
Apr 13, 2025 am 08:33 AM
How to set the Debian Apache log level
Apr 13, 2025 am 08:33 AM
This article describes how to adjust the logging level of the ApacheWeb server in the Debian system. By modifying the configuration file, you can control the verbose level of log information recorded by Apache. Method 1: Modify the main configuration file to locate the configuration file: The configuration file of Apache2.x is usually located in the /etc/apache2/ directory. The file name may be apache2.conf or httpd.conf, depending on your installation method. Edit configuration file: Open configuration file with root permissions using a text editor (such as nano): sudonano/etc/apache2/apache2.conf




