Can you get Steam on Mac? Yes! Here is how.

My husband Dimi is a gamer, and our place is full of consoles and retro games. He loves to talk about his latest gaming adventures and let's be honest, I sometimes find myself drifting off while he brags about his scores. But I have respect for the fact that he has hobbies, and as a good wife, I even ask him sincerely about gaming sometimes.
Can you get Steam on Mac? Recently, I was given a task at work to find the answer and further research this topic. When I discovered that Steam is available for Mac, it sparked my curiosity. I figured I could make this a fun little project for Dimi and me, so I asked him if he'd be interested in trying it out on my Mac while I did some research for my work. We ended up writing two articles about Steam and playing games on Mac together; the second one is right here, so check it out!

Get ready to game with CleanMyMac!
Quickly improve performance and reclaim storage space. Available on Setapp.
Try free Security-testedFor quick solutions, we have prepared a short summary of what the article is about:
I want to |
I can |
Install Steam on my Mac |
Go to the Steam website, download the app, and follow the installation prompts. |
Find compatible games |
Click the magnifying glass. Scroll down to see Narrow by OS. Check the box next to macOS. |
Clear up space for gaming |
Utilize CleanMyMac to remove junk files and optimize storage. |
Evaluate my Mac's gaming potential |
Run Novabench to benchmark my Mac against a standard gaming PC. |
Optimize performance |
Use iStat Menus to monitor CPU and GPU usage while gaming. |
Explore better Mac models for gaming |
Research MacBook models like those with M2 or M3 chips for improved gaming performance. |
What is Steam?
Steam is a well-known platform. If you compare, I would say it is like a Mac App Store, but just for games. When you install the Steam app, you can easily access thousands of games, download them, and keep them updated.
Is Steam available for macOS?
The platform started on PC, but does Steam work on Mac? Yes! Steam has been around for macOS users since 2010, giving us access to a bunch of games and features similar to what you see on Windows. However, I've noticed that while there are many popular titles available for Mac, some games are still exclusive to Windows. It's something to keep in mind when looking through the Steam library.
To check if a game is compatible, head to its page on Steam. Look for the system requirements in the Categories tab under the filters on the left tab; that's where it will say if macOS is supported. You can also check the reviews, as other players often share their experiences there.

The downside is that, unlike PCs, you can't upgrade the internal hardware of a Mac to enhance its gaming capabilities. However, there are software tweaks that can help improve performance.
One of my first tips is to free up some space on your Mac. That is what can really help you with performance. TryCleanMyMacfor this. Open the app, go to Cleanup, and click Scan. In a moment, you'll see which files are cluttering up your storage. You can delete any of the files that you don't need anymore.

How to download and install Steam on Mac
If you want to download and enjoy Steam games on your Mac, the first step is to install the Steam app and set up your account.
Here's how to install Steam on Mac:
- Open your web browser and navigate to store.steampowered.com.
- Once you're there, click on Install Steam at the top of the page.
- On the next screen, click the button with the Apple logo to download the correct version for your Mac.
- After the installer finishes downloading, it might automatically start if it doesn't, head over to your Downloads folder and double-click the file.
- When the disk image opens, just drag the Steam icon into your Applications folder.

Now that you have Steam installed, it's time to create your account. Just double-click the Steam app in your Applications folder. If there are updates to install, let them finish first.
Once that's done, click Create Account and follow the on-screen instructions.

There are a few things to keep in mind if you're thinking about installing Steam on your Mac. First, you'll want to make sure you meet theminimum requirements. Second, most popular games use a traditional two-button mouse configuration, while many of Apple's mice have only one button by default. You can usually update the settings of your mouse, including the Apple Magic Mouse, to use a two-button style in System Preferences.
How to find Mac-compatible games on Steam
It can be annoying to find a game you like, only to see it's for Windows. How to use Steam on Mac and not get frustrated? Fortunately, you can easily filter the store to show only Mac games.
Here's how to see only Mac games in Steam & Steam Store:
- Click on your account in the Steam app or web browser.
- Choose Store preferences.
- Scroll down to the Platform Preferences section. Choose macOS and make sure Windows and Linux are unchecked.
- Return to the Steam Store, and you'll now only see games that work on your Mac.

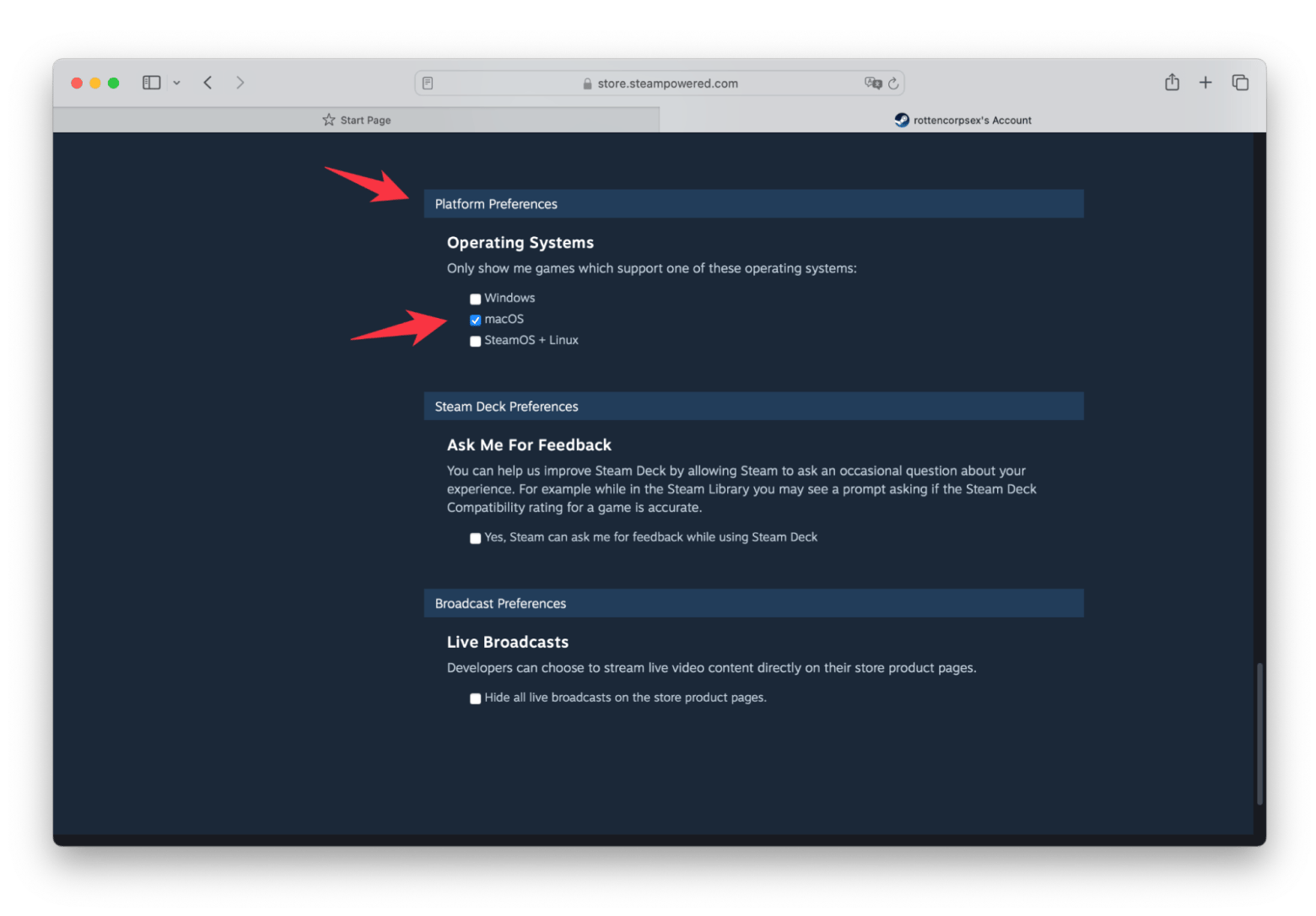
You can also filter search results by the operating system. Here's how:
- Click the magnifying glass next to the search box.
- Scroll down until you see Narrow by OS on the right.
- Check the box next to macOS.
- The results of your search will then be filtered to include only games that work on the Mac.


My husband Dimi claims that my MacBook Pro M1 is not a good choice for gaming. We checked with Novabench, and indeed, the report indicates that if you use a mid-level gaming PC as a baseline, my MacBook Pro M1 (2021) lags behind in performance. If you want to benchmark your MacBook, tryNovabench.

Here are a few better Macs to check for gaming:
14" MacBook Pro with M2 Pro chip, 1 TB SSD, 12-core CPU, and 19-core GPU.
14" MacBook Pro with M2 Max chip, 30-core GPU, and 32GB RAM.
14" MacBook Pro with M3 Pro chip, 8-core CPU, 10-core GPU, 8GB Unified Memory, and 1TB SSD Storage.
16" MacBook Pro with M3 Max, 14-core CPU, 30-core GPU, 36GB Unified Memory, and 1TB SSD Storage.
How to download games on Steam
After downloading the Steam app and signing in to the platform, it's time to download some games.
Here's how:
- Browse the store for your desired game or check the available games.
- Once you've found the game you want to download, check the system requirements to ensure compatibility with your Mac.
- Click the game title, and then click Add to Cart > View Cart.
- Then, Click Purchase for myself.
- Select the payment method you want to use and enter your payment information.
- Click Continue, accept the terms and conditions, and then click Purchase.

Run Steam on Apple silicon Macs
Now you know the answer to the "Can you run Steam on Mac?" question. But can you actually do that on all Macs?
Intel has traditionally been the go-to for running Steam, as the platform and many of its games were optimized for Intel processors. With the move to Apple's silicon, not all games have yet caught up to the new architecture. However, if you have an Apple silicon Mac, you can still run Steam, even if some games aren't optimized for it yet.
This is where you need Rosetta 2. It's a tool that lets apps designed for Intel Macs run on your M1 or M2 computer. When you install Steam, Rosetta will automatically get enabled to help those games work.
If you notice your Mac overheating during gaming, use iStat Menus to adjust the fan speed. Download the app, and set the Sensors data in your menu bar:
Click on Sensors > Fans, and use the Exhaust slider to boost fan activity. You can also set custom fan rules if needed.
To avoid shutdowns and lag, monitor background activities that might slow down your Mac. While the Activity Monitor shows resource usage, iStat Menus provides real-time data right in your menu bar, making it easy to identify and fix issues quickly without disrupting your game.

Сan you get Steam on a MacBook: Quick recap
Let's quickly recap what this article was about. So, Steam works on Macs, although not all games are supported. You can sort them and see only those that will work.
In the article, we advised how to check how suitable your Mac is for gaming. This requires the Novabench app. It would also be a good idea to get your Mac ready for gaming. CleanMyMac will help you do everything in just a few minutes. And be sure to monitor how your device copes with the load using iStat Menus.
Good news! All these apps are available with a 7-day free trial of Setapp. And not just the three tools — Setapp has dozens of useful apps to tackle almost any task on your Mac. Give it a try today and discover your new favorites.
FAQs
Does Steam no longer work on Mac?
Steam still works on Macs, including Apple Silicon Macs. However, some games may not be optimized for macOS yet, so it's important to check compatibility.
Why can't I run Steam on my Mac?
The problem could be due to outdated software, compatibility issues with certain games, or if you do not have Rosetta installed on your Mac.
How do I make Steam run better on my Mac?
To improve Steam's performance on your Mac, keep your operating system updated, close unnecessary apps to free up resources, and consider using performance monitoring apps like iStat Menus to check system health while gaming.
The above is the detailed content of Can you get Steam on Mac? Yes! Here is how.. For more information, please follow other related articles on the PHP Chinese website!

Hot AI Tools

Undresser.AI Undress
AI-powered app for creating realistic nude photos

AI Clothes Remover
Online AI tool for removing clothes from photos.

Undress AI Tool
Undress images for free

Clothoff.io
AI clothes remover

AI Hentai Generator
Generate AI Hentai for free.

Hot Article

Hot Tools

Notepad++7.3.1
Easy-to-use and free code editor

SublimeText3 Chinese version
Chinese version, very easy to use

Zend Studio 13.0.1
Powerful PHP integrated development environment

Dreamweaver CS6
Visual web development tools

SublimeText3 Mac version
God-level code editing software (SublimeText3)

Hot Topics
 1384
1384
 52
52
 Floating screen recording: how to capture a specific app window on a Mac
Mar 28, 2025 am 09:16 AM
Floating screen recording: how to capture a specific app window on a Mac
Mar 28, 2025 am 09:16 AM
Mac Screen Recording: Easily capture windows, areas and drop-down menus The screenshot tool (Command Shift 5) that comes with Mac systems can record full screen or selected areas, but cannot record specific application windows separately. At this time, more powerful tools are needed to complete the task. This article will introduce several ways to help you record your Mac windows as easily as a professional. Record the application window separately Record a single window to avoid cluttered desktop backgrounds and create more professional and prominent images and videos. Here are some excellent screen recording applications: Function comparison Gifox CleanShot X Dropshare Record a specific window ✓ ✓ ✓
 The full list of all macOS versions until 2025
Mar 23, 2025 am 10:08 AM
The full list of all macOS versions until 2025
Mar 23, 2025 am 10:08 AM
macOS version history macOS 15 Sequoia, September 16, 2024macOS 14 Sonoma,September 26, 2023 macOS 13 Ventura,October 25, 2022
 Top 9 AI writing assistants for Mac, iOS, and the web
Mar 23, 2025 am 10:44 AM
Top 9 AI writing assistants for Mac, iOS, and the web
Mar 23, 2025 am 10:44 AM
The market for AI-powered writing assistants is expected to grow rapidly, reaching approximately $6.5 billion by 2030. Since AI writing assistants are here to stay, it's important to learn about the best tools in the industry. In this article, w
 Change the unchangeable PDFs with Nitro PDF Pro
Mar 22, 2025 am 11:14 AM
Change the unchangeable PDFs with Nitro PDF Pro
Mar 22, 2025 am 11:14 AM
You can’t avoid working with PDFs. But what you can avoid is having problems with them. Intractable as they seem, PDFs are actually pretty easy to deal with – not without help, of course. When it comes to making changes in your docs,Nitro PDF Pr
 How to refresh on a Mac - Setapp
Mar 18, 2025 am 11:47 AM
How to refresh on a Mac - Setapp
Mar 18, 2025 am 11:47 AM
This guide shows you how to refresh various aspects of your Mac, from web pages to the desktop and Messages. Let's dive in! Refreshing Web Pages on Your Mac For a quick refresh, the easiest method is using the keyboard shortcut Command R. This wor
 How to convert a PDF to grayscale
Mar 22, 2025 am 10:20 AM
How to convert a PDF to grayscale
Mar 22, 2025 am 10:20 AM
Converting color PDFs to grayscale or black and white can effectively reduce file size, save printing costs, or facilitate previewing. This article will introduce the use of two methods of using Mac's own tools and third-party applications to achieve PDF color conversion. Grayscale images contain a variety of shades of gray from white to black, while true black and white images have only two colors: pure black and pure white. Therefore, for printed documents containing content other than simple text, grayscale is usually the preferred color format. Save PDFs to black and white instead of grayscale, the file size will decrease significantly, but the appearance of all objects except text will change. Therefore, converting PDFs from color to grayscale is usually a safer choice. Method 1: Use Nitro PDF Pro Nitro PD






