How to update Zoom on Mac
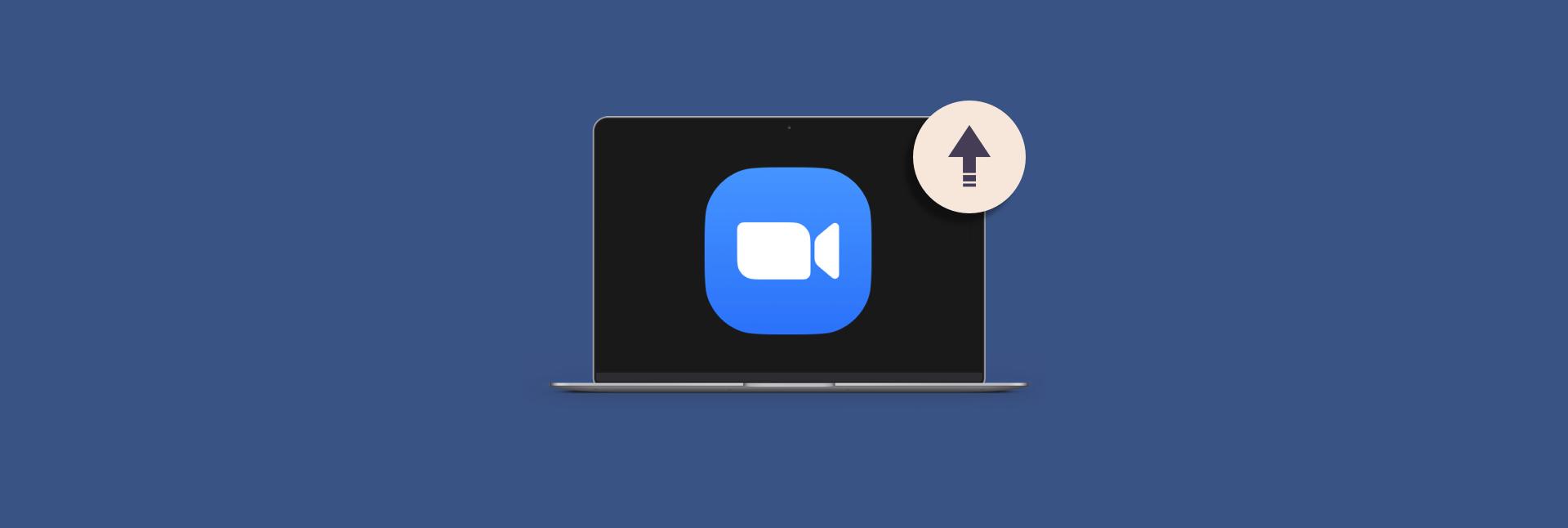
We’re all zooming these days. In fact, not only zoomers are zooming (pun intended), people of all ages and backgrounds have been forced to master virtual calls in the recent years, so there’s no doubt Zoom is one of the dominant digital tools of the modern age. If you’re having trouble with your Zoom Mac app update, you’re in the right place.
This detailed “Zoom update Mac” guide will help you not only make a great use of Zoom’s latest perks —and believe us, there are plenty —you’ll also learn how to fix common update-related issues in Zoom. Plus, you’ll learn how to check your current Zoom version and, as an extra bonus, how to boost the quality of sound in your Zoom app.
Why Zoom update is not installing on Mac
Over the last year, Zoom added a bunch of vital updates, such as the new encryption standard that should boost your meeting security. The problem is, many users report they can’t install the latest updates —even the mandatory ones —through their desktop apps. Zoom update not working on Mac can be fixed, luckily. Try the following:
Check for network issues
As silly as it sounds, your WiFi might be the problem. Running a Zoom update requires an active internet connection, and if there’s something wrong with it, the update process will likely not finish. Try reconnecting to your preferred network. If that didn’t help, use a combination of two network troubleshooting tools —NetSpot and WiFi Explorer.
WiFi Explorer will dive deep into your network performance and spot any weaknesses. It will check signal strength, signal-to-noise ratio, and more. Best part: WiFi Explorer has a troubleshooting tool built in, so you can fix your network without calling an IT admin.

NetSpot will help find the best spot signal-wise in your room. Yes, it can actually scan your physical space based on the map you draw or import, and tell you where you should place your Mac to enjoy the strongest and most stable network signal.

Once you’ve upgraded your network, try running Zoom update once again.
Check for macOS updates
In some cases, pending macOS updates might interfere with your app updates, so the only way to get the latest version of Zoom for Mac is to get the latest macOS version first. You probably know how to do that, but just a quick reminder:
- Click the Apple icon in the top left corner of the screen
- Choose About This Mac
- Click Software Update
- If there’s a pending update, click Update Now.
Enter your admin credentials
Often when you try installing Zoom update on Mac, you’ll be asked to enter your admin password. Some folks get confused and enter their Zoom credentials instead —can’t blame them —which causes the update problem. Make sure you use the right password here.
Reinstall Zoom
If the above didn’t help, don’t hesitate to reinstall Zoom. Once you completely remove and then once again install the Zoom desktop app, it should arrive with the latest update. Here’s how to update Zoom by reinstalling it on Mac:
- Go to the Zoom menu and choose Uninstall Zoom
- Open your Bin and empty it
- Restart your Mac
- Install a new Zoom desktop client from the official site.

For those worried about Zoom leftovers, use CleanMyMac X Uninstaller tool to completely remove all Zoom-associated files from your Mac (unfortunately, simply moving Zoom to the Bin won’t do that). In CleanMyMac X, go to Uninstaller, locate Zoom, and click Uninstall.

How to update Zoom
There are three types of Zom updates: web-only, mandatory, and optional. Web-only usually relate to some fixes on the web portal, and since we’re here to talk about your desktop experience —because that’s where virtual meetings take place —you should pay attention to mandatory and optional.
While it’s hard to skip mandatory updates because Zoom won’t let you proceed without installing them, you might easily skip the optional ones. By checking your Zoom for updates regularly, you’ll be able to install both types of desktop app updates right away.
How to update Zoom on Mac
To install the latest Zoom version through your Mac desktop app, follow these steps:
- Open the Zoom app on Mac
- Click your profile icon in the top right corner
- In the drop-down menu, choose “Check for Updates”
- Zoom will start updating automatically. Once you see the pop-up that says “You are up to date,” click Done.

Very often, we’re looking for the best way how to update Zoom on Mac because we hope it will fix poor Zoom performance. Indeed, fresh updates might make the app work better. But what if you finished your Zoom update download, installed the update, and restarted Zoom…but nothing changed? In this case, you need to let CleanMyMac X enter the game.
CleanMyMac X is an award-winning cleaning utility for Mac that boosts the overall performance of your Mac, as well as third-party apps like Zoom, by deleting all the clutter and giving your CPU more space to breathe. Run a quick Smart Scan before you run Zoom “check for updates.”
Remember that you’ll do yourself a big favor by running these manual update checks once in a while, because Zoom will remind you about optional updates right before you’re about to join a meeting —that is, when you open the desktop app. This is not the best timing and you’ll probably skip the update to jump on your call as fast as possible.
Not updating your Zoom for a long period of time is dangerous, too. An outdated Mac app is more vulnerable security-wise. What’s more, you might be missing out on some exciting new features that Zoom offers with the new updates. So make sure you take a moment to run Zoom update at least once every two weeks.
Read also:
- Best Free Zoom Backgrounds for Meetings and Parties
- Fix Airdrop Not Working
- How to Sync iPhone With Mac Without Itunes
- Record Google Meet Zoom and Skype Meetings
How to update Zoom via iPhone
The good news for everyone who uses Zoom on iPhone and iPad is that Zoom for iOS downloads updates automatically —you’ll receive a notification once an update is available.
If you’ve missed the notification, no worries. Just navigate to your App Store Updates section and tap “Update” next to the Zoom app. Note that with iOS 12 or older, you’ll find the Updates section at the bottom of the screen, but if your device runs on iOS 13 or newer, you’ll have to go to the App Store > tap your profile icon > scroll down and tap “Update.”

So if you have Zoom update issues on Mac, you might use your iPhone or iPad app to access the latest update. The problem with Zoom for iOS, though, (apart from the small screen) is that you can’t record meetings locally with a free account. But here’s a trick: you can move your Zoom recordings from Mac to iPhone or iPad with AnyTrans for iOS:
First, you need to locate your Zoom recording on Mac. If you have a free account, Zoom will save all your meeting recordings locally on your computer:
- Go to Finder > Documents
- Locate Zoom folder and click to open it
- Find your recording in mp4 inside the folder
- Move the recording to your TV app —just drag and drop it on your TV Library.

To move the recording to iPhone or iPad, open AnyTrans for iOS on Mac. AnyTrans is a file transferring tool for migrating content across devices. Then, do the following:
- Connect your iOS device to Mac
- In AnyTrans, Click the Media Transfer icon (third from the top in the left sidebar)
- Go to the Video tab
- Locate your Zoom recording, select it, and click “To device” in the top right
- Your video will be transferred to the connected iOS device.

Same way, if you want to transfer some Zoom-related files (or just any files) from your iPhone/iPad to Mac, AnyTrans for iOS will help you. Click the phone icon in the AnyTrans app and you’ll be presented with all your phone or tablet content that you can move flexibly.

How to check your latest Zoom version
It’s always awkward when you report a bug and then the person asks you which app version you have and…you have no idea. Indeed, some developers make it not very obvious which version you’re updating to. Even more often, it’s a challenge to find the current version of your software. Here’s how to check Zoom version:
- Open Zoom on Mac
- Click your profile icon in the top right
- Choose Help > About Zoom
- A pop-up with your current Zoom version will appear on the screen.

Once you know your Zoom version, you can search for version-specific fixes and advice on the web, which will help you figure out how to update Zoom.
Bonus tip: Boost Zoom audio
There are two types of people: those who always update software because that’s the way the world works, and those who hope to fix their major pain points with the new updates. In terms of Zoom, there’s a huge number of people who’re not satisfied with sound quality. While updates often can’t fix that, guess who can. Boom 3D!
Boom 3D is an absolute necessity in the world of virtual calls, Spotify, and gaming. It’s a sound equalizer and booster that can take the volume of your audio beyond maximum, improve the quality of Zoom sound when you’re using headphones, and more. With 3D Surround Sound, it will also make sound more immersive —just in case you’ve been missing the realness of a physical conference room.
The “update Zoom Mac” challenge can indeed be not easy to solve. You might accidentally skip an optional update that might add some valuable feature to your Zoom. Or, you could be forced to run a mandatory update when you’re just about to start an important meeting that you don’t want to be late for. Even worse, sometimes Zoom update won’t work on Mac.
CleanMyMac X, NetSpot, WiFi Explorer, and Boom 3D could not only help you fix the update problems, they’ll completely redefine your Zoom flow on Mac and iPhone. All the mentioned apps are part of Setapp, a productivity toolkit that gives you access to 240 Mac and iPhone apps, all of which you can try for 7 days free.
Oh, and last thing: Setapp also has In Your Face—a game changer for everyone who works remotely and has many virtual meetings. It brings all your Zoom and non-Zoom meetings into one menu bar schedule so they are super easy to join with one click. You should give it a try!
The above is the detailed content of How to update Zoom on Mac. For more information, please follow other related articles on the PHP Chinese website!

Hot AI Tools

Undresser.AI Undress
AI-powered app for creating realistic nude photos

AI Clothes Remover
Online AI tool for removing clothes from photos.

Undress AI Tool
Undress images for free

Clothoff.io
AI clothes remover

Video Face Swap
Swap faces in any video effortlessly with our completely free AI face swap tool!

Hot Article

Hot Tools

Notepad++7.3.1
Easy-to-use and free code editor

SublimeText3 Chinese version
Chinese version, very easy to use

Zend Studio 13.0.1
Powerful PHP integrated development environment

Dreamweaver CS6
Visual web development tools

SublimeText3 Mac version
God-level code editing software (SublimeText3)

Hot Topics
 Spotify on Apple Watch: How to use it in 2025
Apr 04, 2025 am 09:55 AM
Spotify on Apple Watch: How to use it in 2025
Apr 04, 2025 am 09:55 AM
With the support of Apple devices' interconnected ecosystem, managing and synchronizing your Apple devices has become a breeze. Unlock Mac with Apple Watch? Simple! (If you haven't set this unlocking method yet, you should really try it, it's very time-saving). Can you pay with Apple Watch without using iPhone? Apple can handle it easily! Today we will focus on how to download the Spotify playlist to an Apple Watch and play without an iPhone. Spoiler: This is possible. How to use Spotify on Apple Watch: A quick overview Let's dive into the key issues and their solutions directly. If this form helps you, that would be great! If you
 How to get rid of 'Your screen is being observed' error
Apr 05, 2025 am 10:19 AM
How to get rid of 'Your screen is being observed' error
Apr 05, 2025 am 10:19 AM
When you see the message "Your screen is being monitored", the first thing you think of is someone hacking into your computer. But that's not always the case. Let's try to find out if there are any issues that need you to worry about. Protect your Mac With Setapp, you don't need to worry about choosing a tool to protect your computer. You can quickly form your own suite of privacy and security software on Setapp. Free Trial Security Test What does "Your screen is being monitored" mean? There are many reasons why there is a Mac lock screen message that appears with “Your screen is being monitored”. You are sharing the screen with others You are recording the screen You are using AirPlay You are using some apps that try to access your screen Your computer is infected with evil
 Email is not syncing? How to refresh the Mail app on Mac
Apr 04, 2025 am 09:45 AM
Email is not syncing? How to refresh the Mail app on Mac
Apr 04, 2025 am 09:45 AM
Mac mail synchronization failed? Quick solution! Many Mac users rely on the included Mail app because it is simple and convenient. But even reliable software can have problems. One of the most common problems is that Mail cannot be synced, resulting in recent emails not being displayed. This article will guide you through email synchronization issues and provide some practical tips to prevent such issues. How to refresh the Mail app on your Mac Operation steps Click the envelope icon Open the Mail app > View > Show Tab Bar > Click the Envelope icon to refresh. Use shortcut keys or menu options Press Shift Command N. Or open the Mail app
 How to show only active apps in Dock on Mac
Apr 09, 2025 am 11:44 AM
How to show only active apps in Dock on Mac
Apr 09, 2025 am 11:44 AM
Mac Dockbar Optimization Guide: Show only running applications The dock bar of your Mac is the core of the system, from which you can launch Finder, Trash, recently used apps, active apps, and bookmark apps, and even add folders such as Document and Downloads. By default, the Mac dock bar will display more than a dozen Apple-owned applications. Most users will add more applications, but rarely delete any applications, resulting in the dock bar being cluttered and difficult to use effectively. This article will introduce several ways to help you organize and clean up your Mac dock bar in just a few minutes. Method 1: Manually organize the dock bar You can manually remove unused applications and keep only commonly used applications. Remove the application: Right-click on the application
 How to reduce WindowServer Mac CPU usage
Apr 16, 2025 pm 12:07 PM
How to reduce WindowServer Mac CPU usage
Apr 16, 2025 pm 12:07 PM
macOS WindowServer: Understanding High CPU Usage and Solutions Have you noticed WindowServer consuming significant CPU resources on your Mac? This process is crucial for your Mac's graphical interface, rendering everything you see on screen. High C









