Docker restarts using GPU server
Server restart when using Docker on a GPU server is caused by the following reasons: CUDA version conflict driver issue Memory allocation error Solution: Make sure CUDA version matches Update driver limits GPU memory allocation
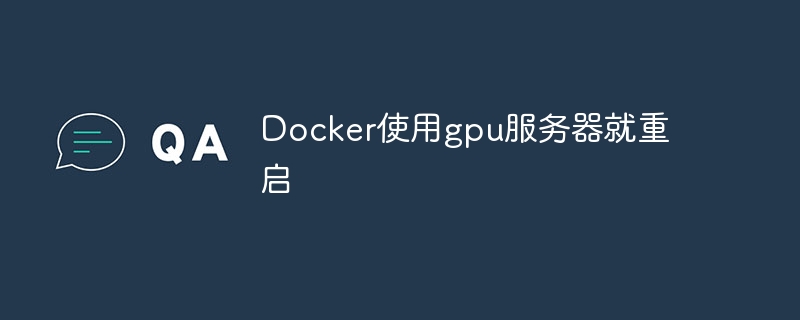
Reasons for Docker's use of GPU servers to cause restart
When running applications on a GPU server using Docker, you may experience server restart issues. This is usually caused by:
CUDA version conflict
- The CUDA version in the Docker container is incompatible with the CUDA version on the host. This may cause an error during container startup and cause the server to restart.
Driver issues
- Older or corrupt drivers may cause communication problems between the GPU and the Docker container. This may cause the Docker container to shut down unexpectedly, triggering a server restart.
Memory allocation error
- Memory allocation errors may occur when the Docker container requests GPU memory exceeds the available memory on the server. This will cause the container to fail to start and cause the server to restart.
Solution
To resolve these issues, you need to check and resolve the following:
1. Check the CUDA version
- Make sure that the CUDA version used in the Docker container is exactly the same as the CUDA version on the host.
2. Update the driver
- Install the latest GPU drivers on the server and make sure they are compatible with Docker versions.
3. Limit GPU memory allocation
- Use the
--gpusflag when starting a Docker container to limit the GPU memory available to the container. Make sure that the value does not exceed the amount of memory available on the server.
Other suggestions
- Use the latest versions of Docker and Docker Compose.
- Reinstall Docker on a clean server.
- Disable system daemons, such as firewalls and antivirus software, to troubleshoot interference.
- Enable Docker logging and debug output to help identify errors.
The above is the detailed content of Docker restarts using GPU server. For more information, please follow other related articles on the PHP Chinese website!

Hot AI Tools

Undresser.AI Undress
AI-powered app for creating realistic nude photos

AI Clothes Remover
Online AI tool for removing clothes from photos.

Undress AI Tool
Undress images for free

Clothoff.io
AI clothes remover

AI Hentai Generator
Generate AI Hentai for free.

Hot Article

Hot Tools

Notepad++7.3.1
Easy-to-use and free code editor

SublimeText3 Chinese version
Chinese version, very easy to use

Zend Studio 13.0.1
Powerful PHP integrated development environment

Dreamweaver CS6
Visual web development tools

SublimeText3 Mac version
God-level code editing software (SublimeText3)

Hot Topics
 1381
1381
 52
52
 How to change the docker image source in China
Apr 15, 2025 am 11:30 AM
How to change the docker image source in China
Apr 15, 2025 am 11:30 AM
You can switch to the domestic mirror source. The steps are as follows: 1. Edit the configuration file /etc/docker/daemon.json and add the mirror source address; 2. After saving and exiting, restart the Docker service sudo systemctl restart docker to improve the image download speed and stability.
 How to read the docker version
Apr 15, 2025 am 11:51 AM
How to read the docker version
Apr 15, 2025 am 11:51 AM
To get the Docker version, you can perform the following steps: Run the Docker command "docker --version" to view the client and server versions. For Mac or Windows, you can also view version information through the Version tab of the Docker Desktop GUI or the About Docker Desktop menu.
 How to create a mirror in docker
Apr 15, 2025 am 11:27 AM
How to create a mirror in docker
Apr 15, 2025 am 11:27 AM
Steps to create a Docker image: Write a Dockerfile that contains the build instructions. Build the image in the terminal, using the docker build command. Tag the image and assign names and tags using the docker tag command.
 How to check the name of the docker container
Apr 15, 2025 pm 12:21 PM
How to check the name of the docker container
Apr 15, 2025 pm 12:21 PM
You can query the Docker container name by following the steps: List all containers (docker ps). Filter the container list (using the grep command). Gets the container name (located in the "NAMES" column).
 How to view logs from docker
Apr 15, 2025 pm 12:24 PM
How to view logs from docker
Apr 15, 2025 pm 12:24 PM
The methods to view Docker logs include: using the docker logs command, for example: docker logs CONTAINER_NAME Use the docker exec command to run /bin/sh and view the log file, for example: docker exec -it CONTAINER_NAME /bin/sh ; cat /var/log/CONTAINER_NAME.log Use the docker-compose logs command of Docker Compose, for example: docker-compose -f docker-com
 How to use docker desktop
Apr 15, 2025 am 11:45 AM
How to use docker desktop
Apr 15, 2025 am 11:45 AM
How to use Docker Desktop? Docker Desktop is a tool for running Docker containers on local machines. The steps to use include: 1. Install Docker Desktop; 2. Start Docker Desktop; 3. Create Docker image (using Dockerfile); 4. Build Docker image (using docker build); 5. Run Docker container (using docker run).
 How to update the image of docker
Apr 15, 2025 pm 12:03 PM
How to update the image of docker
Apr 15, 2025 pm 12:03 PM
The steps to update a Docker image are as follows: Pull the latest image tag New image Delete the old image for a specific tag (optional) Restart the container (if needed)
 How to save docker image
Apr 15, 2025 am 11:54 AM
How to save docker image
Apr 15, 2025 am 11:54 AM
To save the image in Docker, you can use the docker commit command to create a new image, containing the current state of the specified container, syntax: docker commit [Options] Container ID Image name. To save the image to the repository, you can use the docker push command, syntax: docker push image name [: tag]. To import saved images, you can use the docker pull command, syntax: docker pull image name [: tag].




