Mac keeps restarting: how to fix a kernel panic quickly
Mac system crash (kernel panic) and solution
This is kernel panic when your Mac repeatedly restarts or unexpectedly prompts that it needs to restart due to a problem. Kernel panic means that the Mac encounters serious problems and cannot continue to run. At this point, the Mac will display a dark gray screen that says "You need to restart your computer. Press and hold the power button for a few seconds or click the restart button." This article will explain the reasons and how to solve them.

Clean up junk files on your Mac
Have you ever wondered how many unwanted system files are available on your Mac? Scan with CleanMyMac X and delete junk files with just a few clicks. Get the app on Setapp now!
Free trial security beta version
Why is my Mac constantly restarting?
Suppose you are having an online meeting or editing a document, and an error message pops up on your Mac, such as "There is a problem." Your Mac shuts down before you take any action. After restarting, you will see a message saying "Your computer is restarting due to the problem." This is the kernel error, also known as kernel panic.

What is kernel panic? Basically, it is a macOS kernel (an important part of the operating system that controls the failure of the CPU, memory, and other critical processes). Frequent kernel panics will not only interrupt your workflow, but will also affect the health of your Mac. Therefore, it is very important to find out what causes the kernel panic and fix it as soon as possible.
Causes of Kernel Panic: Identify Potential Issues
There are many reasons why your Mac keeps restarting.
macOS issues
When was the last time you updated your operating system? If the answer is that you can't remember it, you'd better go to Apple Menu > About this machine > Software Update . If you see any items to be updated, click Update. Apple brings security and performance improvements in every new macOS version, so if you update regularly, your Mac will definitely run better.

Software issues
Not only are outdated systems that can cause kernel panic, old and incompatible software are another common problem. The best practice is to keep updating macOS and every application you use. Yes, every app! Outdated applications tend to behave abnormally on newer versions of macOS, including kernel panic. More importantly, some of your applications and plugins may stop working after you update macOS.
Manually update the application via the App menu, the App Store (if you installed them through the App Store), or CleanMyMac X Updater. The latter can automatically generate a complete list of outdated software and allow you to update all applications in one click.

What may happen is that a new application won't work with your macOS. Before installing new software, check system requirements.
Incompatible peripheral devices
One of the ways to quickly diagnose kernel panic problems is to disconnect all peripherals (such as mouse and keyboard). If your Mac returns to normal and stops restarting, you've found the problem. Peripherals and accessories do cause kernel panic. The best way to solve this problem is to find out which device is faulty—just reconnect the peripheral one by one—and replace that peripheral.
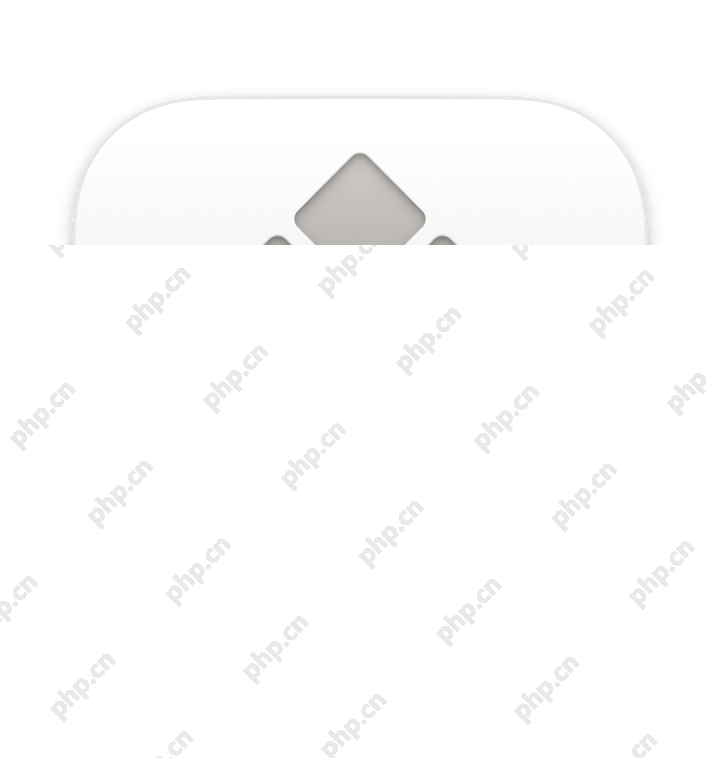
Tools to fix kernel panic
A range of tools to prevent your Mac from appearing in gray screens. Get these tools to be safe.
Free trial
External device issues
If you notice a kernel panic after connecting an external hard drive, USB, or SSD, there may be problems with the external device. It may be that some directories or file systems are corrupted, or the file system is incompatible with your macOS, etc. The best solution is to run Disk Utility using Disk Utility, Apple's native troubleshooting tool:
- Close your Mac via the main menu
- Press and hold Command R to restart to enter recovery mode
- Select Disk Tools at Startup
- In Disk Utility, select External Devices > First Aid.

"First Aid" basically tries to repair the disk. If it fails, you will see a message like "Task Report Failed". If successful, you will get "operation success". A successful fix means you can restart your Mac, connect to an external device, and continue your work without any problems. Otherwise, you may need to replace external devices. But first, make sure you recover data from that device.
Disk problems may sound scary because if the disk fails, the files can be dangerous. The good news is that if you have Disk Drill on your computer, you can recover data from any external or internal hard drive. Here is how it works:
- Open Disk Drill and select your hard drive from the storage device
- Click "Search for lost data" on the right
- After the Disk Drill completes the scan, click Recover.

Disk Drill not only restores lost or deleted files, it also runs byte-byte backups—a great alternative to Apple Time Machine. In other words, if you have Disk Drill, you never have to worry about losing your precious files and photos.
RAM issues
Some users report that Apple Diagnostics points them to RAM issues when they try to figure out why MacBooks keep restarting. This may indeed be the reason. Sometimes there is a problem with RAM blocks (especially if you have an older Mac). This problem can be solved by replacing the RAM module, and we recommend that you make an appointment with Apple's Genius Bar to solve this problem.
If your Mac is out of memory, it will freeze and slow down and may shut down and restart unexpectedly. Many of the apps we use throughout the day run out of memory, including Chrome, Slack, and more. The Mac will send you a few notifications to tell you that you have insufficient RAM, but we all know it's easy to miss these notifications.
To keep an eye on memory consumption, you can use the CleanMyMac X menu bar application – it displays the amount of memory available and notifies you when running any memory-intensive application. If you want more detailed insights, get iStat Menus. It displays real-time statistics of memory pressure, as well as breakdowns of wired, active and compressed memory, etc. Not only that, iStat is perfect for monitoring CPU, fan temperature and networks—all factors that may affect Mac performance.

Read this guide to learn how to reduce RAM consumption on your Mac.
How to stop kernel panic?
When your computer suddenly restarts, you can actually do nothing. However, you can take steps to prevent this problem from happening in the future. First find out what causes the kernel panic, and then perform a few steps to optimize your Mac's performance.
Here is what to do when your Mac keeps restarting.
Check for crash reports
Mac records all processes, including kernel panic. In other words, when your Mac suddenly restarts, your Mac will note it and put the event into the crash report. These reports are usually not very informative, but you can still find some insights in it.
To access the crash report on your Mac, go to Applications > Utilities and find the console in the list. The console is a native log viewer that is commonly used to troubleshoot macOS issues. In the console, select the crash report on the left and search for the most recent report. They are difficult to read, but each report contains something like "cause: failure" or "terminated by...". This is what you are looking for. It may not say the exact reason, but you will find some clues.

Start your Mac in Safe Mode
More than 80% of kernel panic is caused by some kind of faulty or outdated software. Apple recommends restarting your Mac in safe mode to check if this is the real reason and whether your MacBook is constantly restarting due to software issues. Safe Mode only reboots your Mac with the necessary software, so you can easily understand whether your application should be checked further. If your Mac is working well in safe mode, continue to update or uninstall non-essential software.
How to boot in safe mode on an M1 Mac:
- Turn off your Mac and wait for about 10 seconds
- Press and hold the power button to restart your Mac
- Select Start Disk from the Startup Options
- Hold Shift > Continue in Safe Mode > Release Shift key.
Here's how to boot in safe mode on an Intel Mac:
- Turn off your Mac and wait for about 10 seconds
- Restart your Mac and hold down the Shift key
- After seeing the login screen, release the Shift key.
Manage login projects
Some applications will open immediately after your Mac is launched or after you log in to your account. The application that is started at startup is called the startup agent, and the application that is opened at login is called the login project. Both can put serious stress on the system, if too much - they can cause kernel panic. Resolve this issue by disabling startup and login projects.
CleanMyMac X has a module dedicated to managing login projects and launching agents – you can find it under Speed > Optimization. All you have to do is select all the items or specific items in the list and click the "Delete" button. Note that this action will not delete your applications, it will only prevent them from starting automatically.

There is also a way to manually manage your login project. This requires more work and doesn't help remove the boot proxy, but if you don't have CleanMyMac X installed on your Mac, this is the best thing you can do:
- Turn on system preferences
- Go to Users and Groups
- Click on the lock and enter your password to make changes
- Click to log in to the project
- If there are any items in the list, select them and click the minus button to delete them.

Remove third-party kernel extensions
Your Mac's kernel communicates with the hardware through kernel extensions (also known as kext). If you have any suspicious external kexts running, you should delete them as they can be the cause of kernel panic. You can do this using a terminal:
- Open the terminal and type the following command: kextunload
- Find the kext you want to delete (be careful not to delete the system kext!)
- In the terminal, run the command sudo kextunload /System/Library/Extensions/kext.kext (kext.kext should be replaced by the name of the kext you deleted)
- Press Enter, enter your password, and press Enter again.
Note : macOS Big Sur and macOS Monterey no longer support third-party kernel extensions, so if your Mac uses these newer systems, you don't need to worry about them.
Run Apple Diagnostics
If you can't figure out why a kernel error occurs—the software doesn't seem to be a problem, your RAM is good, and you update the system regularly—run Apple Diagnostics (formerly known as Apple hardware tests) to check for hardware issues. After running the tests, you will get a report with reference codes – see what they mean here, if the report recommends doing so, take your Mac to the AASP or Apple Store.
Here is how to run Apple Diagnostics on an M1 Mac:
- Turn off your Mac
- Disconnect all peripherals
- Press and hold the power button to restart it
- Release the power button after seeing the startup screen
- Press Command D.
Here is how to run Apple Diagnostics on an Intel Mac:
- Turn off your Mac
- Disconnect all peripherals
- Restart and press D
- After the progress bar or language selection appears, release the button.
Help your Mac and let it continue to help you
Kernel panic is basically your Mac saying “Hey, I’m almost out of the way, I need a break now.” If you want your Mac to use it for years, this is a signal you should really pay attention to. By regularly cleaning and maintaining your Mac with CleanMyMac X, you may avoid kernel panic in the first place. To monitor your Mac's health 24/7, install iStat Menus – it's perfect for tracking system processes. Both apps are available for free trial via Setapp, an excellent productivity toolkit for Mac and iPhone users.
The image URLs remain unchanged. The text has been rewritten to improve flow and readability while maintaining the original meaning. Technical terms are retained where appropriate.
The above is the detailed content of Mac keeps restarting: how to fix a kernel panic quickly. For more information, please follow other related articles on the PHP Chinese website!

Hot AI Tools

Undresser.AI Undress
AI-powered app for creating realistic nude photos

AI Clothes Remover
Online AI tool for removing clothes from photos.

Undress AI Tool
Undress images for free

Clothoff.io
AI clothes remover

Video Face Swap
Swap faces in any video effortlessly with our completely free AI face swap tool!

Hot Article

Hot Tools

Notepad++7.3.1
Easy-to-use and free code editor

SublimeText3 Chinese version
Chinese version, very easy to use

Zend Studio 13.0.1
Powerful PHP integrated development environment

Dreamweaver CS6
Visual web development tools

SublimeText3 Mac version
God-level code editing software (SublimeText3)

Hot Topics
 Spotify on Apple Watch: How to use it in 2025
Apr 04, 2025 am 09:55 AM
Spotify on Apple Watch: How to use it in 2025
Apr 04, 2025 am 09:55 AM
With the support of Apple devices' interconnected ecosystem, managing and synchronizing your Apple devices has become a breeze. Unlock Mac with Apple Watch? Simple! (If you haven't set this unlocking method yet, you should really try it, it's very time-saving). Can you pay with Apple Watch without using iPhone? Apple can handle it easily! Today we will focus on how to download the Spotify playlist to an Apple Watch and play without an iPhone. Spoiler: This is possible. How to use Spotify on Apple Watch: A quick overview Let's dive into the key issues and their solutions directly. If this form helps you, that would be great! If you
 Floating screen recording: how to capture a specific app window on a Mac
Mar 28, 2025 am 09:16 AM
Floating screen recording: how to capture a specific app window on a Mac
Mar 28, 2025 am 09:16 AM
Mac Screen Recording: Easily capture windows, areas and drop-down menus The screenshot tool (Command Shift 5) that comes with Mac systems can record full screen or selected areas, but cannot record specific application windows separately. At this time, more powerful tools are needed to complete the task. This article will introduce several ways to help you record your Mac windows as easily as a professional. Record the application window separately Record a single window to avoid cluttered desktop backgrounds and create more professional and prominent images and videos. Here are some excellent screen recording applications: Function comparison Gifox CleanShot X Dropshare Record a specific window ✓ ✓ ✓
 How to get rid of 'Your screen is being observed' error
Apr 05, 2025 am 10:19 AM
How to get rid of 'Your screen is being observed' error
Apr 05, 2025 am 10:19 AM
When you see the message "Your screen is being monitored", the first thing you think of is someone hacking into your computer. But that's not always the case. Let's try to find out if there are any issues that need you to worry about. Protect your Mac With Setapp, you don't need to worry about choosing a tool to protect your computer. You can quickly form your own suite of privacy and security software on Setapp. Free Trial Security Test What does "Your screen is being monitored" mean? There are many reasons why there is a Mac lock screen message that appears with “Your screen is being monitored”. You are sharing the screen with others You are recording the screen You are using AirPlay You are using some apps that try to access your screen Your computer is infected with evil
 Email is not syncing? How to refresh the Mail app on Mac
Apr 04, 2025 am 09:45 AM
Email is not syncing? How to refresh the Mail app on Mac
Apr 04, 2025 am 09:45 AM
Mac mail synchronization failed? Quick solution! Many Mac users rely on the included Mail app because it is simple and convenient. But even reliable software can have problems. One of the most common problems is that Mail cannot be synced, resulting in recent emails not being displayed. This article will guide you through email synchronization issues and provide some practical tips to prevent such issues. How to refresh the Mail app on your Mac Operation steps Click the envelope icon Open the Mail app > View > Show Tab Bar > Click the Envelope icon to refresh. Use shortcut keys or menu options Press Shift Command N. Or open the Mail app
 How to show only active apps in Dock on Mac
Apr 09, 2025 am 11:44 AM
How to show only active apps in Dock on Mac
Apr 09, 2025 am 11:44 AM
Mac Dockbar Optimization Guide: Show only running applications The dock bar of your Mac is the core of the system, from which you can launch Finder, Trash, recently used apps, active apps, and bookmark apps, and even add folders such as Document and Downloads. By default, the Mac dock bar will display more than a dozen Apple-owned applications. Most users will add more applications, but rarely delete any applications, resulting in the dock bar being cluttered and difficult to use effectively. This article will introduce several ways to help you organize and clean up your Mac dock bar in just a few minutes. Method 1: Manually organize the dock bar You can manually remove unused applications and keep only commonly used applications. Remove the application: Right-click on the application









