How to use docker desktop
How to use Docker Desktop? Docker Desktop is a tool for running Docker containers on local machines. The steps to use include: 1. Install Docker Desktop; 2. Start Docker Desktop; 3. Create Docker image (using Dockerfile); 4. Build Docker image (using docker build); 5. Run Docker container (using docker run).
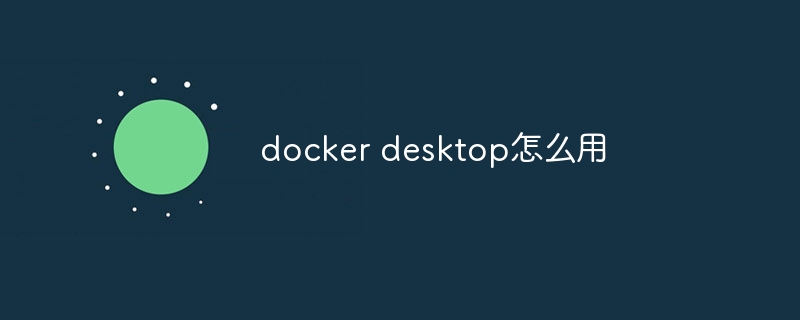
Docker Desktop User Guide
How to use Docker Desktop?
Docker Desktop is a tool for running Docker containers on your local computer. To use Docker Desktop:
- Install Docker Desktop: Visit the Docker official website to download and install Docker Desktop, suitable for Mac, Windows and Linux.
- Start Docker Desktop: After installation, start the Docker Desktop application.
- Create a Docker image: Create a Docker image using a Dockerfile that defines the configuration and content of the container.
- Build Docker image: Run the
docker buildcommand to build the image. - Run the Docker container: Run the
docker runcommand to run the container.
Detailed description
1. Install Docker Desktop
Visit the Docker website and select the installation package that matches your operating system. Follow the installation instructions.
2. Start Docker Desktop
After installation, start the Docker Desktop application from the Application Launcher. It will run in your tray or menu bar.
3. Create Dockerfile
Dockerfile is a text file that defines the configuration and content of a Docker image. It contains:
- Basic mirror: The basic mirror to be used
- Directive: Specify the action to be performed (for example, adding files, running commands)
4. Build a Docker image
Use the docker build command to build the image:
<code>docker build -t <image-name> <path-to-dockerfile></path-to-dockerfile></image-name></code>
-
<image-name></image-name>: Mirror name -
<path-to-dockerfile></path-to-dockerfile>: Dockerfile path
5. Run the Docker container
Run the container using the docker run command:
<code>docker run -it --rm --name <container-name> <image-name></image-name></container-name></code>
-
<container-name></container-name>: container name -
<image-name></image-name>: Mirror name -
-it: Interactive terminal -
--rm: Delete the container after exiting -
--name: Assign a name to the container (optional)
hint
- Use
docker psto view the running container. - Stop the container using
docker stop <container-name></container-name>. - Use
docker rm <container-name></container-name>to delete the container. - Use
docker image lsto view built images. - Use
docker image rm <image-name></image-name>to delete the image.
The above is the detailed content of How to use docker desktop. For more information, please follow other related articles on the PHP Chinese website!

Hot AI Tools

Undresser.AI Undress
AI-powered app for creating realistic nude photos

AI Clothes Remover
Online AI tool for removing clothes from photos.

Undress AI Tool
Undress images for free

Clothoff.io
AI clothes remover

AI Hentai Generator
Generate AI Hentai for free.

Hot Article

Hot Tools

Notepad++7.3.1
Easy-to-use and free code editor

SublimeText3 Chinese version
Chinese version, very easy to use

Zend Studio 13.0.1
Powerful PHP integrated development environment

Dreamweaver CS6
Visual web development tools

SublimeText3 Mac version
God-level code editing software (SublimeText3)

Hot Topics
 1379
1379
 52
52
 How to change the docker image source in China
Apr 15, 2025 am 11:30 AM
How to change the docker image source in China
Apr 15, 2025 am 11:30 AM
You can switch to the domestic mirror source. The steps are as follows: 1. Edit the configuration file /etc/docker/daemon.json and add the mirror source address; 2. After saving and exiting, restart the Docker service sudo systemctl restart docker to improve the image download speed and stability.
 How to read the docker version
Apr 15, 2025 am 11:51 AM
How to read the docker version
Apr 15, 2025 am 11:51 AM
To get the Docker version, you can perform the following steps: Run the Docker command "docker --version" to view the client and server versions. For Mac or Windows, you can also view version information through the Version tab of the Docker Desktop GUI or the About Docker Desktop menu.
 How to use docker desktop
Apr 15, 2025 am 11:45 AM
How to use docker desktop
Apr 15, 2025 am 11:45 AM
How to use Docker Desktop? Docker Desktop is a tool for running Docker containers on local machines. The steps to use include: 1. Install Docker Desktop; 2. Start Docker Desktop; 3. Create Docker image (using Dockerfile); 4. Build Docker image (using docker build); 5. Run Docker container (using docker run).
 How to update the image of docker
Apr 15, 2025 pm 12:03 PM
How to update the image of docker
Apr 15, 2025 pm 12:03 PM
The steps to update a Docker image are as follows: Pull the latest image tag New image Delete the old image for a specific tag (optional) Restart the container (if needed)
 How to view logs from docker
Apr 15, 2025 pm 12:24 PM
How to view logs from docker
Apr 15, 2025 pm 12:24 PM
The methods to view Docker logs include: using the docker logs command, for example: docker logs CONTAINER_NAME Use the docker exec command to run /bin/sh and view the log file, for example: docker exec -it CONTAINER_NAME /bin/sh ; cat /var/log/CONTAINER_NAME.log Use the docker-compose logs command of Docker Compose, for example: docker-compose -f docker-com
 How to save docker image
Apr 15, 2025 am 11:54 AM
How to save docker image
Apr 15, 2025 am 11:54 AM
To save the image in Docker, you can use the docker commit command to create a new image, containing the current state of the specified container, syntax: docker commit [Options] Container ID Image name. To save the image to the repository, you can use the docker push command, syntax: docker push image name [: tag]. To import saved images, you can use the docker pull command, syntax: docker pull image name [: tag].
 How to copy files in docker to outside
Apr 15, 2025 pm 12:12 PM
How to copy files in docker to outside
Apr 15, 2025 pm 12:12 PM
Methods for copying files to external hosts in Docker: Use the docker cp command: Execute docker cp [Options] <Container Path> <Host Path>. Using data volumes: Create a directory on the host, and use the -v parameter to mount the directory into the container when creating the container to achieve bidirectional file synchronization.
 How to create containers for docker
Apr 15, 2025 pm 12:18 PM
How to create containers for docker
Apr 15, 2025 pm 12:18 PM
Create a container in Docker: 1. Pull the image: docker pull [mirror name] 2. Create a container: docker run [Options] [mirror name] [Command] 3. Start the container: docker start [Container name]




