vscode terminal usage tutorial
vscode built-in terminal is a development tool that allows running commands and scripts within the editor to simplify the development process. How to use vscode terminal: Open the terminal with the shortcut key (Ctrl/Cmd). Enter a command or run the script. Use hotkeys (such as Ctrl L to clear the terminal). Change the working directory (such as the cd command). Advanced features include debug mode, automatic code snippet completion, and interactive command history.

vscode terminal usage tutorial
Opening: What is a vscode terminal?
Visual Studio Code (vscode) is a popular code editor with a built-in terminal that is a commonly used tool in the development process. It allows developers to run commands and scripts within the editor, simplifying the development process.
How to open a vscode terminal?
- Shortcut keys: Ctrl
(Windows/Linux)或Cmd(macOS) - Menu: Terminal > Create a new terminal
- Panel: Click on the terminal icon at the bottom of the left panel of vscode
Terminal operation
1. Run the command
Enter the command in the terminal and press Enter to execute the command. For example:
<code>ls</code>
Lists the files and directories in the current directory.
2. Run the script
You can run scripts through commands such as ./script.sh or node script.js . For example:
<code>./build.sh</code>
Run a script called build.sh .
3. Modify the working directory
Use the cd command to change the current working directory of the terminal. For example:
<code>cd /home/username/project</code>
Change the working directory to the project directory.
4. Use hotkeys
VScode terminal provides several useful hotkeys:
- Ctrl L: Clear the terminal
- Ctrl K: Delete content from cursor to end of line
- Ctrl U: Delete content from cursor to the beginning of the line
- Up/Down Arrow: Navigate in History Commands
Advanced features
1. Debug mode
In vscode, you can enter debug mode by clicking the debug icon in the upper right corner of the terminal. At this point, the terminal commands will be recorded and debugged.
2. Integration Tools
The terminal integrates some useful tools such as:
- Code snippets: Automatically complete code snippets using
Ctrl Space(Windows/Linux) orCmd Space(macOS). - Interactive Command History: Loop in command history using
Tabkey. - Multi-line command: Use
Shift Enterto continue entering multi-line commands.
Note: The specific functions and keys of the vscode terminal may vary depending on the operating system.
The above is the detailed content of vscode terminal usage tutorial. For more information, please follow other related articles on the PHP Chinese website!

Hot AI Tools

Undresser.AI Undress
AI-powered app for creating realistic nude photos

AI Clothes Remover
Online AI tool for removing clothes from photos.

Undress AI Tool
Undress images for free

Clothoff.io
AI clothes remover

AI Hentai Generator
Generate AI Hentai for free.

Hot Article

Hot Tools

Notepad++7.3.1
Easy-to-use and free code editor

SublimeText3 Chinese version
Chinese version, very easy to use

Zend Studio 13.0.1
Powerful PHP integrated development environment

Dreamweaver CS6
Visual web development tools

SublimeText3 Mac version
God-level code editing software (SublimeText3)

Hot Topics
 1382
1382
 52
52
 vscode Previous Next Shortcut Key
Apr 15, 2025 pm 10:51 PM
vscode Previous Next Shortcut Key
Apr 15, 2025 pm 10:51 PM
VS Code One-step/Next step shortcut key usage: One-step (backward): Windows/Linux: Ctrl ←; macOS: Cmd ←Next step (forward): Windows/Linux: Ctrl →; macOS: Cmd →
 How to set vscode
Apr 15, 2025 pm 10:45 PM
How to set vscode
Apr 15, 2025 pm 10:45 PM
To enable and set VSCode, follow these steps: Install and start VSCode. Custom preferences including themes, fonts, spaces, and code formatting. Install extensions to enhance features such as plugins, themes, and tools. Create a project or open an existing project. Use IntelliSense to get code prompts and completions. Debug the code to step through the code, set breakpoints, and check variables. Connect the version control system to manage changes and commit code.
 What language is written in vscode
Apr 15, 2025 pm 11:51 PM
What language is written in vscode
Apr 15, 2025 pm 11:51 PM
VSCode is written in TypeScript and JavaScript. First, its core code base is written in TypeScript, an open source programming language that extends JavaScript and adds type checking capabilities. Secondly, some extensions and plug-ins of VSCode are written in JavaScript. This combination makes VSCode a flexible and extensible code editor.
 What language is vscode used
Apr 15, 2025 pm 11:03 PM
What language is vscode used
Apr 15, 2025 pm 11:03 PM
Visual Studio Code (VSCode) is developed by Microsoft, built using the Electron framework, and is mainly written in JavaScript. It supports a wide range of programming languages, including JavaScript, Python, C, Java, HTML, CSS, etc., and can add support for other languages through extensions.
 How to switch Chinese mode with vscode
Apr 15, 2025 pm 11:39 PM
How to switch Chinese mode with vscode
Apr 15, 2025 pm 11:39 PM
VS Code To switch Chinese mode: Open the settings interface (Windows/Linux: Ctrl, macOS: Cmd,) Search for "Editor: Language" settings Select "Chinese" in the drop-down menu Save settings and restart VS Code
 What is the main purpose of Linux?
Apr 16, 2025 am 12:19 AM
What is the main purpose of Linux?
Apr 16, 2025 am 12:19 AM
The main uses of Linux include: 1. Server operating system, 2. Embedded system, 3. Desktop operating system, 4. Development and testing environment. Linux excels in these areas, providing stability, security and efficient development tools.
 vscode setting Chinese tutorial
Apr 15, 2025 pm 11:45 PM
vscode setting Chinese tutorial
Apr 15, 2025 pm 11:45 PM
VS Code supports Chinese settings, which can be completed by following the steps: Open the settings panel and search for "locale". Set "locale.language" to "zh-CN" (Simplified Chinese) or "zh-TW" (Traditional Chinese). Save settings and restart VS Code. The settings menu, toolbar, code prompts, and documents will be displayed in Chinese. Other language settings can also be customized, such as file tag format, entry description, and diagnostic process language.
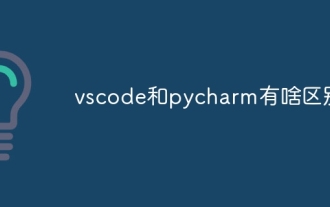 What is the difference between vscode and pycharm
Apr 15, 2025 pm 11:54 PM
What is the difference between vscode and pycharm
Apr 15, 2025 pm 11:54 PM
The main differences between VS Code and PyCharm are: 1. Extensibility: VS Code is highly scalable and has a rich plug-in market, while PyCharm has wider functions by default; 2. Price: VS Code is free and open source, and PyCharm is paid for professional version; 3. User interface: VS Code is modern and friendly, and PyCharm is more complex; 4. Code navigation: VS Code is suitable for small projects, and PyCharm is more suitable for large projects; 5. Debugging: VS Code is basic, and PyCharm is more powerful; 6. Code refactoring: VS Code is basic, and PyCharm is richer; 7. Code




