Clear cookies and cache in Safari, Chrome, Firefox on Mac
Cookies and cache files on Mac computers take up a lot of space. This article will explain how to clear cookies on your Mac, which will make your computer run more efficiently immediately, no matter what type of web browser you are using.
Let's see how to delete cookies and other website data from your browser.
What are cookies and caching?
Cookies are snippets of data placed on your computer by a website that reduces loading time and remembers who you are. For example, you have been browsing a shopping website and adding some items to your cart. Cookies make this possible – when you move between pages, the items are still in your cart, and sometimes they are still waiting for you even if you come back the next day.
However, every user who considers clearing cookies in the browser (which take up a lot of space and contains unencrypted information, so it's best to clean it up occasionally) knows that - Cookies allow you to avoid annoying login every time you return to a frequently visited website. These are called authentication cookies.
There are also some so-called third-party cookies. These data snippets are not placed on your computer by the website you are on, but by different websites. They are often used to compile a list of websites you visit to help advertisers create effective targeted ads. Many browsers today allow blocking third-party cookies, a feature that helps users’ privacy protection.
Cache is where data is stored to speed up future requests. It provides quick access to common data, meaning only the most commonly used data belongs there.
Why do you need to clean your computer?
While cookies and caching help speed up page loading, they also tend to take up a lot of space on your laptop. If you have so many cookies and caches full that it hinders the productivity of your machine rather than helping it, this can end up backfiring.
Additionally, if your browsing history is full of websites you won't visit again in the near term, it makes sense to delete cookies on your Mac - you can not only save space, speed up cookie processing time, but also protect any information about your browsing habits.
As we mentioned above, cache stores data to speed up retrieval, which means it is basically a trade-off between capacity and speed. Therefore, it is best not to store garbage in the cache—only the most relevant information. Just maintain your cache and it can help speed up the process. So, just like cookies, you need to occasionally clear the cache on your Macbook.
How to clear cookies and cache on your Mac
If our explanation makes you wonder how to delete cookies on your Mac and clear cache, continue reading our simple guide on various methods.
The easiest way to delete cookies
While you can manually clear cookies in every browser used on your Mac, you can also use CleanMyMac X to delete cookies from Safari, Chrome, Firefox and more.
The app is a cleaning tool that can help deal with junk files on the system, downloaded email attachments, and even discover malware.
Now let's see how to remove cookies from your system using CleanMyMac X:
Open the app and go to Privacy .
Click Scan to start scanning.
View the scan results to select the items to delete:

After confirming the selection (in addition to deleting cookies, you can also choose to delete or retain autofill values, browsing history, etc., as shown in the figure above), click Delete .
That's it. With CleanMyMac X, how to clear cookies is almost no longer a problem.
You can also use the app to delete cached files. Simply go to the System Junk Files tab and click Scan . The results will include user cache files, system cache files, and other files that you can erase to free up machine space:

Click Clean to complete the operation, or click View details to manually select the items you want to keep and the items you want to delete:
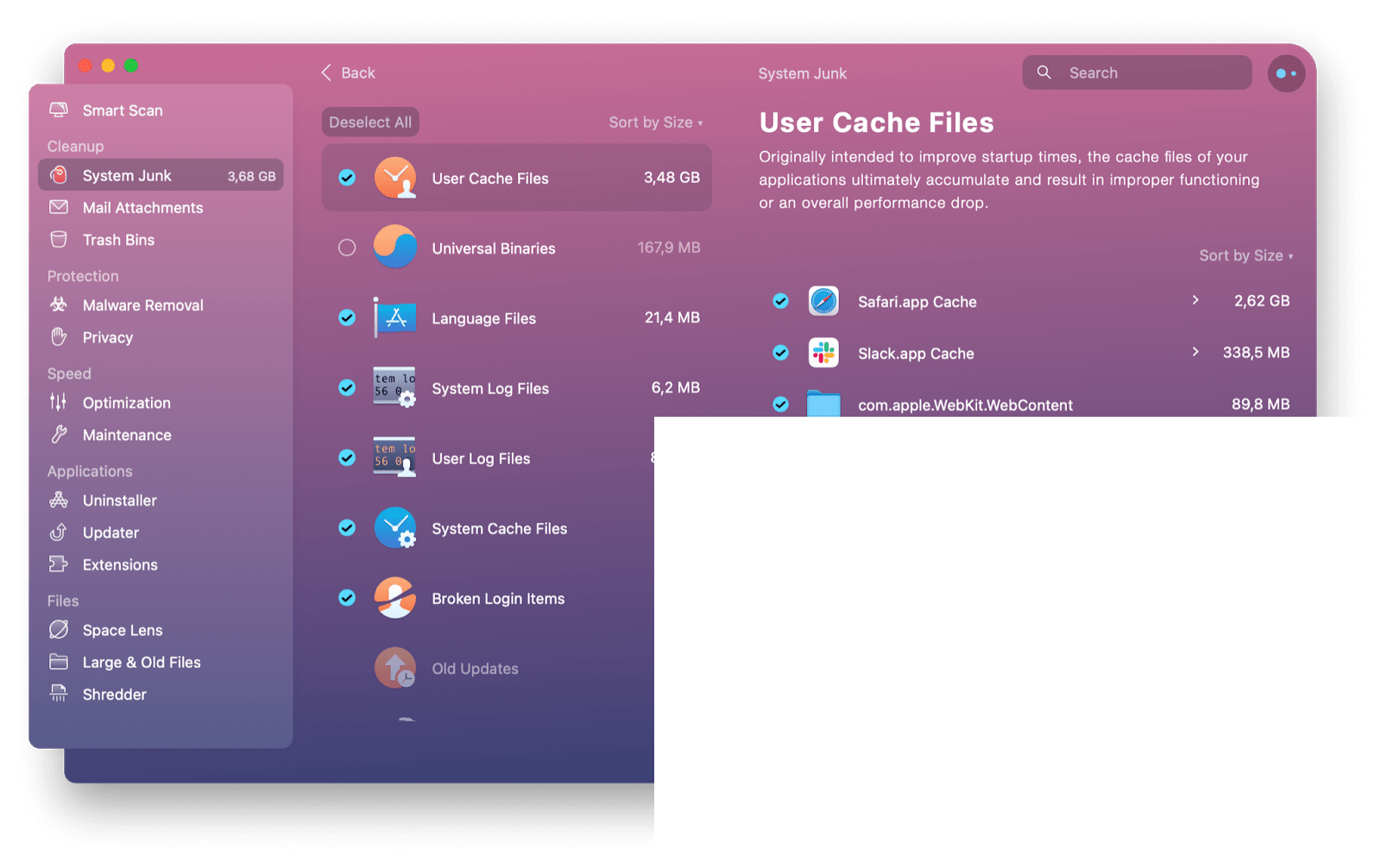
After completing the preferred selection, press Clean . Finish!
How to clear cache and cookies in Chrome
Chrome is one of the most popular browsers, if not the most popular one. Deleting caches and cookies in Chrome takes several steps. Let's complete it step by step together.
Open the browser and click the three dot icons in the upper right corner of the window.
In the drop-down menu, select Settings .
There, go to Privacy and Security , and navigate to Clear Browsing Data at the top:

In the pop-up window, select the period when you want to delete the data - past one hour, past 24 hours, past 7 days, past 4 weeks, or all times. Also choose whether to delete only cookies, or also delete browsing history and cache.
Click Clear Data .
You can also set Chrome to clear cookies after each session and block third-party cookies. To do this, navigate to the Cookie and other website data menu options in the Settings Privacy and Security tab.
Manually clear caches and cookies in Safari
Now, since many of us use Macs and like their default browsers, let's talk about clearing caches and cookies in Safari.
Here is a step-by-step guide:
- Open the application and click Safari on the left side of the menu bar.
- Click Preferences .
- Open the Privacy tab.
 5. Navigate to cookies and website data and click Manage website data…
5. Navigate to cookies and website data and click Manage website data…
- In the pop-up window, select the website whose cookie you want to delete and click Delete , or simply click the Delete All button:

Please note that under each website, Safari will indicate which data is stored—cookies, caches, etc.
Delete Cookies in Safari on iOS
Deleting Safari Cookies on iOS is slightly different. To clear them, just go to the Settings app and find Safari . There, find the clear history and website data :

Click this option and confirm that the history and data are cleared, or if you change your mind, select Cancel.
How to manually clear cookies in Firefox
Now that we've discussed how to clear Chrome cache on your Mac, it's time to turn to another popular web browser that might put cookies on your iMac or Macbook - Firefox.
This process is no different from the process of clearing cookies in Chrome. You simply access the settings by opening the app and navigating to the corresponding menu icon in the upper right corner of the window, and select Settings in the drop-down menu:

In Settings, open the Privacy and Security tab and scroll down to find the Cookies and website data section. Click Clear Data… Check or uncheck the recommended cookies and website data deletion and cached web content options, and click Clear .
Congratulations, you're done!
How to clear cookies in Microsoft Edge
If you are a Microsoft Edge user, you may be wondering how to delete cookies from my Mac if I use this browser. Even if you just install your browser as an alternative, it's rare to use it, occasionally clearing cookies in this app will still help. This process is very simple.
Open the Microsoft Edge application.
Click the three dot icons in the upper right corner of the application window.
Select Settings in the drop-down window.
Go to the Cookies and Website Permissions tab.
Find the Manage and Delete Cookies and Website Data menu options and click on it.
Click to view all cookies and website data .

Click Delete All or Delete Third-Party Cookies . Alternatively, you can manually browse the list and selectively delete the cookies and data you want to delete:

This is how to delete cookies on your Mac if you use your Microsoft Edge browser for web surfing.
in conclusion
Cookies are important data snippets of data that a website remains on your computer, used to speed up loading times and remember your user settings. However, when every website you visit retains a bunch of data on your machine, the data accumulates even if you never visit those websites again. At this time, clearing cookies is what you need to take.
To clear cookies, you can choose to browse all browsers one by one and delete them manually, as well as adjust cookie settings such as rejecting third-party cookies or clearing cookies when exiting the app. You can also choose the simple method to delete cookies in one click by simply using a cleanup app like CleanMyMac X.
Cache is where data is stored to allow quick access. This space holds a lot of information used by your machine, enabling faster running speeds. You might ask, can I delete the cache on my Mac? Yes, you can free up the cache by clearing the data stored there. You can do this for all applications at once using CleanMyMac X. In many applications, including web browsers, you can manually clear the cache, as shown in the above guide.
If you're wondering if CleanMyMac X is available for your Setapp subscription – yes, it's OK! You can start cleaning your Mac now, just open Setapp and get CleanMyMac X there. If you are not using Setapp yet, don't worry, you can start your 7-day free trial of Setapp now and access CleanMyMac X, as well as explore more productivity-enhancing applications to help you easily complete your daily tasks.
The above is the detailed content of Clear cookies and cache in Safari, Chrome, Firefox on Mac. For more information, please follow other related articles on the PHP Chinese website!

Hot AI Tools

Undresser.AI Undress
AI-powered app for creating realistic nude photos

AI Clothes Remover
Online AI tool for removing clothes from photos.

Undress AI Tool
Undress images for free

Clothoff.io
AI clothes remover

AI Hentai Generator
Generate AI Hentai for free.

Hot Article

Hot Tools

Notepad++7.3.1
Easy-to-use and free code editor

SublimeText3 Chinese version
Chinese version, very easy to use

Zend Studio 13.0.1
Powerful PHP integrated development environment

Dreamweaver CS6
Visual web development tools

SublimeText3 Mac version
God-level code editing software (SublimeText3)

Hot Topics
 1378
1378
 52
52
 Floating screen recording: how to capture a specific app window on a Mac
Mar 28, 2025 am 09:16 AM
Floating screen recording: how to capture a specific app window on a Mac
Mar 28, 2025 am 09:16 AM
Mac Screen Recording: Easily capture windows, areas and drop-down menus The screenshot tool (Command Shift 5) that comes with Mac systems can record full screen or selected areas, but cannot record specific application windows separately. At this time, more powerful tools are needed to complete the task. This article will introduce several ways to help you record your Mac windows as easily as a professional. Record the application window separately Record a single window to avoid cluttered desktop backgrounds and create more professional and prominent images and videos. Here are some excellent screen recording applications: Function comparison Gifox CleanShot X Dropshare Record a specific window ✓ ✓ ✓
 Top 9 AI writing assistants for Mac, iOS, and the web
Mar 23, 2025 am 10:44 AM
Top 9 AI writing assistants for Mac, iOS, and the web
Mar 23, 2025 am 10:44 AM
The market for AI-powered writing assistants is expected to grow rapidly, reaching approximately $6.5 billion by 2030. Since AI writing assistants are here to stay, it's important to learn about the best tools in the industry. In this article, w
 Change the unchangeable PDFs with Nitro PDF Pro
Mar 22, 2025 am 11:14 AM
Change the unchangeable PDFs with Nitro PDF Pro
Mar 22, 2025 am 11:14 AM
You can’t avoid working with PDFs. But what you can avoid is having problems with them. Intractable as they seem, PDFs are actually pretty easy to deal with – not without help, of course. When it comes to making changes in your docs,Nitro PDF Pr
 The full list of all macOS versions until 2025
Mar 23, 2025 am 10:08 AM
The full list of all macOS versions until 2025
Mar 23, 2025 am 10:08 AM
macOS version history macOS 15 Sequoia, September 16, 2024macOS 14 Sonoma,September 26, 2023 macOS 13 Ventura,October 25, 2022
 How to refresh on a Mac - Setapp
Mar 18, 2025 am 11:47 AM
How to refresh on a Mac - Setapp
Mar 18, 2025 am 11:47 AM
This guide shows you how to refresh various aspects of your Mac, from web pages to the desktop and Messages. Let's dive in! Refreshing Web Pages on Your Mac For a quick refresh, the easiest method is using the keyboard shortcut Command R. This wor
 How to convert a PDF to grayscale
Mar 22, 2025 am 10:20 AM
How to convert a PDF to grayscale
Mar 22, 2025 am 10:20 AM
Converting color PDFs to grayscale or black and white can effectively reduce file size, save printing costs, or facilitate previewing. This article will introduce the use of two methods of using Mac's own tools and third-party applications to achieve PDF color conversion. Grayscale images contain a variety of shades of gray from white to black, while true black and white images have only two colors: pure black and pure white. Therefore, for printed documents containing content other than simple text, grayscale is usually the preferred color format. Save PDFs to black and white instead of grayscale, the file size will decrease significantly, but the appearance of all objects except text will change. Therefore, converting PDFs from color to grayscale is usually a safer choice. Method 1: Use Nitro PDF Pro Nitro PD






 5. Navigate to cookies and website data and click Manage website data…
5. Navigate to cookies and website data and click Manage website data…




