How to Manage Chrome Autofill Settings
This guide explains how to manage Chrome's autofill feature, including enabling, disabling, editing, and deleting saved data.
Enabling Chrome Autofill
Quickly enable autofill for addresses and payment information in Chrome:
-
Open Chrome and click the three vertical dots menu in the top right corner.
-
Select Settings.
-
Choose Autofill and passwords from the left-hand menu.
-
Select Payment methods.

-
Turn on Save and fill payment methods.
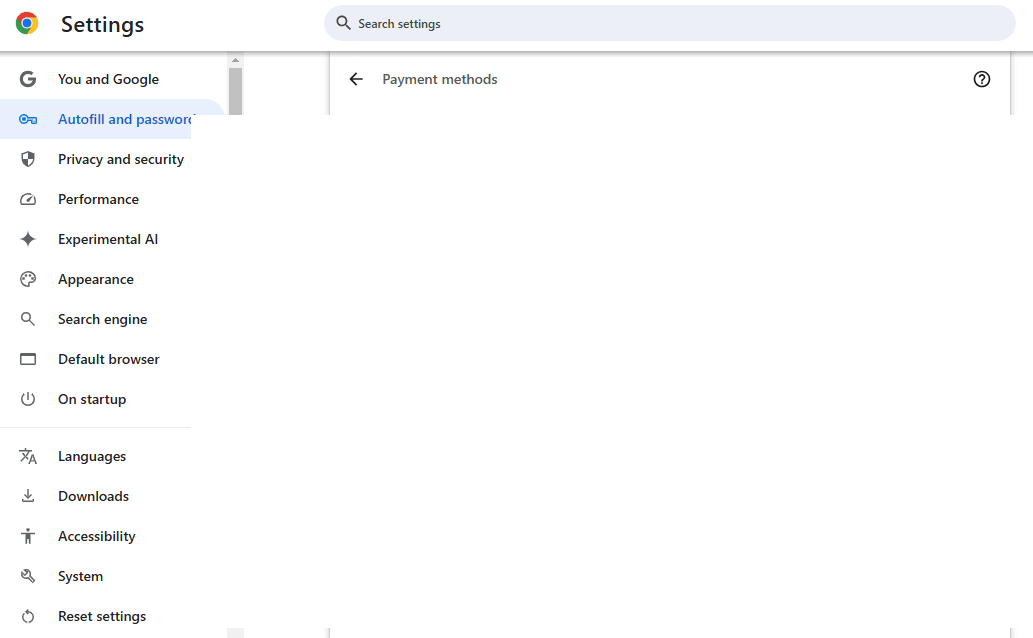
-
Go back to Autofill and passwords and select Addresses and more.
-
Turn on Save and fill addresses.

-
Close the Settings tab. You'll now be prompted to autofill on most websites.
Disabling Chrome Autofill
To disable autofill, repeat the steps above, but toggle the options off.
Managing Chrome Autofill Settings
Keep your autofill data current by adding, editing, or deleting entries:
-
Access Chrome autofill settings via the three-dot menu > Settings > Autofill and passwords.
-
To add a payment method, select Payment methods > Add, enter your details, and click Save.

-
To add an address, select Addresses and more > Add, enter your address, and click Save.

-
To edit or delete a saved entry, use the three-dot menu next to the entry to select Edit or Delete.

Updating Payment Methods in Google Pay
For payment methods synced with Google Pay, update them directly in Google Wallet.
-
Access your Google Wallet account.
-
Add a card via Add payment method.

-
To edit, select the payment method, choose Edit, make changes, and click Update. Changes sync automatically with Chrome.

-
To delete, select the card and choose Remove.
Deleting All Chrome Autofill Data
Clear all saved addresses and payment methods by clearing browsing data:
- Press Ctrl Shift Del to open the Clear browsing data dialog.
- Set the Time range (select All time to delete everything).
- Go to the Advanced tab and check Autofill form data.

- Click Clear data.
The above is the detailed content of How to Manage Chrome Autofill Settings. For more information, please follow other related articles on the PHP Chinese website!

Hot AI Tools

Undresser.AI Undress
AI-powered app for creating realistic nude photos

AI Clothes Remover
Online AI tool for removing clothes from photos.

Undress AI Tool
Undress images for free

Clothoff.io
AI clothes remover

Video Face Swap
Swap faces in any video effortlessly with our completely free AI face swap tool!

Hot Article

Hot Tools

Notepad++7.3.1
Easy-to-use and free code editor

SublimeText3 Chinese version
Chinese version, very easy to use

Zend Studio 13.0.1
Powerful PHP integrated development environment

Dreamweaver CS6
Visual web development tools

SublimeText3 Mac version
God-level code editing software (SublimeText3)

Hot Topics
 1664
1664
 14
14
 1423
1423
 52
52
 1317
1317
 25
25
 1268
1268
 29
29
 1248
1248
 24
24
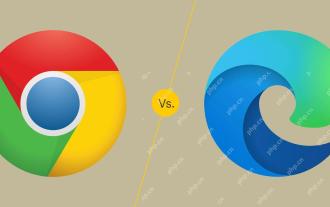 Comparing Microsoft Edge and Google Chrome: The Ultimate Browser Showdown
Apr 21, 2025 am 09:10 AM
Comparing Microsoft Edge and Google Chrome: The Ultimate Browser Showdown
Apr 21, 2025 am 09:10 AM
Google Chrome occupies the most popular browser market, with the highest usage rate on computers and mobile devices. And Microsoft Edge is pre-installed on Windows systems, it can be found on almost all Windows devices. This article will analyze the main differences between the two browsers in depth to help you make wise choices. Overall comparison Microsoft Edge: Windows devices are pre-installed. Rendering faster than Internet Explorer. As Windows applications and web applications, it is more stable. Supports more screen projection devices through the DLNA and Miracast protocols. support
 How to Manage Chrome Autofill Settings
Apr 18, 2025 am 09:02 AM
How to Manage Chrome Autofill Settings
Apr 18, 2025 am 09:02 AM
This guide explains how to manage Chrome's autofill feature, including enabling, disabling, editing, and deleting saved data. Enabling Chrome Autofill Quickly enable autofill for addresses and payment information in Chrome: Open Chrome and click th
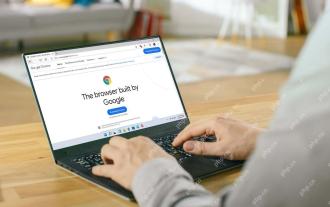 Make the Switch: How to Get Chrome on Windows 11
Apr 17, 2025 pm 03:36 PM
Make the Switch: How to Get Chrome on Windows 11
Apr 17, 2025 pm 03:36 PM
This guide explains how to install Google Chrome on Windows 11 and set it as your default browser. Windows 11 includes Edge, a browser similar to Chrome. However, if you prefer Chrome, here's how to get it: Downloading Google Chrome on Windows 11:
 Our Favorite Opera Plugins of 2025
Apr 22, 2025 am 10:03 AM
Our Favorite Opera Plugins of 2025
Apr 22, 2025 am 10:03 AM
Enhance Your Opera Browser with These Essential Extensions This article explores several powerful Opera browser extensions designed to boost your productivity and enhance your online experience. Let's dive into some key options: 1. Reclaim Your Fac
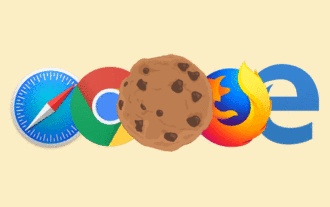 How to Enable Cookies in Your Browser
Apr 19, 2025 am 09:12 AM
How to Enable Cookies in Your Browser
Apr 19, 2025 am 09:12 AM
This guide shows you how to enable cookies in popular web browsers: Chrome, Firefox, Edge, and Safari. The process is similar in most other browsers. Enabling Cookies in Chrome Chrome handles cookies identically on Android, desktop, and iOS (where t
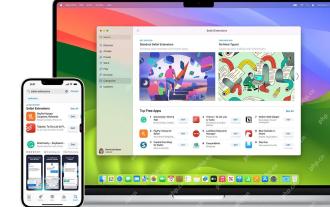 8 Useful Safari Extensions to Try in 2025
Apr 27, 2025 am 09:12 AM
8 Useful Safari Extensions to Try in 2025
Apr 27, 2025 am 09:12 AM
Recommended practical extensions of Safari browser: Improve efficiency and experience This article recommends several excellent Safari browser extensions to help you improve efficiency and enhance your experience. 1. Coupon artifact: Honey advantage: Easy to browse Coupons supported on more than 30,000 websites Automatically apply coupons shortcoming: Most coupons are only available in the United States Honey makes it easy to find and apply coupons without having to search before shopping. Just turn on Honey with one click to view available coupons. Supports many well-known merchants such as Macy's, Bloomingdale's, eBay and Sears, and displays the validity period information of the coupon. Honey also provides a reward mechanism to allow
 8 Search Engines to Try in 2025
Apr 25, 2025 am 09:03 AM
8 Search Engines to Try in 2025
Apr 25, 2025 am 09:03 AM
This article reviews several search engines, highlighting their strengths and weaknesses. Let's explore each one: DuckDuckGo Search Pros: Privacy-focused (no user tracking), fast searches, optional one-month search window. Cons: Undated search resu
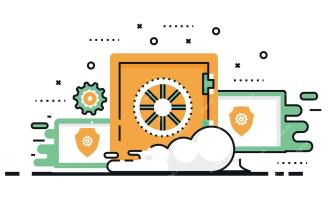 22 of Our Favorite Chrome Extensions for Chromebooks
Apr 24, 2025 am 09:02 AM
22 of Our Favorite Chrome Extensions for Chromebooks
Apr 24, 2025 am 09:02 AM
Recommended essential Chromebook extensions: Improve efficiency and enhance functions! This article recommends seven essential Chromebook extensions to help you improve efficiency and enhance functions. 1. Mail management tool: Checker Plus for Gmail Advantages: You can manage emails without opening Gmail; support do not disturb mode; custom settings. Disadvantages: Not a Chrome built-in program; it needs to allow automatic Google updates; shortcuts may not work as expected. With millions of users and nearly five-star praise, Checker Plus is the perfect Gmail companion for Chrome. It displays the number of unread messages in real time, click to view all messages











