How to sync Google contacts with iPhone
This guide explains how to seamlessly integrate your Google Contacts with your iPhone, offering multiple methods to ensure all your contacts are readily accessible on your Apple devices. We'll cover direct syncing via iPhone settings, manual import via your Mac, and highlight the importance of maintaining a unified contact list.
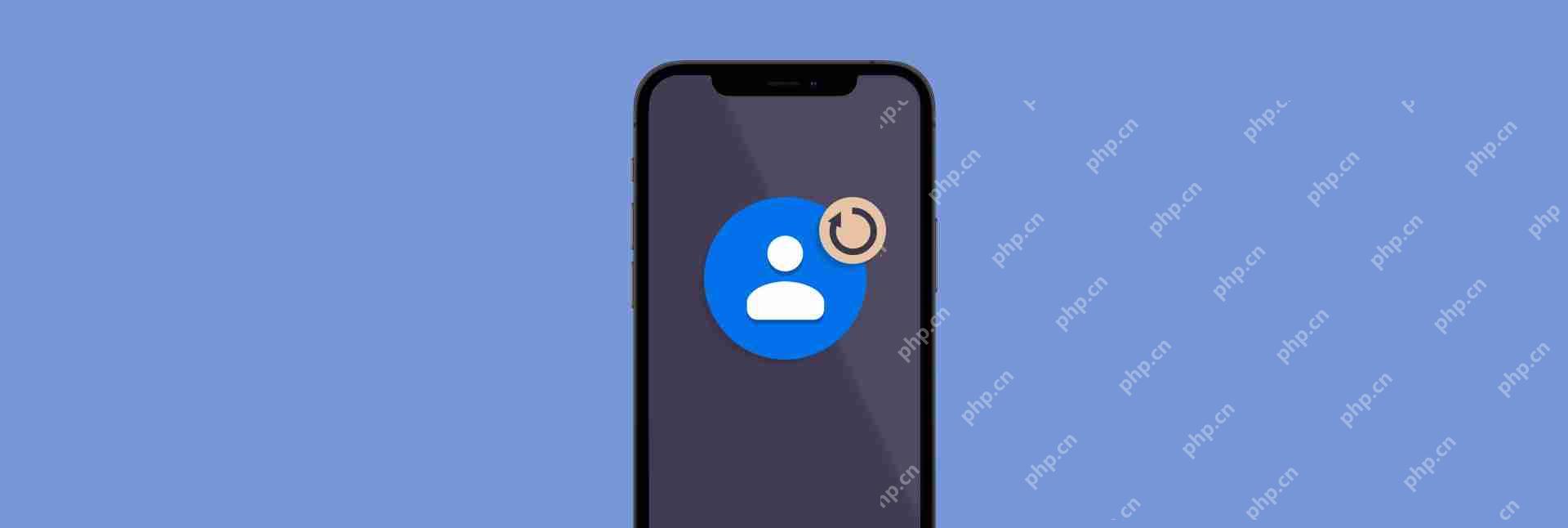
Why Sync Google Contacts to iPhone?
Managing contacts across multiple email providers (Gmail, iCloud, Outlook, etc.) can be cumbersome. Syncing your Google Contacts to your iPhone offers several key advantages:
- Centralized Contact Management: Consolidate all your contacts into a single, easily accessible location.
- Improved Contact Accessibility: Avoid the frustration of missing contacts when switching between communication methods (email, text).
- Contact Information Merging: Combine duplicate contact entries, merging different email addresses, phone numbers, etc., into a single, comprehensive profile.
- Data Security and Backup: Regularly syncing and backing up your contacts protects against data loss due to accidental deletion or service disruptions.
- Email Provider Flexibility: Switch email providers without losing your valuable contact information.
- Optimized Syncing: iCloud's "Push" syncing ensures your contacts are always up-to-date, unlike the less frequent "Fetch" protocol used by other services.
How to Sync Google Contacts to iPhone
Method 1: Syncing via Mac (VCard Import)
This method utilizes a vCard file to transfer your contacts from Google Contacts to your Mac, which then syncs with iCloud.
- Access Google Contacts (google.com/contacts).
- Select "Export."
- Choose "vCard (for iOS Contacts)."
- Initiate the export. This downloads a vCard file to your Mac.
- Open the Contacts app on your Mac.
- Select "File" > "Import."
- Choose the downloaded vCard file and select "Open."


Your Mac's Contacts app, synced with iCloud, will now contain your Google contacts.
Method 2: Direct Syncing via iPhone Settings
This method directly syncs your Google account with your iPhone's settings. Note that this uses the "Fetch" protocol, leading to less frequent updates.
- If not already added, add your Google account to your iPhone's Settings > Mail > Accounts > Add Account > Google.
- Go to Settings > Mail > Accounts.
- Select your Gmail account.
- Ensure "Contacts" is toggled on.


Verifying iCloud Sync (Mac and iPhone)
After importing or syncing, verify iCloud sync on both your Mac (System Settings > Apple ID > iCloud > Contacts) and iPhone (Settings > [Your Apple ID] > iCloud > Contacts). Toggling "Contacts" off and on can trigger a manual sync.


Additional Tips:
- Regularly back up your iPhone to protect your contacts.
- Use apps like AnyTrans for comprehensive device backups and data management.
- Utilize CleanMy®Phone to manage your iCloud storage and remove unnecessary files.
By following these steps, you can effectively manage and access your Google contacts on your iPhone, ensuring a seamless communication experience.
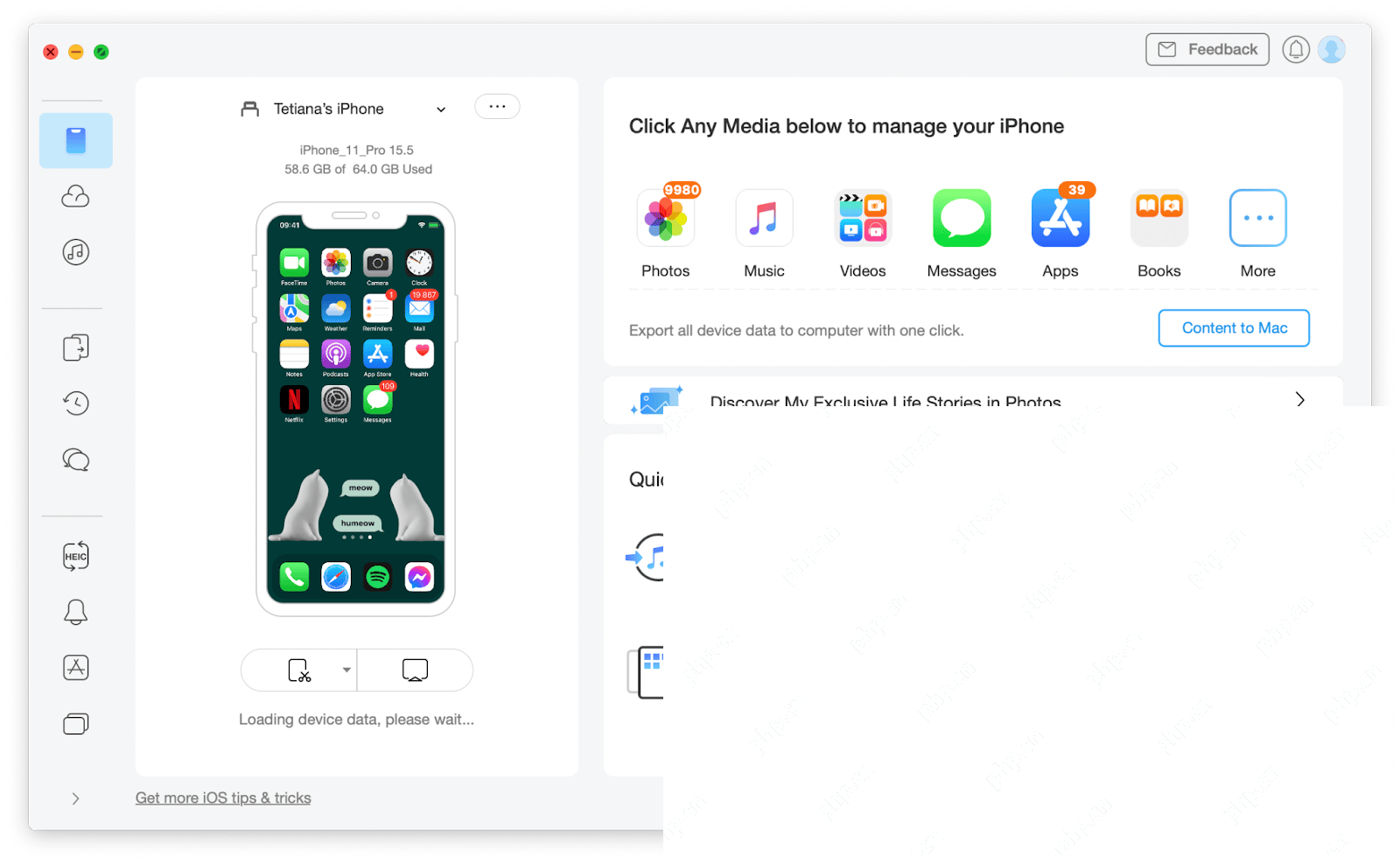

The above is the detailed content of How to sync Google contacts with iPhone. For more information, please follow other related articles on the PHP Chinese website!

Hot AI Tools

Undresser.AI Undress
AI-powered app for creating realistic nude photos

AI Clothes Remover
Online AI tool for removing clothes from photos.

Undress AI Tool
Undress images for free

Clothoff.io
AI clothes remover

Video Face Swap
Swap faces in any video effortlessly with our completely free AI face swap tool!

Hot Article

Hot Tools

Notepad++7.3.1
Easy-to-use and free code editor

SublimeText3 Chinese version
Chinese version, very easy to use

Zend Studio 13.0.1
Powerful PHP integrated development environment

Dreamweaver CS6
Visual web development tools

SublimeText3 Mac version
God-level code editing software (SublimeText3)

Hot Topics
 1393
1393
 52
52
 37
37
 110
110
 The full list of all macOS versions until 2025
Mar 23, 2025 am 10:08 AM
The full list of all macOS versions until 2025
Mar 23, 2025 am 10:08 AM
macOS version history macOS 15 Sequoia, September 16, 2024macOS 14 Sonoma,September 26, 2023 macOS 13 Ventura,October 25, 2022
 Floating screen recording: how to capture a specific app window on a Mac
Mar 28, 2025 am 09:16 AM
Floating screen recording: how to capture a specific app window on a Mac
Mar 28, 2025 am 09:16 AM
Mac Screen Recording: Easily capture windows, areas and drop-down menus The screenshot tool (Command Shift 5) that comes with Mac systems can record full screen or selected areas, but cannot record specific application windows separately. At this time, more powerful tools are needed to complete the task. This article will introduce several ways to help you record your Mac windows as easily as a professional. Record the application window separately Record a single window to avoid cluttered desktop backgrounds and create more professional and prominent images and videos. Here are some excellent screen recording applications: Function comparison Gifox CleanShot X Dropshare Record a specific window ✓ ✓ ✓
 Spotify on Apple Watch: How to use it in 2025
Apr 04, 2025 am 09:55 AM
Spotify on Apple Watch: How to use it in 2025
Apr 04, 2025 am 09:55 AM
With the support of Apple devices' interconnected ecosystem, managing and synchronizing your Apple devices has become a breeze. Unlock Mac with Apple Watch? Simple! (If you haven't set this unlocking method yet, you should really try it, it's very time-saving). Can you pay with Apple Watch without using iPhone? Apple can handle it easily! Today we will focus on how to download the Spotify playlist to an Apple Watch and play without an iPhone. Spoiler: This is possible. How to use Spotify on Apple Watch: A quick overview Let's dive into the key issues and their solutions directly. If this form helps you, that would be great! If you
 Top 9 AI writing assistants for Mac, iOS, and the web
Mar 23, 2025 am 10:44 AM
Top 9 AI writing assistants for Mac, iOS, and the web
Mar 23, 2025 am 10:44 AM
The market for AI-powered writing assistants is expected to grow rapidly, reaching approximately $6.5 billion by 2030. Since AI writing assistants are here to stay, it's important to learn about the best tools in the industry. In this article, w
 Email is not syncing? How to refresh the Mail app on Mac
Apr 04, 2025 am 09:45 AM
Email is not syncing? How to refresh the Mail app on Mac
Apr 04, 2025 am 09:45 AM
Mac mail synchronization failed? Quick solution! Many Mac users rely on the included Mail app because it is simple and convenient. But even reliable software can have problems. One of the most common problems is that Mail cannot be synced, resulting in recent emails not being displayed. This article will guide you through email synchronization issues and provide some practical tips to prevent such issues. How to refresh the Mail app on your Mac Operation steps Click the envelope icon Open the Mail app > View > Show Tab Bar > Click the Envelope icon to refresh. Use shortcut keys or menu options Press Shift Command N. Or open the Mail app
 How to get rid of 'Your screen is being observed' error
Apr 05, 2025 am 10:19 AM
How to get rid of 'Your screen is being observed' error
Apr 05, 2025 am 10:19 AM
When you see the message "Your screen is being monitored", the first thing you think of is someone hacking into your computer. But that's not always the case. Let's try to find out if there are any issues that need you to worry about. Protect your Mac With Setapp, you don't need to worry about choosing a tool to protect your computer. You can quickly form your own suite of privacy and security software on Setapp. Free Trial Security Test What does "Your screen is being monitored" mean? There are many reasons why there is a Mac lock screen message that appears with “Your screen is being monitored”. You are sharing the screen with others You are recording the screen You are using AirPlay You are using some apps that try to access your screen Your computer is infected with evil










