Here are 2 Ways to Create Heatmap in Power BI - Analytics Vidhya
Data Visualization with Power BI Heatmaps: A Comprehensive Guide
Ever felt overwhelmed by tables of numbers? Transform raw data—sales figures, demographics, financial data—into clear insights using data visualization, specifically heatmaps. This guide shows you how to create effective heatmaps in Power BI, from basic techniques to advanced custom visuals.

Key Concepts:
- Heatmaps visually represent data density and trends, converting raw data into actionable knowledge.
- Learn to build heatmaps in Power BI using built-in features (conditional formatting) and custom visuals.
- Color gradients highlight data values, making patterns and trends immediately apparent.
- Power BI's conditional formatting simplifies heatmap creation by color-coding cells based on values.
- Premium Power BI users can access advanced geographical heatmaps via custom visuals from Microsoft AppSource.
- Effective heatmaps require careful design: choose appropriate colors and data ranges (binning).
Table of Contents:
- Understanding Heatmaps
- Two Methods for Creating Power BI Heatmaps
- Conditional Formatting: A Step-by-Step Guide
- Step 1: Launching Power BI Desktop and Importing Data
- Step 2: Utilizing the Matrix Visual
- Step 3: Applying Conditional Formatting
- Custom Visuals for Enhanced Heatmaps (Power BI Premium)
- Step 1: Installing a Custom Visual
- Step 2: Implementing the Heatmap
- Frequently Asked Questions
Understanding Heatmaps:

Heatmaps use color to represent data values, showing data distribution and intensity. Color gradients illustrate the concentration or magnitude of values (pixel intensity, frequencies, statistical measures). This allows for rapid identification of patterns, trends, and outliers, useful across various fields (biology, finance, geology, image processing).
Two Methods for Creating Power BI Heatmaps:
Power BI offers flexible heatmap creation:
- Conditional Formatting: A simple method for quickly creating heatmaps within tables or matrices by color-coding cells based on their values.
- Custom Visuals: (Power BI Premium) Utilize custom map visuals from AppSource for more sophisticated heatmaps, including geographical visualizations.
Tips for Effective Heatmaps:
- Color Choice: Select distinct, easily distinguishable colors to represent data ranges.
- Data Binning: For measures with wide ranges, group data into bins for improved clarity.
- Interactivity: Enable tooltips and interactive elements for detailed data exploration.
Conditional Formatting: A Step-by-Step Guide:
Step 1: Power BI Desktop and Data Import

- Open Power BI Desktop. Import your dataset ("Get Data," select your source). You can also use the "Import Data" option.
Data Preparation and Import

- Organize your data. (Example: Product sales data shown below). Click "Load" or "Transform" (for data cleaning) then "Load."
Example CSV: Product_Sales_DataDownload
Data Table Example:

Step 2: Inserting a Matrix Visual

From the "Visualizations" pane, select the "Matrix" visual. Drag fields to "Rows," "Columns," and "Values" (e.g., sum of sales).

Data Customization
Remove unnecessary date hierarchies (Year, Quarter, Date). Choose the appropriate aggregator function ("Sum," "Average," etc.).
Step 3: Applying Conditional Formatting

In the "Format" pane, expand "Cell Elements." Enable "Background color," click "fx," and define your color scheme based on your data values. Similarly, adjust "Font color." (Note: Turning off row and column subtotals improves visual clarity.)
Background and Font Color Customization


Custom Visuals for Enhanced Heatmaps (Power BI Premium):

Step 1: Installing a Custom Visual
In the "Visualizations" pane, click the three dots, then "Get more visuals." Search for and add a heatmap visual.

Step 2: Implementing the Heatmap




Conclusion:
Power BI heatmaps effectively visualize data, revealing patterns and trends. Use conditional formatting for quick visualizations or custom visuals for advanced features. Careful design choices enhance readability and impact.
Frequently Asked Questions:
Q1: What is a Power BI Heatmap? A data visualization using color to represent data values, revealing patterns and outliers.
Q2: How to improve Heatmap readability? Use clear color scales, add data labels/tooltips, use appropriate aggregation levels, apply filters, and include a descriptive title and axis labels.
Q3: Common Heatmap uses in Power BI? Analyzing sales, customer behavior, performance metrics, website traffic, and financial data.
The above is the detailed content of Here are 2 Ways to Create Heatmap in Power BI - Analytics Vidhya. For more information, please follow other related articles on the PHP Chinese website!

Hot AI Tools

Undresser.AI Undress
AI-powered app for creating realistic nude photos

AI Clothes Remover
Online AI tool for removing clothes from photos.

Undress AI Tool
Undress images for free

Clothoff.io
AI clothes remover

Video Face Swap
Swap faces in any video effortlessly with our completely free AI face swap tool!

Hot Article

Hot Tools

Notepad++7.3.1
Easy-to-use and free code editor

SublimeText3 Chinese version
Chinese version, very easy to use

Zend Studio 13.0.1
Powerful PHP integrated development environment

Dreamweaver CS6
Visual web development tools

SublimeText3 Mac version
God-level code editing software (SublimeText3)

Hot Topics
 1659
1659
 14
14
 1415
1415
 52
52
 1310
1310
 25
25
 1258
1258
 29
29
 1232
1232
 24
24
 Getting Started With Meta Llama 3.2 - Analytics Vidhya
Apr 11, 2025 pm 12:04 PM
Getting Started With Meta Llama 3.2 - Analytics Vidhya
Apr 11, 2025 pm 12:04 PM
Meta's Llama 3.2: A Leap Forward in Multimodal and Mobile AI Meta recently unveiled Llama 3.2, a significant advancement in AI featuring powerful vision capabilities and lightweight text models optimized for mobile devices. Building on the success o
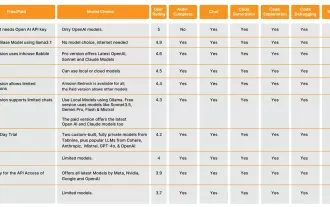 10 Generative AI Coding Extensions in VS Code You Must Explore
Apr 13, 2025 am 01:14 AM
10 Generative AI Coding Extensions in VS Code You Must Explore
Apr 13, 2025 am 01:14 AM
Hey there, Coding ninja! What coding-related tasks do you have planned for the day? Before you dive further into this blog, I want you to think about all your coding-related woes—better list those down. Done? – Let’
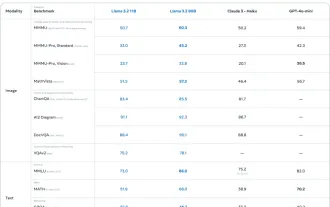 AV Bytes: Meta's Llama 3.2, Google's Gemini 1.5, and More
Apr 11, 2025 pm 12:01 PM
AV Bytes: Meta's Llama 3.2, Google's Gemini 1.5, and More
Apr 11, 2025 pm 12:01 PM
This week's AI landscape: A whirlwind of advancements, ethical considerations, and regulatory debates. Major players like OpenAI, Google, Meta, and Microsoft have unleashed a torrent of updates, from groundbreaking new models to crucial shifts in le
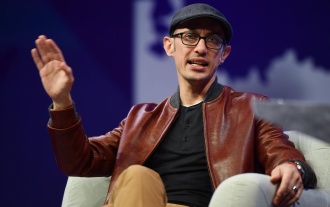 Selling AI Strategy To Employees: Shopify CEO's Manifesto
Apr 10, 2025 am 11:19 AM
Selling AI Strategy To Employees: Shopify CEO's Manifesto
Apr 10, 2025 am 11:19 AM
Shopify CEO Tobi Lütke's recent memo boldly declares AI proficiency a fundamental expectation for every employee, marking a significant cultural shift within the company. This isn't a fleeting trend; it's a new operational paradigm integrated into p
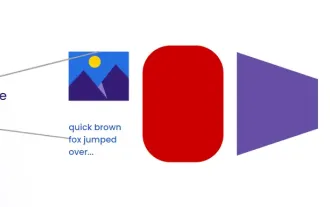 A Comprehensive Guide to Vision Language Models (VLMs)
Apr 12, 2025 am 11:58 AM
A Comprehensive Guide to Vision Language Models (VLMs)
Apr 12, 2025 am 11:58 AM
Introduction Imagine walking through an art gallery, surrounded by vivid paintings and sculptures. Now, what if you could ask each piece a question and get a meaningful answer? You might ask, “What story are you telling?
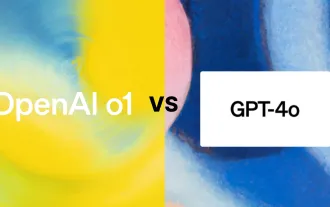 GPT-4o vs OpenAI o1: Is the New OpenAI Model Worth the Hype?
Apr 13, 2025 am 10:18 AM
GPT-4o vs OpenAI o1: Is the New OpenAI Model Worth the Hype?
Apr 13, 2025 am 10:18 AM
Introduction OpenAI has released its new model based on the much-anticipated “strawberry” architecture. This innovative model, known as o1, enhances reasoning capabilities, allowing it to think through problems mor
 How to Add a Column in SQL? - Analytics Vidhya
Apr 17, 2025 am 11:43 AM
How to Add a Column in SQL? - Analytics Vidhya
Apr 17, 2025 am 11:43 AM
SQL's ALTER TABLE Statement: Dynamically Adding Columns to Your Database In data management, SQL's adaptability is crucial. Need to adjust your database structure on the fly? The ALTER TABLE statement is your solution. This guide details adding colu
 Newest Annual Compilation Of The Best Prompt Engineering Techniques
Apr 10, 2025 am 11:22 AM
Newest Annual Compilation Of The Best Prompt Engineering Techniques
Apr 10, 2025 am 11:22 AM
For those of you who might be new to my column, I broadly explore the latest advances in AI across the board, including topics such as embodied AI, AI reasoning, high-tech breakthroughs in AI, prompt engineering, training of AI, fielding of AI, AI re




