 Operation and Maintenance
Operation and Maintenance
 Linux Operation and Maintenance
Linux Operation and Maintenance
 Maintenance Mode in Linux: When and Why to Use It
Maintenance Mode in Linux: When and Why to Use It
Maintenance Mode in Linux: When and Why to Use It
The timing and reasons for using Linux maintenance mode: 1) When the system starts up, 2) When performing major system updates or upgrades, 3) When performing file system maintenance. Maintenance mode provides a safe and controlled environment, ensuring operational safety and efficiency, reducing impact on users, and enhancing system security.

In the world of Linux, maintenance mode is like the backstage pass to your system's inner workings. It's a special environment where you can perform critical tasks without the usual hustle and bustle of a fully operational system. So, when should you dive into this mode, and why is it so cruel? Let's unpack this together.
Maintenance mode in Linux is your go-to when you need to troubleshoot, repair, or update your system without the interference of normal operations. Imagine trying to fix a car's engine while it's running at full speed—it's not just tricky, it's downright dangerous. The same principle applies here. By entering maintenance mode, you're essentially putting your system into a safe, controlled state where You can work on the nuts and bolts without worrying about ongoing processes messing things up.
Now, let's dive deeper into the when and whys of using maintenance mode.
When to Use Maintenance Mode
You'll find yourself reaching for maintenance mode in a few key scenarios. First off, if your system is struggling to boot up, maintenance mode is your lifeline. It allows you to access the system in a minimum state, where you can diagnose and fix boot issues. Ever had a kernel panic? Yeah, that's when maintenance mode becomes your best friend.
Another time you'll want to slip into maintenance mode is when you're planning major system updates or upgrades. You don't want your users or applications to be disrupted by these changes, right? By doing this in maintenance mode, you ensure a smooth transition without the chaos.
Lastly, if you need to perform filesystem maintenance, like checking for and fixing disk errors, maintenance mode is your go-to. It's like having a quiet room where you can meticulously go through your system's files without any distractions.
Why Use Maintenance Mode
So, why both with maintenance mode when you could just power through with the system running? Well, it's all about control and safety. When you're in maintenance mode, you're in the driver's seat. You can isolate issues, perform operations that would be risky otherwise, and do it all without the risk of corrupting your system or losing data.
It's also about efficiency. Ever tried to update a system while users are actively using it? It's a recipe for disaster. Maintenance mode lets you do these tasks during off-hours or scheduled downtimes, ensuring minimal impact on your users.
And let's not forget about security. In maintenance mode, you can apply security patches or updates without worrying about vulnerabilities being exploited during the process. It's like locking down your system while you fortify its defenses.
Practical Experience and Tips
In my years of wrangling with Linux systems, I've learned a few tricks to make the most out of maintenance mode. For starters, always have a backup plan. Before you enter maintenance mode, make sure you've got a recent backup of your critical data. It's like wearing a safety harness before you start climbing.
Another tip? Keep it simple. When you're in maintenance mode, resist the temptation to do too much at once. Focus on the task at hand, whether it's fixing a boot issue or applying an update. The more you try to juggle, the higher the risk of something going wrong.
And here's a pro tip: document your steps. When you're in the thick of troubleshooting or updating, it's easy to forget what you've done. Keep a log of your actions, so you can backtrack if needed or share your process with others.
Code Example: Entering Maintenance Mode
When you need to enter maintenance mode, you'll typically do so from the GRUB menu. Here's a quick script to help you get there:
#!/bin/bash # Reboot into maintenance mode echo "Rebooting into maintenance mode..." sudo systemctl reboot --boot-loader-entry=linux-maintenance
This script will reboot your system directly into maintenance mode, where you can then log in as root and start your maintenance tasks.
Potential Pitfalls and Considerations
While maintenance mode is a powerful tool, it's not without its pitfalls. One common mistake is forgetting to remount filesystems in read-write mode. By default, they're often mounted read-only, which can limit what you can do. Here's how to fix that:
# Remount root filesystem in read-write mode mount -o remount,rw /
Another thing to watch out for is the time spent in maintenance mode. The longer you're in there, the longer your system is unavailable. Plan your tasks carefully and try to minimize downtime.
And finally, be cautious with network services. In maintenance mode, you might not have access to the internet or other network resources, which can complicate things if you need to download updates or patches.
Conclusion
Maintenance mode in Linux is like having a secret workshop where you can tinker with your system's core components safely and efficiently. Whether you're fixing boot issues, applying updates, or performing filesystem maintenance, it's an essential tool in any Linux admin's toolkit. Just remember to plan ahead, keep it simple, and document your steps. With these tips and tricks, you'll be a maintenance mode maestro in no time.
The above is the detailed content of Maintenance Mode in Linux: When and Why to Use It. For more information, please follow other related articles on the PHP Chinese website!

Hot AI Tools

Undresser.AI Undress
AI-powered app for creating realistic nude photos

AI Clothes Remover
Online AI tool for removing clothes from photos.

Undress AI Tool
Undress images for free

Clothoff.io
AI clothes remover

Video Face Swap
Swap faces in any video effortlessly with our completely free AI face swap tool!

Hot Article

Hot Tools

Notepad++7.3.1
Easy-to-use and free code editor

SublimeText3 Chinese version
Chinese version, very easy to use

Zend Studio 13.0.1
Powerful PHP integrated development environment

Dreamweaver CS6
Visual web development tools

SublimeText3 Mac version
God-level code editing software (SublimeText3)

Hot Topics
 Where to view the logs of Tigervnc on Debian
Apr 13, 2025 am 07:24 AM
Where to view the logs of Tigervnc on Debian
Apr 13, 2025 am 07:24 AM
In Debian systems, the log files of the Tigervnc server are usually stored in the .vnc folder in the user's home directory. If you run Tigervnc as a specific user, the log file name is usually similar to xf:1.log, where xf:1 represents the username. To view these logs, you can use the following command: cat~/.vnc/xf:1.log Or, you can open the log file using a text editor: nano~/.vnc/xf:1.log Please note that accessing and viewing log files may require root permissions, depending on the security settings of the system.
 Key Linux Operations: A Beginner's Guide
Apr 09, 2025 pm 04:09 PM
Key Linux Operations: A Beginner's Guide
Apr 09, 2025 pm 04:09 PM
Linux beginners should master basic operations such as file management, user management and network configuration. 1) File management: Use mkdir, touch, ls, rm, mv, and CP commands. 2) User management: Use useradd, passwd, userdel, and usermod commands. 3) Network configuration: Use ifconfig, echo, and ufw commands. These operations are the basis of Linux system management, and mastering them can effectively manage the system.
 How debian readdir integrates with other tools
Apr 13, 2025 am 09:42 AM
How debian readdir integrates with other tools
Apr 13, 2025 am 09:42 AM
The readdir function in the Debian system is a system call used to read directory contents and is often used in C programming. This article will explain how to integrate readdir with other tools to enhance its functionality. Method 1: Combining C language program and pipeline First, write a C program to call the readdir function and output the result: #include#include#include#includeintmain(intargc,char*argv[]){DIR*dir;structdirent*entry;if(argc!=2){
 How to interpret the output results of Debian Sniffer
Apr 12, 2025 pm 11:00 PM
How to interpret the output results of Debian Sniffer
Apr 12, 2025 pm 11:00 PM
DebianSniffer is a network sniffer tool used to capture and analyze network packet timestamps: displays the time for packet capture, usually in seconds. Source IP address (SourceIP): The network address of the device that sent the packet. Destination IP address (DestinationIP): The network address of the device receiving the data packet. SourcePort: The port number used by the device sending the packet. Destinatio
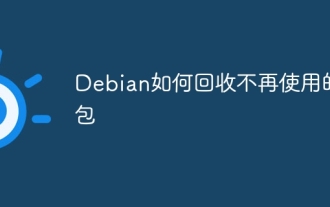 How to recycle packages that are no longer used
Apr 13, 2025 am 08:51 AM
How to recycle packages that are no longer used
Apr 13, 2025 am 08:51 AM
This article describes how to clean useless software packages and free up disk space in the Debian system. Step 1: Update the package list Make sure your package list is up to date: sudoaptupdate Step 2: View installed packages Use the following command to view all installed packages: dpkg--get-selections|grep-vdeinstall Step 3: Identify redundant packages Use the aptitude tool to find packages that are no longer needed. aptitude will provide suggestions to help you safely delete packages: sudoaptitudesearch '~pimportant' This command lists the tags
 How Debian improves Hadoop data processing speed
Apr 13, 2025 am 11:54 AM
How Debian improves Hadoop data processing speed
Apr 13, 2025 am 11:54 AM
This article discusses how to improve Hadoop data processing efficiency on Debian systems. Optimization strategies cover hardware upgrades, operating system parameter adjustments, Hadoop configuration modifications, and the use of efficient algorithms and tools. 1. Hardware resource strengthening ensures that all nodes have consistent hardware configurations, especially paying attention to CPU, memory and network equipment performance. Choosing high-performance hardware components is essential to improve overall processing speed. 2. Operating system tunes file descriptors and network connections: Modify the /etc/security/limits.conf file to increase the upper limit of file descriptors and network connections allowed to be opened at the same time by the system. JVM parameter adjustment: Adjust in hadoop-env.sh file
 Debian Mail Server DNS Setup Guide
Apr 13, 2025 am 11:33 AM
Debian Mail Server DNS Setup Guide
Apr 13, 2025 am 11:33 AM
To configure the DNS settings for the Debian mail server, you can follow these steps: Open the network configuration file: Use a text editor (such as vi or nano) to open the network configuration file /etc/network/interfaces. sudonano/etc/network/interfaces Find network interface configuration: Find the network interface to be modified in the configuration file. Normally, the configuration of the Ethernet interface is located in the ifeth0 block.
 How to use Debian Apache logs to improve website performance
Apr 12, 2025 pm 11:36 PM
How to use Debian Apache logs to improve website performance
Apr 12, 2025 pm 11:36 PM
This article will explain how to improve website performance by analyzing Apache logs under the Debian system. 1. Log Analysis Basics Apache log records the detailed information of all HTTP requests, including IP address, timestamp, request URL, HTTP method and response code. In Debian systems, these logs are usually located in the /var/log/apache2/access.log and /var/log/apache2/error.log directories. Understanding the log structure is the first step in effective analysis. 2. Log analysis tool You can use a variety of tools to analyze Apache logs: Command line tools: grep, awk, sed and other command line tools.





