History history plug-in based on jQuery_jquery
About jQuery History
jQuery history plugin helps you to support back/forward buttons and bookmarks in your javascript applications. You can store the application state into URL hash and restore the state from it. You can store the application state into URL hash and restore the state from it.
Download jquery.history.js
Download jquery.history.js
jQuery history plugin is hosted on Github.
The history jQuery plugin is hosted on Github.
Please visit the project page for development.
Please visit the project page for development.
Supported browsersSupported browsers
Internet Explorer 6, 7, and 8
Safari 4 and 5
Safari 4 and 5
Google Chrome 4
Google Chrome 4
This plugin is built on hashchange event , which is defined in HTML5 and supported in most modern browsers. Unless it is supported the plugin works on some fallback mechanisms: Events are defined in browsers that support HTML5 and are the most modern mechanism. Unless some back-up plug-in projects are supported:
monitoring location.hash by setInterval (Safari 4)
Monitoring setInterval location.hash (Safari 4)
iframe and setInterval (IE 6, 7, and compatibility mode on IE8)
iframe and setInterval (i.e. 6, 7, and compatibility mode of IE8)
Known issues
Known issues
IE6, 7, and IE8 compatibility mode
In compatibility mode of IE6, 7 and IE8
Back/forward button will not work if you refresh the page and the document is reloaded.
Back/forward button will not work if you refresh the page and the document is reloaded. load.
IE8 standards mode
IE8 standards mode
The current hash will not be recorded in the history if you update the URL hash by hand or loading bookmarks. Historically, if you update the bookmark URL by hand or load the hash.
Demos
Some demos are available here and included in the repository.
And this site itself is built on the plugin:
var origContent = "";
function loadContent(hash) {
if (hash != "") {
if(origContent == "") {
origContent = $('#content').html();
}
$('#content' ).load(hash ".html",
function(){ prettyPrint(); });
} else if(origContent != "") {
$('#content').html (origContent);
}
}
$(document).ready(function() {
$.history.init(loadContent);
$('#navigation a'). click(function(e) {
var url = $(this).attr('href');
url = url.replace(/^.*#/, '');
$. history.load(url);
return false;
});
});
})(jQuery);
Package download

Hot AI Tools

Undresser.AI Undress
AI-powered app for creating realistic nude photos

AI Clothes Remover
Online AI tool for removing clothes from photos.

Undress AI Tool
Undress images for free

Clothoff.io
AI clothes remover

Video Face Swap
Swap faces in any video effortlessly with our completely free AI face swap tool!

Hot Article

Hot Tools

Notepad++7.3.1
Easy-to-use and free code editor

SublimeText3 Chinese version
Chinese version, very easy to use

Zend Studio 13.0.1
Powerful PHP integrated development environment

Dreamweaver CS6
Visual web development tools

SublimeText3 Mac version
God-level code editing software (SublimeText3)

Hot Topics
 1393
1393
 52
52
 1209
1209
 24
24
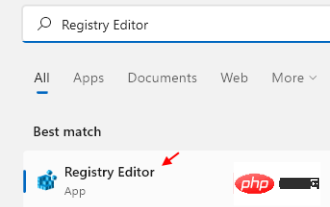 How to clear desktop background recent image history in Windows 11
Apr 14, 2023 pm 01:37 PM
How to clear desktop background recent image history in Windows 11
Apr 14, 2023 pm 01:37 PM
<p>Windows 11 improves personalization in the system, allowing users to view a recent history of previously made desktop background changes. When you enter the personalization section in the Windows System Settings application, you can see various options, changing the background wallpaper is one of them. But now you can see the latest history of background wallpapers set on your system. If you don't like seeing this and want to clear or delete this recent history, continue reading this article, which will help you learn more about how to do it using Registry Editor. </p><h2>How to use registry editing
 Windows Security history is missing or not showing up in Windows 11
Feb 28, 2024 pm 03:58 PM
Windows Security history is missing or not showing up in Windows 11
Feb 28, 2024 pm 03:58 PM
Are you worried that your lost Windows Defender history hides infections? Windows Security's protection history tracks defenders' behavior to help you easily identify and remove threats. But what if your Windows security history is empty, missing, or not showing up? In this article, we'll look at the possible causes and the steps you can take to correct the problem. Why is Windows protection history missing? If you haven't cleared your Windows Defender protection history recently but it still appears blank, the reasons may be: History settings not enabled: If you disable history settings, Microsoft Defender is not configured correctly
 How to clear protection history in Windows 11: 2 methods
Apr 23, 2023 am 08:04 AM
How to clear protection history in Windows 11: 2 methods
Apr 23, 2023 am 08:04 AM
When your PC is running out of storage space, you can instantly view many folders to free up space. One that consumes a lot is Windows Defender protection history, but can you clear it in Windows 11? Although not entirely necessary, deleting protection history can actually help clear some storage space on your system. For some users, these files take up 20-25GB of space, which can be daunting if your computer is low on storage space. So, let’s find out what protection history is, all the ways to clear it in Windows 11, and how to configure it to clear automatically after a set time. What is historical preservation? M
 How to clear quick access history in File Explorer on Windows 11
May 11, 2023 pm 06:07 PM
How to clear quick access history in File Explorer on Windows 11
May 11, 2023 pm 06:07 PM
Quick Access is a cool feature in File Explorer introduced in Windows 10, replacing the Favorites option in older versions. The Quick Access feature remains in the Windows 11 operating system and continues to make it easier for you to access frequently used files and folders, regardless of their location. Quick access features not only speed up your workflow, but also increase your overall productivity. It's more of a shortcut feature that guides you directly to your favorite files or folders located deep within a directory. However, there may be times when you want to delete your quick access history to start over, clear out clutter, or just hide some files or folders for privacy. Whatever the reason, you can use the following method to
 How to view viewing history on Kuaishou? Where is the viewing history on Kuaishou?
Mar 20, 2024 pm 06:50 PM
How to view viewing history on Kuaishou? Where is the viewing history on Kuaishou?
Mar 20, 2024 pm 06:50 PM
Kuaishou is a short video viewing platform used by many users. It is a good choice for passing time. It can relieve worries and boredom. Everyone can watch some short videos every day. Of course, sometimes everyone , I accidentally swiped my hand too fast and accidentally swiped over the video I liked. As a result, no one has collected these good-looking videos, so everyone still wants to watch these videos again, so you can use Use the viewing history on the software to see all the videos you have watched before, so that you can better find videos. You can view them in a few simple steps. Come and try it out. How to view Kuaishou's browsing history: 1. First enter Kuaishou, and then click on the three horizontal lines in the upper left corner. 2. Then click
 How to retrieve the history of station b
Nov 08, 2023 pm 01:32 PM
How to retrieve the history of station b
Nov 08, 2023 pm 01:32 PM
How to retrieve the history record of Station B: 1. Open the APP of Station B and enter the "My" option; 2. Click on History above the My Options page; 3. After jumping to the history page, select the history you want to view Just record it.
 How to retrieve history and bookmarks in mobile QQ browser
Jan 10, 2024 pm 02:54 PM
How to retrieve history and bookmarks in mobile QQ browser
Jan 10, 2024 pm 02:54 PM
In this era, everyone is surfing the Internet, and we use QQ browser on our mobile phones to search for information every day. However, as time goes by, we leave a lot of garbage traces, occupying the phone's memory space. Therefore, some friends will regularly clean and delete the history of QQ Browser. However, if we delete the history records and want to retrieve the websites we visited before, how to restore the history records of mobile QQ browser? If you have this need, come and learn with the editor of this site. How to restore history in mobile QQ browser? History records deleted on mobile QQ browser cannot be recovered. Because QQ Browser provides the function of cleaning Internet traces by default, it can clear search box records, history records, temporary cache files and other information to protect users.
 How to delete protection history in Win11 system
Feb 19, 2024 pm 03:10 PM
How to delete protection history in Win11 system
Feb 19, 2024 pm 03:10 PM
In the Win11 system, our activity records may leak privacy, and some users want to delete these records to protect privacy. To delete protection history, you can follow these steps: First open Settings, then select Privacy & Security options, then tap Activity History, and finally tap Clear History to delete. This can effectively clear the protection history in the Win11 system and protect personal privacy information. Deletion method: 1. Click "Start" in the taskbar in the lower left corner and select "Settings" in the menu list. 2. After entering the new interface, click "Privacy and Security" in the left column, and then click "Activity" in the right column.




