UBUNTU 轻便一键安装LAMP和配置phpmyadmin
UBUNTU 轻松一键安装LAMP和配置phpmyadmin
?
PHP开发和服务器运行环境首选LAMP组合,即Linux+Apache+Mysql+Php/Perl/Python,能最优化服务器性能。如何在本地电脑Ubuntu 中安装和配置LAMP环境搭建?Ubuntu9.10本身就是基于Linux内核,所以Linux是现成的了。使用Ubuntu LAMP Server软件包可以很简单地实现Linux下Apache,Mysql和Php的统一安装和配置,也不再需要一个一个来安装配置了。
Ubuntu环境下如何安装LAMP组件?
使用Ubuntu界面管理器:
系统->系统管理->新立得软件包管理器->编辑->使用任务标记分组软件包->LAMP Server(勾选)->确定->返回到上一个窗口点击应用(或System->Administration->Synaptic Package Manager->Edit->Mark packages by Task->LAMP Server->OK)。然后系统会自动下载安装lamp环境软件包,几分钟就下载搞定。安装过程中会要求设置Mysql root帐号的密码,设置好了记住。另外当Ubuntu系统升级时lamp环境组件也会同时更新到最新版本。
安装完毕测试:打开Firefox浏览器在地址栏输入127.0.0.1,显示It works!表明Apache服务器已经开始工作了,LAMP安装也就这样完成了。

?
Linux ubuntu LAMP 安装配置环境-It Works
当然不使用Gnome,使用终端命令也很简单:
直接一条命令:apt-get install apache2 mysql-server mysql-client php5 php5-gd php5-mysql
设置Ubuntu文件执行读写权限
LAMP组建安装好之后,PHP网络服务器根目录默认设置是在:/var/www。由于Linux系统的安全性原则,改 目录下的文件读写权限是只允许root用户操作的,所以我们不能在www文件夹中新建php文件,也不能修改和删除,必须要先修改/var/www目录的读写权限。在界面管理器中通过右键属性不能修改文件权限,得执行root终端命令:sudo chmod 777 /var/www。然后就可以写入html或php文件了。
如何安装phpmyadmin-Mysql 数据库管理
使用界面管理器:
系统->系统管理->新立得软件包管理器->搜索 phpmyadmin->右键标记安装。
或直接使用一条命令:sudo apt-get install phpmyadmin 安装开始。
phpmyadmin设置:
在安装过程中会要求选择Web server:apache2或lighttpd,选择apache2,按tab键然后确定。然后会要求输入设置的Mysql数据库密码连接密码 Password of the database’s administrative user。
然后将phpmyadmin与apache2建立连接,以我的为例:www目录在/var/www,phpmyadmin在/usr/share/phpmyadmin目录,所以就用命令:sudo ln -s /usr/share/phpmyadmin /var/www 建立连接。
phpmyadmin测试:在浏览器地址栏中打开http://localhost/phpmyadmin。
Ubuntu LAMP 如何配置Apache
1. 启用 mod_rewrite 模块
终端命令:sudo a2enmod rewrite
重启Apache服务器:sudo /etc/init.d/apache2 restart
Apache重启后我们可以测试一下,在/var/www目录下新建文件test.php,写入代码:??<?php phpinfo(); ?>?保存,在地址栏输入http://127.0.0.1/test.php?或 http://localhost/test.php ,如果正确出现了php 配置信息则表明LAMP Apache已经正常工作了(记得重启Apache服务器后再测试)。
2.设置Apache支持.htm .html .php
sudo gedit /etc/apache2/apache2.conf
或sudo gedit /etc/apache2/mods-enabled/php5.conf
在打开的文件中加上
AddType application/x-httpd-php .php .htm .html 即可。
LAMP配置之Mysql测试
上面php,Apache 都已经测试过了,下面我们再测试一下Mysql 数据库是否已经正确启用。
在/var/www目录下新建 mysql_test.php:
<?php $link = mysql_connect("localhost","root","020511");
if (!$link)
{
die('Could not connect: ' . mysql_error());
}
else echo "Mysql已经正确配置";
mysql_close($link);
?>保存退出,在地址栏输入http://127.0.0.1/mysql_test.php,显示”Mysql 已经正确配置”则表示OK了,如果不行,重启Apache服务器后再试一下。
解决Firefox浏览器显示中文乱码等问题
上面在FireFox浏览器中打开mysql_test.php或phpmyadmin测试时,如果出现了中文乱码,则是默认语言设置问题,解决方法如下:
打开apache配置文件: udo gedit /etc/apache2/apache2.conf,在最后面加上:AddDefaultCharset UTF-8,如果还是乱码的,再将UTF-8改用gb2312。
重启Apache:sudo /etc/init.d/apache2 restart? 再刷新mysql_test.php 中文乱码没有了。
如果要人工启动mysql:mysql -u root -p,根据提示输入密码。
如果重启Apache时出现:
* Restarting web server apache2
apache2: Could not reliably determine the server’s fully qualified domain name, using 127.0.1.1 for ServerName
apache2: Could not reliably determine the server’s fully qualified domain name, using 127.0.1.1 for ServerName
则还是修改apache配置文件:sudo gedit /etc/apache2/apache2.conf,在文件最后设置:ServerName 127.0.0.1
LAMP组件经常使用的几个终端命令
重启 apache:sudo /etc/init.d/apache2 restart
重启mysql:sudo /etc/init.d/mysql restart
配置 php.ini:sudo gedit /etc/php5/apache2/php.ini
配置 apache2.conf:sudo gedit /etc/apache2/apache2.conf
配置 my.cnf:sudo gedit /etc/mysql/my.cnf
PHP CGI :sudo /var/www/cgi-bin/
Ubuntu PHP 编辑器
最后LAMP配置就完成了,在Ubuntu下进行简单的php代码编辑,用Gedit就可以了。Gedit支持HTML,PHP,Javascsript等近几十种语言的代码高亮功能。如果是PHP项目开发,建议使用PHP IDE编辑器,比如Zend Studio,Eclipse。据说文本编辑VIM也很不错。
PS:如果是Windows XP 下要搭建LAMP 环境,建议大家试试xampp快速安装配置法,使用也很方便快捷,点击前面的超级链接或Google一下就知道怎么用了。
?
还有一种更为简单的一键安装方式:
?
一键安装LAMP服务:
sudo tasksel install lamp-server
一键卸载LAMP:
sudo tasksel remove lamp-server
注意:
通过上面的命令卸载Lamp时不免把Linux系统本身的东西卸载掉了,因此,
在卸载LAMP后一定记着更新一下系统:
sudo apt-get update
sudo apt-get upgrade
上面两条都要执行
??

Hot AI Tools

Undresser.AI Undress
AI-powered app for creating realistic nude photos

AI Clothes Remover
Online AI tool for removing clothes from photos.

Undress AI Tool
Undress images for free

Clothoff.io
AI clothes remover

AI Hentai Generator
Generate AI Hentai for free.

Hot Article

Hot Tools

Notepad++7.3.1
Easy-to-use and free code editor

SublimeText3 Chinese version
Chinese version, very easy to use

Zend Studio 13.0.1
Powerful PHP integrated development environment

Dreamweaver CS6
Visual web development tools

SublimeText3 Mac version
God-level code editing software (SublimeText3)

Hot Topics
 PHP 8.4 Installation and Upgrade guide for Ubuntu and Debian
Dec 24, 2024 pm 04:42 PM
PHP 8.4 Installation and Upgrade guide for Ubuntu and Debian
Dec 24, 2024 pm 04:42 PM
PHP 8.4 brings several new features, security improvements, and performance improvements with healthy amounts of feature deprecations and removals. This guide explains how to install PHP 8.4 or upgrade to PHP 8.4 on Ubuntu, Debian, or their derivati
 How to fix mysql_native_password not loaded errors on MySQL 8.4
Dec 09, 2024 am 11:42 AM
How to fix mysql_native_password not loaded errors on MySQL 8.4
Dec 09, 2024 am 11:42 AM
One of the major changes introduced in MySQL 8.4 (the latest LTS release as of 2024) is that the "MySQL Native Password" plugin is no longer enabled by default. Further, MySQL 9.0 removes this plugin completely. This change affects PHP and other app
 How To Set Up Visual Studio Code (VS Code) for PHP Development
Dec 20, 2024 am 11:31 AM
How To Set Up Visual Studio Code (VS Code) for PHP Development
Dec 20, 2024 am 11:31 AM
Visual Studio Code, also known as VS Code, is a free source code editor — or integrated development environment (IDE) — available for all major operating systems. With a large collection of extensions for many programming languages, VS Code can be c
 How do you parse and process HTML/XML in PHP?
Feb 07, 2025 am 11:57 AM
How do you parse and process HTML/XML in PHP?
Feb 07, 2025 am 11:57 AM
This tutorial demonstrates how to efficiently process XML documents using PHP. XML (eXtensible Markup Language) is a versatile text-based markup language designed for both human readability and machine parsing. It's commonly used for data storage an
 PHP Program to Count Vowels in a String
Feb 07, 2025 pm 12:12 PM
PHP Program to Count Vowels in a String
Feb 07, 2025 pm 12:12 PM
A string is a sequence of characters, including letters, numbers, and symbols. This tutorial will learn how to calculate the number of vowels in a given string in PHP using different methods. The vowels in English are a, e, i, o, u, and they can be uppercase or lowercase. What is a vowel? Vowels are alphabetic characters that represent a specific pronunciation. There are five vowels in English, including uppercase and lowercase: a, e, i, o, u Example 1 Input: String = "Tutorialspoint" Output: 6 explain The vowels in the string "Tutorialspoint" are u, o, i, a, o, i. There are 6 yuan in total
 The page is blank after PHP is connected to MySQL. What is the reason for the invalid die() function?
Apr 01, 2025 pm 03:03 PM
The page is blank after PHP is connected to MySQL. What is the reason for the invalid die() function?
Apr 01, 2025 pm 03:03 PM
The page is blank after PHP connects to MySQL, and the reason why die() function fails. When learning the connection between PHP and MySQL database, you often encounter some confusing things...
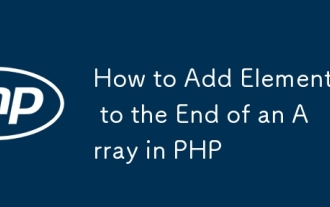 How to Add Elements to the End of an Array in PHP
Feb 07, 2025 am 11:17 AM
How to Add Elements to the End of an Array in PHP
Feb 07, 2025 am 11:17 AM
Arrays are linear data structures used to process data in programming. Sometimes when we are processing arrays we need to add new elements to the existing array. In this article, we will discuss several ways to add elements to the end of an array in PHP, with code examples, output, and time and space complexity analysis for each method. Here are the different ways to add elements to an array: Use square brackets [] In PHP, the way to add elements to the end of an array is to use square brackets []. This syntax only works in cases where we want to add only a single element. The following is the syntax: $array[] = value; Example
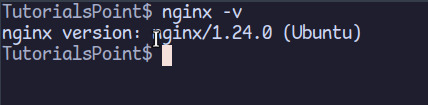 How to Install phpMyAdmin with Nginx on Ubuntu?
Feb 07, 2025 am 11:12 AM
How to Install phpMyAdmin with Nginx on Ubuntu?
Feb 07, 2025 am 11:12 AM
This tutorial guides you through installing and configuring Nginx and phpMyAdmin on an Ubuntu system, potentially alongside an existing Apache server. We'll cover setting up Nginx, resolving potential port conflicts with Apache, installing MariaDB (






