wxPython中文教程入门实例
wxPython中文教程入门实例
wx.Window 是一个基类,许多构件从它继承。包括 wx.Frame 构件。
可以在所有的子类中使用 wx.Window 的方法。
wxPython的几种方法:
* SetTitle( string title ) —— 设置窗口标题。只可用于框架和对话框。
* SetToolTip( wx.ToolTip tip ) —— 为窗口添加提示。
* SetSize( wx.Size size ) —— 设置窗口的尺寸。
* SetPosition( wx.Point pos ) —— 设置窗口出现的位置。
* Show( show = True ) —— 显示或隐藏窗口。其中的参数可以为 True 或False。
* Move( wx.Point pos ) —— 将窗口移动到指定位置。
* SetCursor( wx.StockCursor id ) —— 设置窗口的鼠标指针样式。
例子:
import wx
app = wx.PySimpleApp()
frame = wx.Frame( None, -1, '' )
frame.SetToolTip( wx.ToolTip( 'This is a frame' ) )
frame.SetCursor( wx.StockCursor( wx.CURSOR_MAGNIFIER ) )
frame.SetPosition( wx.Point( 0, 0 ) )
frame.SetSize( wx.Size( 300, 250 ) )
frame.SetTitle( 'simple2.py' )
frame.Show()
app.MainLoop()
创建了一个"This is a frame"提示。鼠标指针被设置为放大镜样式。
可用的鼠标指针样式有:
wx.CURSOR_ARROW
wx.CURSOR_RIGHT_ARROW
wx.CURSOR_BLANK
wx.CURSOR_BULLSEYE
wx.CURSOR_CHAR
wx.CURSOR_CROSS
wx.CURSOR_HAND
wx.CURSOR_IBEAM
wx.CURSOR_LEFT_BUTTON
wx.CURSOR_MAGNIFIER
wx.CURSOR_MIDDLE_BUTTON
wx.CURSOR_NO_ENTRY
wx.CURSOR_PAINT_BRUSH
wx.CURSOR_PENCIL
wx.CURSOR_POINT_LEFT
wx.CURSOR_POINT_RIGHT
wx.CURSOR_QUESTION_ARROW
wx.CURSOR_RIGHT_BUTTON
wx.CURSOR_SIZENESW
wx.CURSOR_SIZENS
wx.CURSOR_SIZENWSE
wx.CURSOR_SIZEWE
wx.CURSOR_SIZING
wx.CURSOR_SPRAYCAN
wx.CURSOR_WAIT
wx.CURSOR_WATCH
wx.CURSOR_ARROWWAIT
把窗口放在了左上角,大小是 300x250 像素,标题被设置为"simple2.py"。
wx.Frame 是一个容器构件。这意味着它可以容纳其它构件。它有如下的构造器:
wx.Frame( wx.Window parent, id, string title, wx.Point pos=wx.DefaultPosition, wx.Size size=wx.DefaultSize, style = wx.DEFAULT_FRAME_STYEL, string name='frame' )
构造器是一种特殊的函数。它在对象创建时被调用。对于我们来说重要的是,我们打算创建一个新的构件时,只要简单的调用它的构造器就行了。Python允许 参数有默认值。所以在wx.Frame中必须的参数就只剩下了parent、id和title了。如果你按顺序指定参数的值,那么你可以不必带上参数的名 称。比如你想创建一个wx.Frame构件,它没有parent,标识符是100,标题是"Title",位置在(100,50)大小是 (100,100):
frame=wx.Frame(None,100,'Title',wx.Point(100,50),wx.Size(100,100))
下面我们省略了 pos 参数。所以必须明确的提供 size 参数:
frame=wx.Frame(None,100,'Title',size=wx.Size(100,100))
例子,将使用其它有用的特性:
import wx
def main():
app=wx.PySimpleApp()
frame=wx.Frame(None,-1,'Icon',wx.DefaultPosition,wx.Size(350,300))
frame.SetIcon(wx.Icon('Tipi.ico',wx.BITMAP_TYPE_ICO))
frame.Center()
frame.Show()
app.MainLoop()
if __name__ == '__main__':
main()
Icon文件名为Iipi.ico。位于当前目录下。Icon构造器的第一个参数是Icon文件名,第二个参数是 Icon 文件类型。
就像你注意到的,程序的结构发生了改变。这样才符合Python编程的标准。
在Python中,__name__ 是一个特殊的变量。更复杂的程序通常由几个文件组成,但仅有一个文件用于开启程序。对于这个文件,当你直接执行它时,Python设置__name__变 量的值为'__main__'。所以,如果你双击icon.py或从命令行直接执行它,__name__ 变量的值就会等于__main__。main()函数也就会被调用。
创建一个菜单栏在wxPython中相当简单。我们将讨论给菜单栏添加菜单、为已经存在的菜单添加子菜单。所有菜单都有菜单项组成。菜单项可以是常规项、复选项以及单选项。
先来创建一个菜单栏:
menubar = wx.MenuBar()
接着创建我们的菜单:
file = wx.Menu()
edit = wx.Menu()
help = wx.Menu()
然后为菜单添加菜单项。做这件事有两种方式:
file.Append( 101, '&Open', 'Open a new document' )
file.Append( 102, '&Save', 'Save the document' )
可以使用横线来分隔逻辑区域:
file.AppendSeparator()
如果想在菜单中使用 Icon,你需要手工创建 MenuItem 对象:
quit=wx.MenuItem(file,105,'&Quit\tCtrl+Q','Quit the Application')
quit.SetBitmap(wx.Image('stock_exit-16.png', wx.BITMAP_TYPE_PNG).ConvertToBitmap())
file.AppendItem(quit)
wxPython工具包只能把bitmap图片用于菜单,所以我们需要把我们的PNG图片转换为bitmap格式。
然后把菜单加入到菜单栏:
menubar.Append( file, '&File' )
menubar.Append( edit, '&Edit' )
menubar.Append( help, '&Help' )
最后在我们的程序类中创建菜单栏:
self.SetMenuBar( menubar )
把上述这些组成个小脚本:
#!/usr/bin/env python
# FileName: menu1.py
import wx
class MyMenu( wx.Frame ):
def __init__(self,parent,ID,title):
wx.Frame.__init__(self,parent,-1,title,wx.DefaultPosition,wx.Size(200, 150))
menubar=wx.MenuBar()
file=wx.Menu()
edit=wx.Menu()
help=wx.Menu()
file.Append(101,'&Open','Open a new document')
file.Append(102,'&Save','Save the document')
file.AppendSeparator()
quit=wx.MenuItem(file,105,'&Quit\tCtrl+Q','Quit the Application')
quit.SetBitmap(wx.Image('stock_exit-16.png', wx.BITMAP_TYPE_PNG).ConvertToBitmap())
file.AppendItem(quit)
menubar.Append(file,'&File')
menubar.Append(edit,'&Edit')
menubar.Append(help,'&Help')
self.SetMenuBar( menubar )
class MyApp(wx.App):
def OnInit(self):
frame=MyMenu(None,-1,'menu1.py')
frame.Show(True)
return True
app=MyApp(0)
app.MainLoop()
到目前为止已经知道了如何定义默认的普通菜单项。
接下来看看如何明确的定义复选菜单项和单选菜单项:
edit.Append( 201, 'check item1', '', wx.ITEM_CHECK )
edit.Append( 202, 'check item2', '', kind=wx.ITEM_CHECK )
或者
quit=wxMenuItem(file,105,'&Quit\tCtrl+Q','Quit the Application', wx.ITEM_NORMAL)
其中那个参数被称为种类。
可选的种类有:
* wx.ITEM_NORMAL —— 默认
* wx.ITEM_CHECK —— 复选
* wx.ITEM_RADIO —— 单选
如果你想创建子菜单,要先创建一个菜单:
submenu = wx.Menu()
然后为此子菜单添加一些菜单项:
submenu.Append( 301, 'radio item1', kind= wx.ITEM_RADIO )
submenu.Append( 302, 'radio item2', kind=wx.ITEM_RADIO )
submenu.Append( 303, 'radio item3', kind=wx.ITEM_RADIO )
把子菜单添加到某个菜单对象就成了:
edit.AppendMenu( 203, 'submenu', submenu )
最后,我们来看一下如何响应用户的动作。我们只是简单的感受一下。后面会有更详细的解释。
当用户选择了某个菜单项时,就产生了一个事件。我们必须提供一个事件处理器,用它反应相应的事件。在 wxPython 中处理事件是到目前为止我已知最优雅最简单的了。如果翻参考手册,你会发现 wx.EVT_MENU 处理在事件处理那章。
假如我们想为 quit 菜单项添加一个事件处理器:
wx.EVT_MENU( self, 105, self.OnQuit )
需要提供三个信息。我们要把事件处理器绑定到的那个对象。这里是 self, 程序的主对象。与之相匹配的菜单项的 id。以及处理事件的方法的名称。
对用户的动作做出反应的方法需要两个参数。第一个是方法定义于其中的那个对象。第二个是产生的事件。本例中,我们什么也不做,只是简单的关闭我们的程序:
def OnQuit( self, event ):
self.Close()
下面的脚本会展示上面说的各种菜单项、子菜单以及一个简单的事件处理。
我讨厌程序窗口出现在角落里,所以加上了:
self.Centre()
这样窗口就会出现在屏幕的当中。
#!/usr/bin/python
# FileName: menu2.py
import wx
class MyMenu(wx.Frame):
def __init__(self, parent, ID, title):
wx.Frame.__init__(self, parent, -1, title,
wx.DefaultPosition, wx.Size(380, 250))
menubar = wx.MenuBar()
file = wx.Menu()
edit = wx.Menu()
help = wx.Menu()
file.Append(101, '&Open', 'Open a new document')
file.Append(102, '&Save', 'Save the document')
file.AppendSeparator()
quit = wx.MenuItem(file, 105, '&Quit\tCtrl+Q', 'Quit the Application')
quit.SetBitmap(wx.Image ('gtk-quit.png',
wx.BITMAP_TYPE_PNG).ConvertToBitmap())
file.AppendItem(quit)
edit.Append(201, 'check item1', '', wx.ITEM_CHECK)
edit.Append(202, 'check item2', kind= wx.ITEM_CHECK)
submenu = wx.Menu()
submenu.Append(301, 'radio item1', kind=wx.ITEM_RADIO)
submenu.Append(302, 'radio item2', kind=wx.ITEM_RADIO)
submenu.Append(303, 'radio item3', kind= wx.ITEM_RADIO)
edit.AppendMenu(203, 'submenu', submenu)
menubar.Append(file, '&File')
menubar.Append(edit, '&Edit')
menubar.Append(help, '&Help')
self.SetMenuBar(menubar)
self.Centre()
wx.EVT_MENU(self, 105, self.OnQuit)
def OnQuit(self, event):
self.Close()
class MyApp(wx.App):
def OnInit(self):
frame = MyMenu(None, -1, 'menu2.py')
frame.Show(True)
return True
app = MyApp(0)
app.MainLoop()
工具栏是一个集合了大多数常用命令和动作的构件。典型的象保存、打开、剪切、复制、粘贴、撤销、重复等。
目的是为了节省时间。从工具栏执行动作只需点击一下,而从菜单需要点击两下。
#!/usr/bin/env python
# FileName: toolbar.py
import wx
class MyToolBar( wx.Frame ):
def __init__( self, parent, ID, title ):
wx.Frame.__init__( self, parent, ID, title, wx.DefaultPosition, wx.Size( 350, 250 ) )
vbox = wx.BoxSizer( wx.VERTICAL )
toolbar = wx.ToolBar( self, -1, style=wx.TB_HORIZONTAL | wx.NO_BORDER )
toolbar.AddSimpleTool( 1, wx.Image( 'stock_new.png', wx.BITMAP_TYPE_PNG ).ConvertToBitmap(), 'New', '' )
toolbar.AddSimpleTool( 2, wx.Image( 'stock_open.png', wx.BITMAP_TYPE_PNG ).ConvertToBitmap(), 'Opne', '' )
toolbar.AddSimpleTool( 3, wx.Image( 'stock_save.png', wx.BITMAP_TYPE_PNG ).ConvertToBitmap(), 'Save', '' )
toolbar.AddSeparator()
toolbar.AddSimpleTool( 4, wx.Image( 'stock_exit.png', wx.BITMAP_TYPE_PNG ).ConvertToBitmap(), 'Exit', '' )
toolbar.Realize()
vbox.Add( toolbar, 0, border=5 )
self.SetSizer( vbox )
self.statusbar = self.CreateStatusBar()
self.Centre()
wx.EVT_TOOL( self, 1, self.OnNew )
wx.EVT_TOOL( self, 2, self.OnOpen )
wx.EVT_TOOL( self, 3, self.OnSave )
wx.EVT_TOOL( self, 4, self.OnExit )
def OnNew( self, event ):
self.statusbar.SetStatusText( 'New Command' )
def OnOpen( self, event ):
self.statusbar.SetStatusText( 'Open Command' )
def OnSave( self, event ):
self.statusbar.SetStatusText( 'Save Command' )
def OnExit( self, event ):
self.Close()
class MyApp( wx.App ):
def OnInit( self ):
frame = MyToolBar( None, -1, ' toolbar.py' )
frame.Show( True )
return True
app = MyApp( 0 )
app.MainLoop()
wx.BoxSizer 在后面的布局章节会解释到。工具栏构件通过三步创建。
首先,我们创建一个工具栏对象。
tollbar = wx.ToolBar( self, -1, style= wx.TB_HORIZONTAL | wx.NO_BORDER )
然后我们使用 AddSimpleTool() 方法为工具栏添加了几个工具。你在参考手册中找不到这个方法。它是一个 wxPython 扩展。这既是个诅语也是个祝福。它合 Python 编程变得容易。但另一方面,这些扩展没有被写入文档。你不得不通过浏览源代码、demo 或者在邮件列表中提问来了解它们。
toolbar.AddSimpleTool(1,wx.Image('stock_new.png',wx.BITMAP_TYPE_PNG).ConvertToBitmap(),'New','')
最后,我们调用 Realize() 方法。这个方法显示工具栏构件。
toolbar.Realize()
工具栏有好几个事件处理顺。当你点击工具栏上的图标时,就会产生一个wx.EVT_COMMAND_TOOL_CLICKED事件。我们把此事件绑定的某个具体的wx.EVT_TOOL处理器方法上。
为了显示相关的输出,我们创建了一个状态栏。
self.statusbar = self.CreateStatusBar()
这仍然是另外一个 wxPython 扩展。这样一旦我们点击工具栏按纽,状态栏就会显示相关信息。这是通过使用 SetStatusText() 方法达成的。
有两种基本的方法可以用来布置我们的构件。第一种是手工布置。我们通过在构造器中指定位置来摆放我们的构件。
#!/usr/bin/evn python
import wx
class MyFrame(wx.Frame):
def __init__(self,parent,ID,title):
wx.Frame.__init__(self,parent,ID,title,wx.DefaultPosition,wx.Size(250,50))
panel=wx.Panel(self,-1)
wx.Button(panel,-1,'Button1',(0,0))
wx.Button(panel,-1,'Button2',(80,0))
wx.Button(panel,-1,'Button3',(160,0))
class MyApp(wx.App):
def OnInit(self):
frame=MyFrame(None,-1,'layout.py')
frame.Show(True)
frame.Centre()
app = MyApp(0)
app.MainLoop()
当窗口大小改变时,按纽的大小和位置并不改变。这是手工设置构件位置的一个主要特征。第二种方法是使用布局管理器。这是现实程序中比较流行的方法。基本上你要使用 sizer。我们将讨论:
* wx.BoxSizer
* wx.StaticBoxSizer
* wx.GridSizer
* wx.GridBagSizer
来写一个程序,它的窗口顶部的一行被三个按纽占据。这些按纽会随窗口的改变而改变。
#!/usr/bin/env python
# FileName: wxboxsizer.py
import wx
class MyFrame(wx.Frame):
def __init__(self,parent,ID,title):
wx.Frame.__init__(self,parent,ID,title,(-1,-1),wx.Size(250,50))
panel=wx.Panel(self,-1)
box=wx.BoxSizer(wx.HORIZONTAL)
box.Add( wx.Button( panel, -1, 'Button1' ), 1 )
box.Add( wx.Button( panel, -1, 'Button2' ), 1 )
box.Add( wx.Button( panel, -1, 'Button3' ), 1 )
panel.SetSizer(box)
self.Centre()
class MyApp(wx.App):
def OnInit(self):
frame = MyFrame( None, -1, 'wxboxsizer.py' )
frame.Show(True)
return True
app = MyApp(0)
app.MainLoop()
我既可水平的摆放构件,也可竖直的摆放。
box = wx.BoxSizer( integer orient )
其中的方向(orient)可以是 wx.VERTICAL 或 wx.HORIZONTAL。将构件加入 wx.BoxSizer 要使用 Add() 方法。为了理解,我们来看一下它的参数。
Add(wx.Window window,integer proportion=0,integer flag=0,integer border=0)
其中的 proportion 参数定义了在定义的方向上构件改变的比例。假设我们有三个按纽,它们的 proportion 属性分别为0、1和2。它们被加入一个水平的 wx.BoxSizer。proportion 参数为 0 的按纽根本不发生变化。而这个参数值为 2 的按纽在水平方向改变的程序将是参数值为 1 的那个按纽的两倍。
flag 参数可以更深入的设置构件的属性。我们可以控制构件之间的边框。我们可以在构件之间增加一些空白象素。在要使用边框的地方我们需要定义边界。我们可以使用 | 符号来连接它们。比如 wx.LEFT | wx.BOTTOM 。flag参数的值可以是:
* wx.LEFT
* wx.RIGHT
* wx.BOTTOM
* wx.TOP
* wx.ALL
如果我们使用 wx.EXPAND 标识,我们的构件将占据所有分配给它的空间。最后,我们还可以定义构件的对齐方式。有以下几种:
* wx.ALIGN_LEFT
* wx.ALIGN_RIGHT
* wx.ALIGN_TOP
* wx.ALIGN_BOTTOM
* wx.ALIGN_CENTER_VERTICAL
* wx.ALIGN_CENTER_HORIZONTAL
* wx.ALIGN_CENTER
例子:
#!/usr/bin/python
# FileName: layout3.py
import wx
class MyFrame( wx.Frame ):
def __init__( self, parent, ID, title ):
wx.Frame.__init__(self,parent,ID,title,(-1,-1),wx.Size(450,300))
panel = wx.Panel(self,-1)
box = wx.BoxSizer( wx.HORIZONTAL )
box.Add( wx.Button( panel, -1, 'Button1' ), 1, wx.ALL, 5 )
box.Add( wx.Button( panel, -1, 'Button2' ), 0, wx.EXPAND )
box.Add( wx.Button( panel, -1, 'Button3' ), 0, wx.ALIGN_CENTER )
panel.SetSizer( box )
self.Center()
class MyApp( wx.App ):
def OnInit( self ):
frame = MyFrame( None, -1, 'layout3.py' )
frame.Show( True )
return True
app = My App( 0 )
app.MainLoop()
这个例子中,我们仍旧是创建了三个按纽。第一个的周围有一些边界。它是唯一一个可以在水平方向改变大小的,当主窗口的大小改变时。第二个按纽占据了分配给它的所有空间。第三个在竖起方向据中对齐。
可以任意组合 wx.BoxSizer 。
例如,可以将几个水平的 wx.BoxSizer 放在一个竖起的 wx.BoxSizer 中或者相反。
这样就能产生复杂的布局。
#!/usr/bin/env python
# FileName: borders.py
import wx
class MyFrame( wx.Frame ):
def __init__( self, parent, id, title ):
wx.Frame.__init__( self, parent, id, title )
vbox = wx.BoxSizer( wx.VERTICAL )
hbox1 = wx.BoxSizer( wx.HORIZONTAL )
hbox2 = wx.BoxSizer( wx.HORIZONTAL )
pnl1 = wx.Panel( self, -1, style=wx.SIMPLE_BORDER )
pnl2 = wx.Panel( self, -1, style=wx.RAISED_BORDER )
pnl3 = wx.Panel( self, -1, style=wx.SUNKEN_BORDER )
pnl4 = wx.Panel( self, -1, style=wx.DOUBLE_BORDER )
pnl5 = wx.Panel( self, -1, style=wx.STATIC_BORDER )
pnl6 = wx.Panel( self, -1, style=wx.NO_BORDER )
hbox1.Add( pnl1, 1, wx.EXPAND | wx.ALL, 3 )
hbox1.Add( pnl2, 1, wx.EXPAND | wx.ALL, 3 )
hbox1.Add( pnl3, 1, wx.EXPAND | wx.ALL, 3 )
hbox2.Add( pnl4, 1, wx.EXPAND | wx.ALL, 3 )
hbox2.Add( pnl5, 1, wx.EXPAND | wx.ALL, 3 )
hbox2.Add( pnl6, 1, wx.EXPAND | wx.ALL, 3 )
vbox.Add( hbox1, 1, wx.EXPAND )
vbox.Add( hbox2, 1, wx.EXPAND )
self.SetSizer( vbox )
self.Centre()
class MyApp( wx.App ):
def OnInit( self ):
frame = MyFrame( None, -1, 'borders.py' )
frame.Show( True )
return True
app = MyApp( 0 )
app.MainLoop()
在这个例子中,我们创建了一个两行三列的表格。我们创建了一个竖直的 wx.BoxSizer 和两个水平的 wx.BoxSizer。我们只是简单的把两个水平的放进了那个竖直的中了。我们展示了六种可用的边框样式。边框是简单的窗口装饰品。注意其中两个边框样 式只能在 windows 上使用。
边框:
* wx.SIMPLE_BORDER
* wx.RAISED_BORDER
* wx.SUNKEN_BORDER
* wx.DOUBLE_BORDER
* wx.STATIC_BORDER
* wx.NO_BORDER
wx.GridSizer 使用两维的表格来布局它里面的东西。每个表格的宽度等于它里面最大那个构件的宽度,高度等于它里面高度最大的那个构件的高度。
wx.GridSizer( integer rows, integer cols, integer vgap, integer hgap )
在构造器中,设定行和列的数目以及构件的水平和竖直间距。
使用 AddMany() 方法将构件插入到表中。按照从左到右、从上到下的顺序。
#!/usr/bin/env python
# FileName: calculator.py
import wx
class MyFrame( wx.Frame ):
def __init__( self, parent, id, title ):
wx.Frame.__init__(self,parent,id,title,wx.DefaultPosition,wx.Size(300, 250))
self.formula = False
menubar = wx.MenuBar()
file = wx.Menu()
file.Append( 22, '&Quit', 'Exit Calculator' )
menubar.Append( file, '&File' )
self.SetMenuBar( menubar )
wx.EVT_MENU( self, 22, self.OnClose )
sizer = wx.BoxSizer( wx.VERTICAL )
self.display = wx.TextCtrl(self, -1, '', style=wx.TE_RIGHT)
sizer.Add(self.display, 0, wx.EXPAND|wx.TOP|wx.BOTTOM, 4)
gs = wx.GridSizer(4, 4, 3, 3)
gs.AddMany([(wx.Button(self, 20, 'Cls'), 0, wx.EXPAND),
(wx.Button(self, 21, 'Bck'), 0, wx.EXPAND),
(wx.StaticText(self, -1, ''), 0, wx.EXPAND),
(wx.Button(self, 22, 'Close'), 0, wx.EXPAND),
(wx.Button(self, 1, '7'), 0, wx.EXPAND),
(wx.Button(self, 2, '8'), 0, wx.EXPAND),
(wx.Button(self, 3, '9'), 0, wx.EXPAND),
(wx.Button(self, 4, '/'), 0, wx.EXPAND),
(wx.Button(self, 5, '4'), 0, wx.EXPAND),
(wx.Button(self, 6, '5'), 0, wx.EXPAND),
(wx.Button(self, 7, '6'), 0, wx.EXPAND),
(wx.Button(self, 8, '*'), 0, wx.EXPAND),
(wx.Button(self, 9, '1'), 0, wx.EXPAND),
(wx.Button(self, 10, '2'), 0, wx.EXPAND),
(wx.Button(self, 11, '3'), 0, wx.EXPAND),
(wx.Button(self, 12, '-'), 0, wx.EXPAND),
(wx.Button(self, 13, '0'), 0, wx.EXPAND),
(wx.Button(self, 14, '.'), 0, wx.EXPAND),
(wx.Button(self, 15, '='), 0, wx.EXPAND),
(wx.Button(self, 16, '+'), 0, wx.EXPAND)])
sizer.Add(gs, 1, wx.EXPAND)
self.SetSizer(sizer)
self.Centre()
wx.EVT_BUTTON(self, 20, self.OnClear)
wx.EVT_BUTTON(self, 21, self.OnBackspace)
wx.EVT_BUTTON(self, 22, self.OnClose)
wx.EVT_BUTTON(self, 1, self.OnSeven)
wx.EVT_BUTTON(self, 2, self.OnEight)
wx.EVT_BUTTON(self, 3, self.OnNine)
wx.EVT_BUTTON(self, 4, self.OnDivide)
wx.EVT_BUTTON(self, 5, self.OnFour)
wx.EVT_BUTTON(self, 6, self.OnFive)
wx.EVT_BUTTON(self, 7, self.OnSix)
wx.EVT_BUTTON(self, 8, self.OnMultiply)
wx.EVT_BUTTON(self, 9, self.OnOne)
wx.EVT_BUTTON(self, 10, self.OnTwo)
wx.EVT_BUTTON(self, 11, self.OnThree)
wx.EVT_BUTTON(self, 12, self.OnMinus)
wx.EVT_BUTTON(self, 13, self.OnZero)
wx.EVT_BUTTON(self, 14, self.OnDot)
wx.EVT_BUTTON(self, 15, self.OnEqual)
wx.EVT_BUTTON(self, 16, self.OnPlus)
def OnClear(self, event):
self.display.Clear()
def OnBackspace(self, event):
formula = self.display.GetValue()
self.display.Clear()
self.display.SetValue(formula[:-1])
def OnClose(self, event):
self.Close()
def OnDivide(self, event):
if self.formula:
return
self.display.AppendText('/')
def OnMultiply(self, event):
if self.formula:
return
self.display.AppendText('*')
def OnMinus(self, event):
if self.formula:
return
self.display.AppendText('-')
def OnPlus(self, event):
if self.formula:
return
self.display.AppendText('+')
def OnDot(self, event):
if self.formula:
return
self.display.AppendText('.')
def OnEqual(self, event):
if self.formula:
return
formula = self.display.GetValue()
self.formula = True
try:
self.display.Clear()
output = eval(formula)
self.display.AppendText(str(output))
except StandardError:
self.display.AppendText("Error")
def OnZero(self, event):
if self.formula:
self.display.Clear()
self.formula = False
self.display.AppendText('0')
def OnOne(self, event):
if self.formula:
self.display.Clear()
self.formula = False
self.display.AppendText('1')
def OnTwo(self, event):
if self.formula:
self.display.Clear()
self.formula = False
self.display.AppendText('2')
def OnThree(self, event):
if self.formula:
self.display.Clear()
self.formula = False
self.display.AppendText('3')
def OnFour(self, event):
if self.formula:
self.display.Clear()
self.formula = False
self.display.AppendText('4')
def OnFive(self, event):
if self.formula:
self.display.Clear()
self.formula = False
self.display.AppendText('5')
def OnSix(self, event):
if self.formula:
self.display.Clear()
self.formula = False
self.display.AppendText('6')
def OnSeven(self, event):
if self.formula:
self.display.Clear()
self.formula = False
self.display.AppendText('7')
def OnEight(self, event):
if self.formula:
self.display.Clear()
self.formula = False
self.display.AppendText('8')
def OnNine(self, event):
if self.formula:
self.display.Clear()
self.formula = False
self.display.AppendText('9')
class MyApp(wx.App):
def OnInit(self):
frame = MyFrame(None, -1, "calculator.py")
frame.Show(True)
self.SetTopWindow(frame)
return True
app = MyApp(0)
app.MainLoop()
输入的公式使用 python 的内置函数 eval 来处理。
output = eval( formula )
如果公式有错,就会显示一条错误信息。
请注意如何在 Bck 和 Close 按纽之间插入空白的。
只是简单的在那放了一个空的 wx.StaticText。这是一个很常用的技巧。

Hot AI Tools

Undresser.AI Undress
AI-powered app for creating realistic nude photos

AI Clothes Remover
Online AI tool for removing clothes from photos.

Undress AI Tool
Undress images for free

Clothoff.io
AI clothes remover

AI Hentai Generator
Generate AI Hentai for free.

Hot Article

Hot Tools

Notepad++7.3.1
Easy-to-use and free code editor

SublimeText3 Chinese version
Chinese version, very easy to use

Zend Studio 13.0.1
Powerful PHP integrated development environment

Dreamweaver CS6
Visual web development tools

SublimeText3 Mac version
God-level code editing software (SublimeText3)

Hot Topics
 Python GUI programming: Get started quickly and easily create interactive interfaces
Feb 19, 2024 pm 01:24 PM
Python GUI programming: Get started quickly and easily create interactive interfaces
Feb 19, 2024 pm 01:24 PM
A brief introduction to python GUI programming GUI (Graphical User Interface, graphical user interface) is a way that allows users to interact with computers graphically. GUI programming refers to the use of programming languages to create graphical user interfaces. Python is a popular programming language that provides a rich GUI library, making Python GUI programming very simple. Introduction to Python GUI library There are many GUI libraries in Python, the most commonly used of which are: Tkinter: Tkinter is the GUI library that comes with the Python standard library. It is simple and easy to use, but has limited functions. PyQt: PyQt is a cross-platform GUI library with powerful functions.
 Detailed explanation of the GUI library wxPython in Python
Jun 09, 2023 pm 10:00 PM
Detailed explanation of the GUI library wxPython in Python
Jun 09, 2023 pm 10:00 PM
Python is a concise, easy to learn, and efficient programming language. It is widely used in various fields such as data science, artificial intelligence, game development, network programming, etc. Although Python comes with some GUI libraries, their functions are relatively simple and cannot meet the needs of various complex applications. Therefore, there are many GUI libraries to choose from in Python, among which wxPython is one of them, which this article will introduce in detail. Introduction to wxPython wxPython is an open source, cross-platform GUI library based on
 Python GUI Programming: Make your programs stand out
Feb 19, 2024 pm 08:33 PM
Python GUI Programming: Make your programs stand out
Feb 19, 2024 pm 08:33 PM
Introduction to pythonGUI programming PythonGUI programming, that is, graphical user interface programming, is the process of creating application program interfaces using the Python language. GUI applications usually have elements such as windows, buttons, text boxes, menus, etc., through which users can interact with the program. Python GUI programming has many benefits. First, it can make your program more beautiful and easier to use. Secondly, it can make your program cross-platform, that is, it can run on different operating systems. Third, it can make your program more flexible and easier to extend. Commonly used Python GUI libraries In Python, there are many commonly used GUI libraries, including Tkinter, PyQt, wxPython and PyG
 What are the options for GUI libraries in Python?
Oct 27, 2023 pm 03:10 PM
What are the options for GUI libraries in Python?
Oct 27, 2023 pm 03:10 PM
Python is an easy-to-learn, powerful programming language suitable for development in various fields. In Python, there are a variety of graphical user interface (GUI) libraries available that help developers create interactive desktop applications. This article will introduce some commonly used Python GUI libraries and provide specific code examples. Tkinter: Tkinter is Python's standard GUI library that provides functionality for creating simple window applications. Using Tkinter, we can easily
 The Art of Python GUI Programming: Creating Beautiful and Easy-to-Use Interfaces
Feb 19, 2024 pm 05:36 PM
The Art of Python GUI Programming: Creating Beautiful and Easy-to-Use Interfaces
Feb 19, 2024 pm 05:36 PM
PythonGUI programming, as the name suggests, is a programming technology that uses the Python language to create a graphical user interface (GUI). Python GUI programming has many advantages, such as: cross-platform, rich third-party library support, concise syntax, etc. Therefore, Python GUI programming is deeply loved by programmers and is widely used in various types of application development. In Python GUI programming, the most commonly used third-party libraries are Tkinter, PyQt and wxPython. Tkinter is part of the Python standard library and is simple and easy to use, but has limited functionality. PyQt and wxPython are both powerful third-party GUI libraries, but they are also more
 Python GUI programming: from beginner to proficient
Feb 20, 2024 am 10:50 AM
Python GUI programming: from beginner to proficient
Feb 20, 2024 am 10:50 AM
1. Basics of pythonGUI programming PythonGUI programming refers to the process of creating a graphical user interface (GUI) using the Python language. GUI is the interface for users to interact with applications, usually consisting of windows, buttons, text boxes, list boxes and other controls. Python provides a variety of GUI libraries, such as Tkinter, PyQt, wxPython, etc. These libraries provide rich controls and event handling mechanisms, allowing Python programmers to easily create beautiful and practical GUI applications. 2. Getting Started with PythonGUI Programming Installing the PythonGUI Library Before starting GUI programming, you need to install the PythonGUI library first. Taking Tkinter as an example, you can
 Uncover the magical world of Python GUI programming
Feb 20, 2024 am 10:30 AM
Uncover the magical world of Python GUI programming
Feb 20, 2024 am 10:30 AM
Introduction to pythonGUI Programming PythonGUI programming is the process of creating a graphical user interface. Graphical user interface (GUI) is the interface for interaction between the user and the computer. It is an essential component of all modern computer systems. Python GUI programming provides an easy way to create applications with intuitive user interfaces. Getting started with PythonGUI programming Getting started with PythonGUI programming is very simple. You only need to install a GUI library such as Tkinter, PyQt or wxPython. These libraries provide easy ways to create GUIs. Tkinter is Python's own GUI library. It's very simple and easy to use, but has limited functionality. PyQt is a more powerful
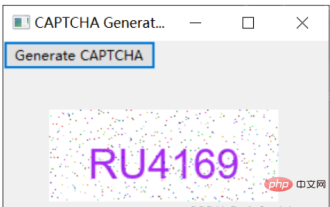 Make a fun captcha generator using wxPython: from scratch
May 08, 2023 pm 06:10 PM
Make a fun captcha generator using wxPython: from scratch
May 08, 2023 pm 06:10 PM
1. Introduction 2. Text The application scenarios of CAPTCHA are mainly in scenarios where user identity needs to be verified or malicious attacks need to be prevented. Here are several common application scenarios: User login verification: CAPTCHA is used when users log in to prevent automated robots from logging into their accounts. . Website registration verification: Use CAPTCHA to prevent automated bots from registering accounts. Web crawler restrictions: Some websites may restrict crawler access. Using CAPTCHA can prevent malicious crawler attacks. Email spam filtering: Use CAPTCHA to prevent automated robots from sending spam. Online surveys: Use CAPTCHA to ensure the accuracy and trustworthiness of online survey results. Website Review: Use CAPTCHA to Prevent Automation






