Mootools 1.2 Tutorial Fx.Morph, Fx Options and Fx Events_Mootools
We'll learn how to use Fx.Morph (which essentially lets you gradient multiple stylesheet properties at the same time), then we'll go over some of the Fx options that apply to Fx.Tween and Fx.Morph, and finally we'll see how Use Fx events such as "onComplete" and "onStart". Through these options and events, we can gain better control over the shape animation.
Fx.Morph
Create a new Fx.Morph
Initializing a new morph is similar to creating a new gradient, except that you specify multiple style attributes.
Reference code:
// First, let’s The element is assigned to a variable
var morphElement = $('morph_element');
// Now, we create a new morph
var morphObject = new Fx.Morph(morphElement);
/ / Now we can set style attributes, just like Fx.Tween
// But we can set multiple style attributes here
morphObject.set({
'width': 100,
'height ': 100,
'background-color': '#eeeeee'
});
// We can also start our deformation like a gradient
// But here we need Place multiple attribute values at the same time
morphObject.start({
'width': 300,
'height': 300,
'background-color': '#d3715c'
}) ;
That’s all, including creating, setting up and starting a transformation.
To make this more reasonable, we should create our variables, separate our functions, and create some events to control this:
Reference code:
var morphSet = function(){
// Here we can set the style like Fx.Tween Attributes
// But here we can set multiple style attributes at the same time
this.set({
'width': 100,
'height': 100,
'background-color ': '#eeeeee'
});
}
var morphStart = function(){
// We can also start a morph like a gradient
// But now we Multiple style attributes can be set at the same time
this.start({
'width': 300,
'height': 300,
'background-color': '#d3715c'
} );
}
var morphReset = function(){
// Set to the initial value
this.set({
'width': 0,
'height' : 0,
'background-color': '#ffffff'
});
}
window.addEvent('domready', function() {
// First, let’s The element is assigned to a variable
var morphElement = $('morph_element');
// Now, we create our morph
var morphObject = new Fx.Morph(morphElement);
// Here we add a click event to the button
// and bind morphObject to this function
// so that we can use "this" in the above function
$('morph_set').addEvent('click ', morphSet.bind(morphObject));
$('morph_start').addEvent('click', morphStart.bind(morphObject));
$('morph_reset').addEvent('click', morphReset.bind(morphObject));
});
Reference code:
SetStartreset
Fx Options )
The options below are both accepted by Fx.Tween and Fx.Morph. They are both very easy to implement and give you a lot of control over your effects. To use these options, use the following syntax:
Reference code:
// Create your gradient or morph
// Then set your options between curly braces { }
var morphObject = new Fx.Morph(morphElement, {
// First is the name of the option
// followed by a colon (:)
// and then defines your option
duration: 'long',
transition: 'sine:in'
} );
fps (frames per second)
This option determines the number of frames per second for this animation. The default value is 50 and accepts numbers and variables with numeric values.
Reference code:
// Create your gradient or morph
// Then set your options between curly braces { }
var morphObject = new Fx.Morph(morphElement, {
fps: 60
});
// Or like this
var framesPerSecond = 60;
var tweenObject = new Fx.Tween(tweenElement, {
fps: framesPerSecond
});
unit (unit)
This option sets the unit of the number. For example, by 100 do you mean 100 pixels (px), percentage, or em?
Reference code:
// Create your gradient Or morph
// Then set your options between curly braces { }
var morphObject = new Fx.Morph(morphElement, {
unit: '%'
});
link The
link option provides a way for you to manage multiple function calls that launch an effect. For example, if you have a mouseover effect, do you want this effect to be activated every time the user moves it? Or, if a person moves the mouse over twice, should it ignore the second response or should it concatenate them and wait for the first call to complete before calling the effect a second time? link has three settings:
"ignore" (default) - Ignore any call to start a new effect before an effect is completed
"cancel" - If there is another effect called, abandon the current effect , turn to handle new effect calls
"chain" - chain allows you to connect effects like a "chain", stack these calls, and then call these effects one by one until completed
Reference Code:
// Create your gradient or transformation
// Then set your options between curly braces { }
var morphObject = new Fx.Morph(morphElement, {
link: 'chain'
});
duration (duration)
duration allows you to define the duration of this animation. Continuous events and speed are not the same, so if you want an object to move 100 pixels in a second, it will be slower than an object moving 1000 pixels per second. You can enter a number (in milliseconds), a variable whose value is a number, or three shortcuts:
"short"=250ms
"normal"=500ms (default)
"long"= 1000ms
Reference code:
// Create your Gradient or Morph
// Then set your options between curly braces { }
var morphObject = new Fx.Morph(morphElement, {
duration: 'long'
});
// Or like this
var morphObject = new Fx.Morph(morphElement, {
duration: 1000
});
transition (transition effect)
The last one Options: transition, allows you to determine the transition type. For example, should it be a smooth transition or should it start slowly and then speed up until the end. Take a look at these transition effects available in the core library of MooTools:
Reference code:
var tweenObject = new Fx.Tween(tweenElement, {
transition: 'quad:in'
});
Note: the first one The transition bar triggers a red eye-catching effect at the beginning and an orange eye-catching effect at the end. See how to use Fx events below.
The above 30 transition types can be divided into ten groups:
Quad
Cubic
Quart
Quint
Expo
Circ
Sine
Back
Bounce
Elastic
Each group has three options:
Ease In
Ease Out
Ease In Out
Fx event
Fx event allows you to execute the animation effect During the process, some code is executed at different points. This can be useful when creating user feedback, and also gives you another layer of control over your gradients and transformations:
onStart - Fires when the Fx starts
onCancel - Fires when the Fx is canceled Trigger
onComplete - Triggered when Fx is completed
onChainComplete - Triggered when Fx chain is completed
When you create a gradient or deformation, you can set one of these events, just like you set a or multiple options are the same, but instead of setting a value, a function is set:
Reference code:
// First we assign a new Fx.Tween to a variable
// Then define the element we want to gradient
quadIn = new Fx.Tween(quadIn, {
/ / Here are some options
link: 'cancel',
transition: 'quad:in',
// Here are some events
onStart: function(passes_tween_element){
// These Events will all pass gradient objects
// So when the animation starts
// Here we call a "highlight" effect
passes_tween_element.highlight('#C54641');
},
// Notice how this comma always appears between each event and option
// but not after the last event or option
onComplete: function(passes_tween_element){
// At the end, Let’s apply another highlight effect
passes_tween_element.highlight('#C54641');
}
});
Example
In order to generate the above transformation code, we It's possible to reuse our functions in a way we haven't seen in this series of tutorials. All the deformation elements above use two functions, one gradually fades out when the mouse enters, and the other gradually fades out when the mouse leaves:
Reference code:
// This is the function we call when the mouse enters
// The width gradient is 700px
var enterFunction = function() {
this.start('width', '700px');
}
// This is the function we call when the mouse leaves
// The width gradually fades back to 300px
var leaveFunction = function() {
this.start('width', '300px');
}
window.addEvent('domready', function() {
// Here we assign some elements to variables
var quadIn = $('quadin');
var quadOut = $('quadout');
var quadInOut = $('quadinout');
// Then we create three gradient elements
// corresponding to the three variables above
quadIn = new Fx.Tween(quadIn, {
link: 'cancel',
transition: Fx. Transitions.Quad.easeIn,
onStart: function(passes_tween_element){
passes_tween_element.highlight('#C54641');
},
onComplete: function(passes_tween_element){
passes_tween_element.highlight ('#E67F0E');
}
});
quadOut = new Fx.Tween(quadOut, {
link: 'cancel',
transition: 'quad:out'
});
quadInOut = new Fx.Tween(quadInOut, {
link: 'cancel',
transition: 'quad:in:out'
});
// Now we add mouse enter and mouse leave events
// Note the use of .addEvents
// It is similar to the use of .addEvent
// But you can add multiple events through the following mode
$('quadin').addEvents({
// First, you have to specify what event it is and enclose the event in single quotes
// Then follow it with a colon (:)
// Finally place your function
// In this example, the function is banded to the gradient object
'mouseenter': enterFunction.bind(quadIn),
'mouseleave': leaveFunction.bind(quadIn)
});
$('quadout').addEvents({
// Notice how we reuse this function here
'mouseenter': enterFunction.bind(quadOut),
' mouseleave': leaveFunction.bind(quadOut)
});
$('quadinout').addEvents({
// We also use the same functions here
// But every time We all apply an event to different elements
// and bind different gradients
'mouseenter': enterFunction.bind(quadInOut),
'mouseleave': leaveFunction.bind(quadInOut)
});
Learn more…
You can gain more detailed control over the effects through the tools in the Fx library. Please be sure to read the Fx section in the documentation, as well as tween, morph and transitions.
Download a zip package containing what you need to get started
Include the example on this page, the MooTools 1.2 core library, an external JavaScript file, an external CSS file or a simple html file.

Hot AI Tools

Undresser.AI Undress
AI-powered app for creating realistic nude photos

AI Clothes Remover
Online AI tool for removing clothes from photos.

Undress AI Tool
Undress images for free

Clothoff.io
AI clothes remover

AI Hentai Generator
Generate AI Hentai for free.

Hot Article

Hot Tools

Notepad++7.3.1
Easy-to-use and free code editor

SublimeText3 Chinese version
Chinese version, very easy to use

Zend Studio 13.0.1
Powerful PHP integrated development environment

Dreamweaver CS6
Visual web development tools

SublimeText3 Mac version
God-level code editing software (SublimeText3)

Hot Topics
 Replace String Characters in JavaScript
Mar 11, 2025 am 12:07 AM
Replace String Characters in JavaScript
Mar 11, 2025 am 12:07 AM
Detailed explanation of JavaScript string replacement method and FAQ This article will explore two ways to replace string characters in JavaScript: internal JavaScript code and internal HTML for web pages. Replace string inside JavaScript code The most direct way is to use the replace() method: str = str.replace("find","replace"); This method replaces only the first match. To replace all matches, use a regular expression and add the global flag g: str = str.replace(/fi
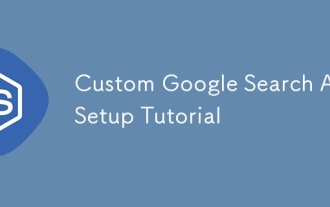 Custom Google Search API Setup Tutorial
Mar 04, 2025 am 01:06 AM
Custom Google Search API Setup Tutorial
Mar 04, 2025 am 01:06 AM
This tutorial shows you how to integrate a custom Google Search API into your blog or website, offering a more refined search experience than standard WordPress theme search functions. It's surprisingly easy! You'll be able to restrict searches to y
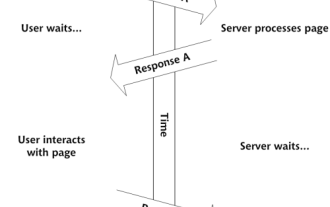 Build Your Own AJAX Web Applications
Mar 09, 2025 am 12:11 AM
Build Your Own AJAX Web Applications
Mar 09, 2025 am 12:11 AM
So here you are, ready to learn all about this thing called AJAX. But, what exactly is it? The term AJAX refers to a loose grouping of technologies that are used to create dynamic, interactive web content. The term AJAX, originally coined by Jesse J
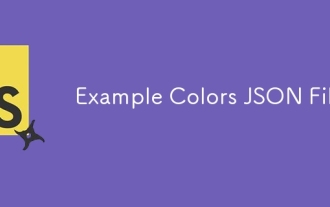 Example Colors JSON File
Mar 03, 2025 am 12:35 AM
Example Colors JSON File
Mar 03, 2025 am 12:35 AM
This article series was rewritten in mid 2017 with up-to-date information and fresh examples. In this JSON example, we will look at how we can store simple values in a file using JSON format. Using the key-value pair notation, we can store any kind
 8 Stunning jQuery Page Layout Plugins
Mar 06, 2025 am 12:48 AM
8 Stunning jQuery Page Layout Plugins
Mar 06, 2025 am 12:48 AM
Leverage jQuery for Effortless Web Page Layouts: 8 Essential Plugins jQuery simplifies web page layout significantly. This article highlights eight powerful jQuery plugins that streamline the process, particularly useful for manual website creation
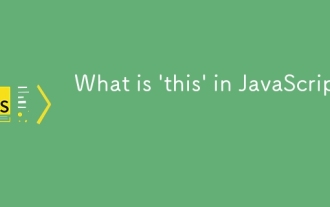 What is 'this' in JavaScript?
Mar 04, 2025 am 01:15 AM
What is 'this' in JavaScript?
Mar 04, 2025 am 01:15 AM
Core points This in JavaScript usually refers to an object that "owns" the method, but it depends on how the function is called. When there is no current object, this refers to the global object. In a web browser, it is represented by window. When calling a function, this maintains the global object; but when calling an object constructor or any of its methods, this refers to an instance of the object. You can change the context of this using methods such as call(), apply(), and bind(). These methods call the function using the given this value and parameters. JavaScript is an excellent programming language. A few years ago, this sentence was
 Improve Your jQuery Knowledge with the Source Viewer
Mar 05, 2025 am 12:54 AM
Improve Your jQuery Knowledge with the Source Viewer
Mar 05, 2025 am 12:54 AM
jQuery is a great JavaScript framework. However, as with any library, sometimes it’s necessary to get under the hood to discover what’s going on. Perhaps it’s because you’re tracing a bug or are just curious about how jQuery achieves a particular UI
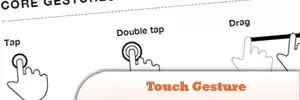 10 Mobile Cheat Sheets for Mobile Development
Mar 05, 2025 am 12:43 AM
10 Mobile Cheat Sheets for Mobile Development
Mar 05, 2025 am 12:43 AM
This post compiles helpful cheat sheets, reference guides, quick recipes, and code snippets for Android, Blackberry, and iPhone app development. No developer should be without them! Touch Gesture Reference Guide (PDF) A valuable resource for desig






