



Easy-to-use and free code editor

Chinese version, very easy to use

Powerful PHP integrated development environment

Visual web development tools

God-level code editing software (SublimeText3)

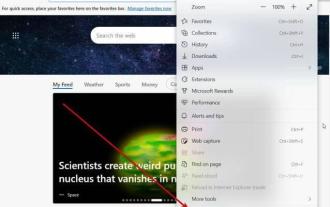 Internet Explorer opens Edge: How to stop MS Edge redirection
Apr 14, 2023 pm 06:13 PM
Internet Explorer opens Edge: How to stop MS Edge redirection
Apr 14, 2023 pm 06:13 PM
It's no secret that Internet Explorer has fallen out of favor for a long time, but with the arrival of Windows 11, reality sets in. Rather than sometimes replacing IE in the future, Edge is now the default browser in Microsoft's latest operating system. For now, you can still enable Internet Explorer in Windows 11. However, IE11 (the latest version) already has an official retirement date, which is June 15, 2022, and the clock is ticking. With this in mind, you may have noticed that Internet Explorer sometimes opens Edge, and you may not like it. So why is this happening? exist
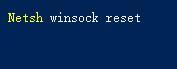 What should I do if win11 cannot use ie11 browser? (win11 cannot use IE browser)
Feb 10, 2024 am 10:30 AM
What should I do if win11 cannot use ie11 browser? (win11 cannot use IE browser)
Feb 10, 2024 am 10:30 AM
More and more users are starting to upgrade the win11 system. Since each user has different usage habits, many users are still using the ie11 browser. So what should I do if the win11 system cannot use the ie browser? Does windows11 still support ie11? Let’s take a look at the solution. Solution to the problem that win11 cannot use the ie11 browser 1. First, right-click the start menu and select "Command Prompt (Administrator)" to open it. 2. After opening, directly enter "Netshwinsockreset" and press Enter to confirm. 3. After confirmation, enter "netshadvfirewallreset&rdqu
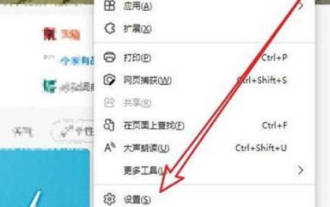 How to cancel the automatic jump to Edge when opening IE in Win10_Solution to the automatic jump of IE browser page
Mar 20, 2024 pm 09:21 PM
How to cancel the automatic jump to Edge when opening IE in Win10_Solution to the automatic jump of IE browser page
Mar 20, 2024 pm 09:21 PM
Recently, many win10 users have found that their IE browser always automatically jumps to the edge browser when using computer browsers. So how to turn off the automatic jump to edge when opening IE in win10? Let this site carefully introduce to users how to automatically jump to edge and close when opening IE in win10. 1. We log in to the edge browser, click... in the upper right corner, and look for the drop-down settings option. 2. After we enter the settings, click Default Browser in the left column. 3. Finally, in the compatibility, we check the box to not allow the website to be reloaded in IE mode and restart the IE browser.
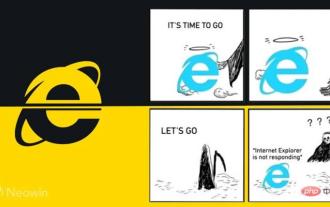 The end of an era: Internet Explorer 11 is retired, here's what you need to know
Apr 20, 2023 pm 06:52 PM
The end of an era: Internet Explorer 11 is retired, here's what you need to know
Apr 20, 2023 pm 06:52 PM
June 15, 2022 is the day when Microsoft ends support for Internet Explorer 11 (IE11) and closes its legacy browser chapter. The company has been reminding users of this end-of-life date for some time and calling on them to plan a move to Microsoft Edge. Microsoft bundles IE11 with Windows 8.1 as the modern default web browser for Windows. Although it never reached the (current) heights of Chrome, it was the second most used desktop browser in 2014, behind IE8. Of course, with 20
 How to solve the problem that IE shortcut cannot be deleted
Jan 29, 2024 pm 04:48 PM
How to solve the problem that IE shortcut cannot be deleted
Jan 29, 2024 pm 04:48 PM
Solutions to IE shortcuts that cannot be deleted: 1. Permission issues; 2. Shortcut damage; 3. Software conflicts; 4. Registry issues; 5. Malicious software; 6. System issues; 7. Reinstall IE; 8. Use third-party tools; 9. Check the target path of the shortcut; 10. Consider other factors; 11. Consult professionals. Detailed introduction: 1. Permission issue, right-click the shortcut, select "Properties", in the "Security" tab, make sure you have sufficient permissions to delete the shortcut. If not, you can try running as an administrator, etc.
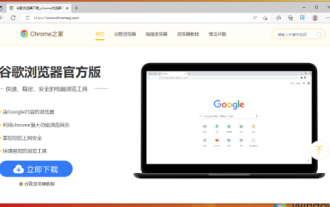 How to enable IE acceleration function
Jan 30, 2024 am 08:48 AM
How to enable IE acceleration function
Jan 30, 2024 am 08:48 AM
How to enable IE acceleration function? IE is too slow to open web pages, we can enable hardware acceleration mode in it. Many friends reported that when using IE browser, the speed of opening web pages is extremely slow, which also has a certain impact on our browsing of the web. I just want to ask the editor if there is any solution. In this case, you can turn on the hardware acceleration mode of the IE browser. The editor has compiled the method of turning on the acceleration function of IE. If you are interested, take a look below! To enable the acceleration function in IE, open the IE secure browser, click the gear-shaped "Settings" icon in the upper right corner, and select "Internet Options" to enter, as shown in the figure. 2. Click "Advanced" in the tab navigation at the head of the Internet Options window, as shown in the figure. 3.
 Win10 Home Edition IE browser suddenly cannot be opened
Jan 18, 2024 pm 02:57 PM
Win10 Home Edition IE browser suddenly cannot be opened
Jan 18, 2024 pm 02:57 PM
Maybe some friends are familiar with using Internet Explorer (IE) browser for their daily work or personal needs. However, after upgrading the Windows system version to Windows 10, they may unexpectedly encounter the trouble of IE not running properly. In this case, you can try to troubleshoot the problem by following the solutions in the "Help and Support Center" provided on the official Microsoft website. The win10 home version IE browser suddenly cannot be opened. 1. Open the Internet options, and then switch to the connection. 2. Then click the LAN settings below. 3. Then uncheck all the options here. 4. Then run cmd as administrator. Then enter netsh and press Enter 5
 How to deal with the locked homepage of Windows 10 system IE
Mar 28, 2024 pm 01:10 PM
How to deal with the locked homepage of Windows 10 system IE
Mar 28, 2024 pm 01:10 PM
1. Right-click [Start] and open [Programs and Features]; as shown in the figure: 2. Click [Turn Windows features on or off]; as shown in the figure: 3. Remove the check mark in front of [Internet Explorer 11]; as shown in the figure: 4. Click [Yes]; as shown in the figure: 5. Restart the computer. 6. Then follow the previous process and check [Internet Explorer 11], and then restart the computer.
