PHP配置小结
首先安装php5,直接解压文件到C:\php(安装到哪里并不会有影响,凭个人喜好,本文中的所有路径都以我的安装路径,请大家在自己的机器上安装的时候注意修改为自己的路径),接着安装APACHE,我直接把它装到C盘根目录下,在安装过程中,会出现3个文本框,上面两个输入你的本机IP,最下面的输入你的EMAIL,好的。安装完毕。
现在编辑..\Apache Group\Apache2\conf\下的httpd.conf文件。用记事本打开该文件,在120行左右添加下面两行代码:
LoadModule php5_module "C:/php/php5apache2.dll"
AddType application/x-httpd-php .php
我在C:\目录下建立了一个www的目录用于存放我的站点文件,在httpd.conf里找到这样一句话:DocumentRoot "C:/Apache2/htdocs"改成了DocumentRoot "C:/www"。这样,就将主目录设置成了C:\www。如果你不想更改主目录位置,可以不更改此项。
修改目录的默认首页:
找到DirectoryIndex 后面写上你想设置为首页的文件名,如:index.html index.php等。
语言优先级,找到下列语句
LanguagePriority zh-CN zh-TW en ca cs da de el eo es et fr he hr it ja ko ltz nl nn no pl pt pt-BR ru sv 把中文(zh-CN zh-TW)的部分剪切放到前面(也就是将原来文件中的相应部分改成如上的。
其他也没什么好改动的。APACH的配置就到这里。接着讲PHP的配置。
把php5ts.dll放在c:\windows\system32 下;
php.ini-recommended复制到C:\windows 下改名为 php.ini,然后改几个地方:
在Data Handling下找到post_max_size = 8M
这是PHP将接受的POST数据最大大小,可更改为20M。
在Paths and Directories下找到extension_dir=
这里设置的是PHP搜索扩展库的位置,将其路径设为extensions文件夹的位置,即改成:
extension_dir= "C:\php\ext"
在File Uploads下找到upload_max_filesize = 2M,允许上传的的最大文件大小
可更改为20M。
Dynamic Extensions这里是PHP扩展设置部分,列出了PHP所有的可支持扩展,前面都加了分号注释,表示目前PHP配置不支持扩展,我们可以将分号去掉让PHP支持该扩展下面列出的是几个常用且较实用的PHP扩展把下面几句前面的分号去掉
;extension=php_mbstring.dll
;extension=php_dba.dll
;extension=php_dbase.dll
;extension=php_filepro.dll
;extension=php_gd2.dll
;extension=php_imap.dll
;extension=php_mysql.dll
到这里php.ini就配置结束。接着很重要的一点将
C:\PHP\libmysql.dll,C:\PHP\ext\php_mysql.dll,C:\PHP\ext\php_mysqli.dll
拷贝到C:\Windows\system32下,这样PHP5才能支持MYSQL。
重起APACHE,在主目录下新建一个记事本文件test在里面输入
echo"I Have Made It!\n";
echo"Good Luck!\n";
phpinfo();
?>
保存后修改后缀名为PHP。在浏览器输入http://127.0.0.1/test.php是不是看到PHP版本信息,没错,这样PHP的配置就完成了。接下来安装MYSQL。
第一步:双击.exe文件出现的第一个需要选择的对话框是Setup Type 也就是
安装种类,这里我们可以选择Custom,根据自己的需要来安装组件和配置安装路径
点击Next,右键点击对话框出现几个硬盘形状的图标,根据自己的需要选择安装组件,
点击窗口右下的Change按钮更改安装路径的,设置好后,点击Next开始安装,安装到最
后会有如下一个对话框在这里的三个选项分别是:
1:如果你没有MYSQL.com帐户,选第一个,创造一个新的免费的MYSQL.com帐户
2:如果你有MYSQL.com帐户,选第二个,填入已经注册好的邮箱名和密码
3:跳过此步骤
我们选第一个
接下来会一次出现三个对话框,在三个对话框中有* 号的部分是必须要填的,
按顺序分别是邮箱名,密码,确认密码;first name ,last name;邮政编码,
国家,省名。国家名选china,省名选other or N/A即可4.1.x和4.0.x系列版
本很大一个区别就是在安装完毕后不是运行 mysql文件夹下面的winmysqladmin.exe来
启动服务器后设置选项,而是有一个设置的过程。
第二步:设置MYSQL
首先你会看到这样的一个窗口,这里有两个选项,分别是详细配置和标准配置,
小型应用选第二项就可以了点击Next后出现下面的对话框,这里是重要的,一定
要在下拉菜单里选择MySQL41,否则不能正常启动,下面的选项是是否应用命令行,
最好选上点击Next后设置数据库密码的对话框,中间偏右和下面的选项分别是是否
允许远程控制和是否允许匿名帐号登入,为了安全,不要选择好了,点击Next后出
现最后的对话框,点击Execute按钮数据库服务器便启动了,依次出现四个对号后点击Finish结束安装。
测试:
新建文本文档,编辑:
$link=mysql_connect('localhost','root','123456');
if(!$link) echo "失败!";
else echo "成功!";
mysql_close();
?>
放在服务器上,浏览该文件,如果显示“成功!”,则说明MySQL已安装成功。
管理MYSQL数据库的最好工具是PHPmyAdmin,现在最新版本是phpMyAdmin 2.9.0.2,这是一个国际上开源的软件,一直在更新版本,你可以从 http://www.phpmyadmin.net 官方网站上下载到,安装后可以远程更新数据库(其实是在服务器上安装)。
安装办法请参考:
1、先下载 phpMyAdmin 安装包 .
2、解压后一个单独目录中(你可以自定义目录名称)
3、找到 /libraries/config.default.php文件(旧版本是根目录下的config.inc.php文件),用写字板(不要用记事本,这是UTF8编码)进行编辑.
4、查找 $cfg['PmaAbsoluteUri']
修改为你将上传到空间的phpMyAdmin的网址
如果是在本机上调试,即为'http://127.0.0.1/phpmyadmin/'
5、查找 $cfg['Servers'][$i]['host'] = 'localhost';(通常用默认,也有例外,可以不用修改)
6、查找 $cfg['Servers'][$i]['auth_type'] = 'config';
在自己的机子里调试用config;如果在网络上的空间用cookie,这里我们既然在前面已经添加了网址,就修改成cookie ,这里建议使用cookie.
7、查找 $cfg['Servers'][$i]['user'] = 'root'; // MySQL user(用户名,自己机里用root;在网上一般为你的ftp用户名,虚拟主机提供商会告诉你的;一般不要修改)
8、查找 $cfg['Servers'][$i]['password'] = ''; // MySQL password (only needed
填上你的MySQL的密码
10、查找 $cfg['DefaultLang'] = 'zh'; (这里是选择语言,zh代表简体中文的意思)
然后浏览“http://127.0.0.1/phpMyadmin/index.php”,OH YEAH! 测试成功!

Hot AI Tools

Undresser.AI Undress
AI-powered app for creating realistic nude photos

AI Clothes Remover
Online AI tool for removing clothes from photos.

Undress AI Tool
Undress images for free

Clothoff.io
AI clothes remover

AI Hentai Generator
Generate AI Hentai for free.

Hot Article

Hot Tools

Notepad++7.3.1
Easy-to-use and free code editor

SublimeText3 Chinese version
Chinese version, very easy to use

Zend Studio 13.0.1
Powerful PHP integrated development environment

Dreamweaver CS6
Visual web development tools

SublimeText3 Mac version
God-level code editing software (SublimeText3)

Hot Topics
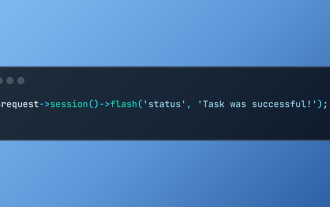 Working with Flash Session Data in Laravel
Mar 12, 2025 pm 05:08 PM
Working with Flash Session Data in Laravel
Mar 12, 2025 pm 05:08 PM
Laravel simplifies handling temporary session data using its intuitive flash methods. This is perfect for displaying brief messages, alerts, or notifications within your application. Data persists only for the subsequent request by default: $request-
 cURL in PHP: How to Use the PHP cURL Extension in REST APIs
Mar 14, 2025 am 11:42 AM
cURL in PHP: How to Use the PHP cURL Extension in REST APIs
Mar 14, 2025 am 11:42 AM
The PHP Client URL (cURL) extension is a powerful tool for developers, enabling seamless interaction with remote servers and REST APIs. By leveraging libcurl, a well-respected multi-protocol file transfer library, PHP cURL facilitates efficient execution of various network protocols, including HTTP, HTTPS, and FTP. This extension offers granular control over HTTP requests, supports multiple concurrent operations, and provides built-in security features.
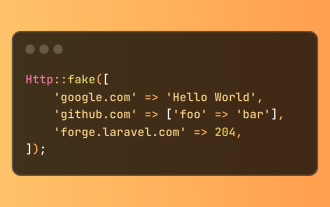 Simplified HTTP Response Mocking in Laravel Tests
Mar 12, 2025 pm 05:09 PM
Simplified HTTP Response Mocking in Laravel Tests
Mar 12, 2025 pm 05:09 PM
Laravel provides concise HTTP response simulation syntax, simplifying HTTP interaction testing. This approach significantly reduces code redundancy while making your test simulation more intuitive. The basic implementation provides a variety of response type shortcuts: use Illuminate\Support\Facades\Http; Http::fake([ 'google.com' => 'Hello World', 'github.com' => ['foo' => 'bar'], 'forge.laravel.com' =>
 12 Best PHP Chat Scripts on CodeCanyon
Mar 13, 2025 pm 12:08 PM
12 Best PHP Chat Scripts on CodeCanyon
Mar 13, 2025 pm 12:08 PM
Do you want to provide real-time, instant solutions to your customers' most pressing problems? Live chat lets you have real-time conversations with customers and resolve their problems instantly. It allows you to provide faster service to your custom
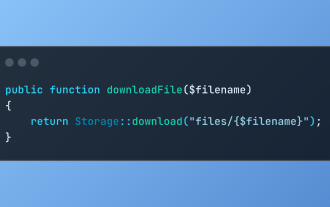 Discover File Downloads in Laravel with Storage::download
Mar 06, 2025 am 02:22 AM
Discover File Downloads in Laravel with Storage::download
Mar 06, 2025 am 02:22 AM
The Storage::download method of the Laravel framework provides a concise API for safely handling file downloads while managing abstractions of file storage. Here is an example of using Storage::download() in the example controller:
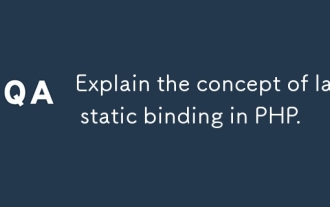 Explain the concept of late static binding in PHP.
Mar 21, 2025 pm 01:33 PM
Explain the concept of late static binding in PHP.
Mar 21, 2025 pm 01:33 PM
Article discusses late static binding (LSB) in PHP, introduced in PHP 5.3, allowing runtime resolution of static method calls for more flexible inheritance.Main issue: LSB vs. traditional polymorphism; LSB's practical applications and potential perfo
 PHP Logging: Best Practices for PHP Log Analysis
Mar 10, 2025 pm 02:32 PM
PHP Logging: Best Practices for PHP Log Analysis
Mar 10, 2025 pm 02:32 PM
PHP logging is essential for monitoring and debugging web applications, as well as capturing critical events, errors, and runtime behavior. It provides valuable insights into system performance, helps identify issues, and supports faster troubleshoot
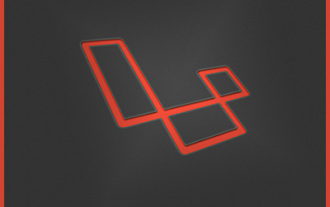 How to Register and Use Laravel Service Providers
Mar 07, 2025 am 01:18 AM
How to Register and Use Laravel Service Providers
Mar 07, 2025 am 01:18 AM
Laravel's service container and service providers are fundamental to its architecture. This article explores service containers, details service provider creation, registration, and demonstrates practical usage with examples. We'll begin with an ove






