Javascript example tutorial (19) Using HoTMetal (1)_Basic knowledge
HotMetal PRO 6.0 is a powerful and easy-to-use website editing and publishing tool. In this tutorial we use javascript in HotMetal. In HotMetal, JavaScript support is based on HotMetal which provides you with rich resources and objects. It contains several new objects, such as objects for accessing the DOM. In addition, HotMetal supports some ActiveX controls. These controls and Windows scripting support make HotMetal a rare and powerful development environment for JavaScript designers.
In this tutorial, you will learn:
How to add a connection macro to a button;
How to add a button to a menu bar;
What resources are suitable for scripting;
How to write a script in document format;
How to write a script to check the last modified date;
How to write a save module Script;
How to identify all predefined macros;
Okay, let’s introduce them one by one starting from the next page.
Using Javascript in HoTMetal
1. How to add connection macros to buttons:
HotMetal can support scripts through macros. Macros can be called using toolbar buttons and other methods, which we will cover in later tutorials. All HotMetal macros should be stored in a single file, such as hotmetal.mcr. This file is in the macro folder SoftQuadHotMetal PRO 6.0. If you have installed HoTMetal PRO 6.0 in the default directory C drive, then your macro file is in C:Program FilesSoftQuadHoTMetaL PRO 6.0Macroshotmetal.mcr. The thing to note here is that the file has a .mcr extension, but it cannot be edited in the HoTMetal environment. You can edit it using any text editor, such as Notepad, etc. HotMetal PRO 6.0 installs approximately 20 predefined macros for users. You can browse them through the hotmetl.mcr file. You can also find them by selecting Macros on the Tools menu.
One way to enable macros is to create a toolbar button and link it to a macro. Clicking the button triggers the execution of the script defined in the macro. When you select Toolbars from the View menu, you will see the dialog box shown in Figure 1. 
(Picture 1)
The first tab in the picture (Toolbars, toolbar) allows you to add, delete and operate toolbars. Since we don't want to change any of the toolbars, we won't use this tab for now. Click the Buttons label and select "Application Macros" from the category bar. Note here that a new text dialog box will appear on the right, as shown in Figure 2: 
(Picture 2)
The first macro in the list box is "Apply Layout to Document." Let's install a button for it on the standard toolbar.
First, choose an image for the button. When you click the Select Image button, you will be able to select an image from a number of color palettes. Once you click on one of them, you will get the window as shown in Figure 3: 
(Picture 3)
In this example select a yellow color A picture of a smiling face, as shown in Figure 4: 
(Picture 4)
Now drag the smiling face icon to the standard toolbar, or Other toolbars. Close the toolbar and menu customization dialog box. This new button will appear in the standard toolbar or other toolbar of your choice. The following is the expanded standard toolbar view, as shown in Figure 5: 
(Figure 5)
Now let’s try this macro . First open an HTML file. For simplicity, here select about.htm in D:Program FilesSoftQuadHoTMetaL PRO 6.0Tutorialsampleslesson1. Click on HoTMetaL PRO 6.0's HTML Source View tags and move them to the right with spaces in front of them, then click on the smiley face button. This source program will automatically change to reflect the layout definition described in the Customize dialog box. At this point you will see the source code return to its original surface format.

Hot AI Tools

Undresser.AI Undress
AI-powered app for creating realistic nude photos

AI Clothes Remover
Online AI tool for removing clothes from photos.

Undress AI Tool
Undress images for free

Clothoff.io
AI clothes remover

AI Hentai Generator
Generate AI Hentai for free.

Hot Article

Hot Tools

Notepad++7.3.1
Easy-to-use and free code editor

SublimeText3 Chinese version
Chinese version, very easy to use

Zend Studio 13.0.1
Powerful PHP integrated development environment

Dreamweaver CS6
Visual web development tools

SublimeText3 Mac version
God-level code editing software (SublimeText3)

Hot Topics
 1359
1359
 52
52
 Replace String Characters in JavaScript
Mar 11, 2025 am 12:07 AM
Replace String Characters in JavaScript
Mar 11, 2025 am 12:07 AM
Detailed explanation of JavaScript string replacement method and FAQ This article will explore two ways to replace string characters in JavaScript: internal JavaScript code and internal HTML for web pages. Replace string inside JavaScript code The most direct way is to use the replace() method: str = str.replace("find","replace"); This method replaces only the first match. To replace all matches, use a regular expression and add the global flag g: str = str.replace(/fi
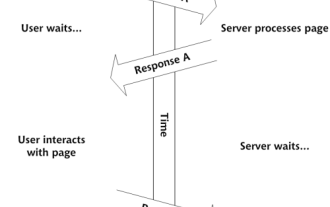 Build Your Own AJAX Web Applications
Mar 09, 2025 am 12:11 AM
Build Your Own AJAX Web Applications
Mar 09, 2025 am 12:11 AM
So here you are, ready to learn all about this thing called AJAX. But, what exactly is it? The term AJAX refers to a loose grouping of technologies that are used to create dynamic, interactive web content. The term AJAX, originally coined by Jesse J
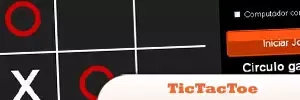 10 jQuery Fun and Games Plugins
Mar 08, 2025 am 12:42 AM
10 jQuery Fun and Games Plugins
Mar 08, 2025 am 12:42 AM
10 fun jQuery game plugins to make your website more attractive and enhance user stickiness! While Flash is still the best software for developing casual web games, jQuery can also create surprising effects, and while not comparable to pure action Flash games, in some cases you can also have unexpected fun in your browser. jQuery tic toe game The "Hello world" of game programming now has a jQuery version. Source code jQuery Crazy Word Composition Game This is a fill-in-the-blank game, and it can produce some weird results due to not knowing the context of the word. Source code jQuery mine sweeping game
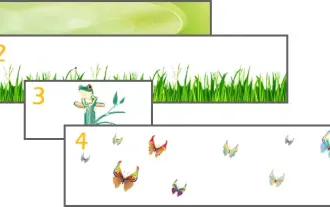 jQuery Parallax Tutorial - Animated Header Background
Mar 08, 2025 am 12:39 AM
jQuery Parallax Tutorial - Animated Header Background
Mar 08, 2025 am 12:39 AM
This tutorial demonstrates how to create a captivating parallax background effect using jQuery. We'll build a header banner with layered images that create a stunning visual depth. The updated plugin works with jQuery 1.6.4 and later. Download the
 How do I create and publish my own JavaScript libraries?
Mar 18, 2025 pm 03:12 PM
How do I create and publish my own JavaScript libraries?
Mar 18, 2025 pm 03:12 PM
Article discusses creating, publishing, and maintaining JavaScript libraries, focusing on planning, development, testing, documentation, and promotion strategies.
 How do I optimize JavaScript code for performance in the browser?
Mar 18, 2025 pm 03:14 PM
How do I optimize JavaScript code for performance in the browser?
Mar 18, 2025 pm 03:14 PM
The article discusses strategies for optimizing JavaScript performance in browsers, focusing on reducing execution time and minimizing impact on page load speed.
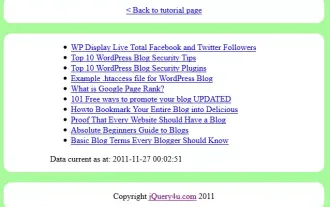 Auto Refresh Div Content Using jQuery and AJAX
Mar 08, 2025 am 12:58 AM
Auto Refresh Div Content Using jQuery and AJAX
Mar 08, 2025 am 12:58 AM
This article demonstrates how to automatically refresh a div's content every 5 seconds using jQuery and AJAX. The example fetches and displays the latest blog posts from an RSS feed, along with the last refresh timestamp. A loading image is optiona
 Getting Started With Matter.js: Introduction
Mar 08, 2025 am 12:53 AM
Getting Started With Matter.js: Introduction
Mar 08, 2025 am 12:53 AM
Matter.js is a 2D rigid body physics engine written in JavaScript. This library can help you easily simulate 2D physics in your browser. It provides many features, such as the ability to create rigid bodies and assign physical properties such as mass, area, or density. You can also simulate different types of collisions and forces, such as gravity friction. Matter.js supports all mainstream browsers. Additionally, it is suitable for mobile devices as it detects touches and is responsive. All of these features make it worth your time to learn how to use the engine, as this makes it easy to create a physics-based 2D game or simulation. In this tutorial, I will cover the basics of this library, including its installation and usage, and provide a




