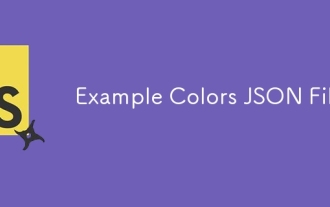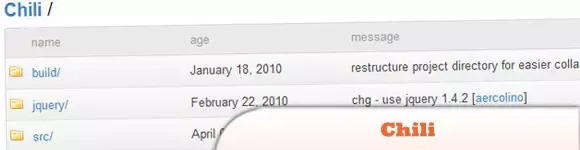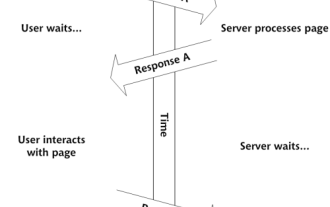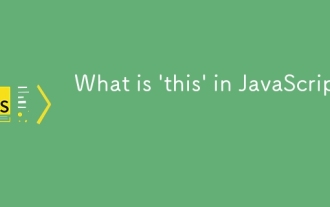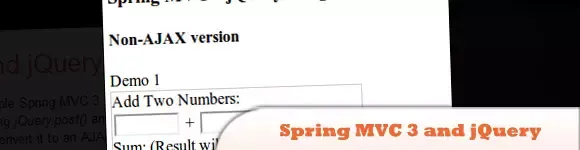How to drag and drop using javascript_javascript skills
May 16, 2016 pm 07:28 PMJavascript is characterized by DOM processing and webpage effects. In most cases, we only use the simplest functions of this language, such as making image carousels/webpage tabs, etc. This article will teach you Show how to create drag and drop on your own web page.
There are many reasons to add drag-and-drop functionality to your website, the simplest one is data reorganization. For example: you have a sequence of contents for the user to sort. The user needs to enter each item or select it with select. The alternative to the previous method is drag and drop. Maybe your website also needs a navigation window that users can drag! Well these effects are very simple: because you can achieve them easily!
It is actually not very complicated to implement drag and drop on the web page. First, you need to know the mouse coordinates. Second, you need to know that the user clicks on a web page element and drags it. Finally, we need to move this element.
<SCRIPT
src="http://www.blueidea.com/articleimg/2006/07/3791/drag_drop.js"
type=text/javascript></SCRIPT>
<STYLE type=text/css>LI {
MARGIN-BOTTOM: 10px
}
OL {
MARGIN-TOP: 5px
}
.DragContainer {
BORDER-RIGHT: #669999 2px solid; PADDING-RIGHT: 5px; BORDER-TOP: #669999 2px solid; PADDING-LEFT: 5px; FLOAT: left; PADDING-BOTTOM: 0px; MARGIN: 3px; BORDER-LEFT: #669999 2px solid; WIDTH: 100px; PADDING-TOP: 5px; BORDER-BOTTOM: #669999 2px solid
}
.OverDragContainer {
BORDER-RIGHT: #669999 2px solid; PADDING-RIGHT: 5px; BORDER-TOP: #669999 2px solid; PADDING-LEFT: 5px; FLOAT: left; PADDING-BOTTOM: 0px; MARGIN: 3px; BORDER-LEFT: #669999 2px solid; WIDTH: 100px; PADDING-TOP: 5px; BORDER-BOTTOM: #669999 2px solid
}
.OverDragContainer {
BACKGROUND-COLOR: #eee
}
.DragBox {
BORDER-RIGHT: #000 1px solid; PADDING-RIGHT: 2px; BORDER-TOP: #000 1px solid; PADDING-LEFT: 2px; FONT-SIZE: 10px; MARGIN-BOTTOM: 5px; PADDING-BOTTOM: 2px; BORDER-LEFT: #000 1px solid; WIDTH: 94px; CURSOR: pointer; PADDING-TOP: 2px; BORDER-BOTTOM: #000 1px solid; FONT-FAMILY: verdana, tahoma, arial; BACKGROUND-COLOR: #eee
}
.OverDragBox {
BORDER-RIGHT: #000 1px solid; PADDING-RIGHT: 2px; BORDER-TOP: #000 1px solid; PADDING-LEFT: 2px; FONT-SIZE: 10px; MARGIN-BOTTOM: 5px; PADDING-BOTTOM: 2px; BORDER-LEFT: #000 1px solid; WIDTH: 94px; CURSOR: pointer; PADDING-TOP: 2px; BORDER-BOTTOM: #000 1px solid; FONT-FAMILY: verdana, tahoma, arial; BACKGROUND-COLOR: #eee
}
.DragDragBox {
BORDER-RIGHT: #000 1px solid; PADDING-RIGHT: 2px; BORDER-TOP: #000 1px solid; PADDING-LEFT: 2px; FONT-SIZE: 10px; MARGIN-BOTTOM: 5px; PADDING-BOTTOM: 2px; BORDER-LEFT: #000 1px solid; WIDTH: 94px; CURSOR: pointer; PADDING-TOP: 2px; BORDER-BOTTOM: #000 1px solid; FONT-FAMILY: verdana, tahoma, arial; BACKGROUND-COLOR: #eee
}
.miniDragBox {
BORDER-RIGHT: #000 1px solid; PADDING-RIGHT: 2px; BORDER-TOP: #000 1px solid; PADDING-LEFT: 2px; FONT-SIZE: 10px; MARGIN-BOTTOM: 5px; PADDING-BOTTOM: 2px; BORDER-LEFT: #000 1px solid; WIDTH: 94px; CURSOR: pointer; PADDING-TOP: 2px; BORDER-BOTTOM: #000 1px solid; FONT-FAMILY: verdana, tahoma, arial; BACKGROUND-COLOR: #eee
}
.OverDragBox {
BACKGROUND-COLOR: #ffff99
}
.DragDragBox {
BACKGROUND-COLOR: #ffff99
}
.DragDragBox {
FILTER: alpha(opacity=50); BACKGROUND-COLOR: #ff99cc
}
LEGEND {
FONT-WEIGHT: bold; FONT-SIZE: 12px; COLOR: #666699; FONT-FAMILY: verdana, tahoma, arial
}
FIELDSET {
PADDING-RIGHT: 3px; PADDING-LEFT: 3px; PADDING-BOTTOM: 3px; PADDING-TOP: 3px
}
.History {
FONT-SIZE: 10px; OVERFLOW: auto; WIDTH: 100%; FONT-FAMILY: verdana, tahoma, arial; HEIGHT: 82px
}
#DragContainer8 {
BORDER-RIGHT: #669999 1px solid; PADDING-RIGHT: 0px; BORDER-TOP: #669999 1px solid; PADDING-LEFT: 5px; PADDING-BOTTOM: 0px; BORDER-LEFT: #669999 1px solid; WIDTH: 110px; PADDING-TOP: 5px; BORDER-BOTTOM: #669999 1px solid; HEIGHT: 110px
}
.miniDragBox {
FLOAT: left; MARGIN: 0px 5px 5px 0px; WIDTH: 20px; HEIGHT: 20px
}
PRE {
BORDER-RIGHT: #ccc 1px solid; PADDING-RIGHT: 10px; BORDER-TOP: #ccc 1px solid; PADDING-LEFT: 10px; PADDING-BOTTOM: 10px; BORDER-LEFT: #ccc 1px solid; PADDING-TOP: 10px; BORDER-BOTTOM: #ccc 1px solid; BACKGROUND-COLOR: #f8f8f0
}
</STYLE>
<body>
<FIELDSET id=Demo4><LEGEND>样例- 拖拽页面元素</LEGEND>
<DIV>
<DIV class=DragContainer id=DragContainer4 overclass="OverDragContainer">
<DIV class=DragBox id=Item1 overclass="OverDragBox"
dragclass="DragDragBox">Item #1</DIV>
<DIV class=DragBox id=Item2 overclass="OverDragBox"
dragclass="DragDragBox">Item #2</DIV>
<DIV class=DragBox id=Item3 overclass="OverDragBox"
dragclass="DragDragBox">Item #3</DIV>
<DIV class=DragBox id=Item4 overclass="OverDragBox"
dragclass="DragDragBox">Item #4</DIV></DIV>
<DIV class=DragContainer id=DragContainer5 overclass="OverDragContainer">
<DIV class=DragBox id=Item5 overclass="OverDragBox"
dragclass="DragDragBox">Item #5</DIV>
<DIV class=DragBox id=Item6 overclass="OverDragBox"
dragclass="DragDragBox">Item #6</DIV>
<DIV class=DragBox id=Item7 overclass="OverDragBox"
dragclass="DragDragBox">Item #7</DIV>
<DIV class=DragBox id=Item8 overclass="OverDragBox"
dragclass="DragDragBox">Item #8</DIV></DIV>
<DIV class=DragContainer id=DragContainer6 overclass="OverDragContainer">
<DIV class=DragBox id=Item9 overclass="OverDragBox"
dragclass="DragDragBox">Item #9</DIV>
<DIV class=DragBox id=Item10 overclass="OverDragBox"
dragclass="DragDragBox">Item #10</DIV>
<DIV class=DragBox id=Item11 overclass="OverDragBox"
dragclass="DragDragBox">Item #11</DIV>
<DIV class=DragBox id=Item12 overclass="OverDragBox"
dragclass="DragDragBox">Item #12</DIV></DIV></DIV></FIELDSET>
</body>
</html>Get mouse movement information
First we need to get the coordinates of the mouse. We just add a user function to document.onmousemove:
document.onmousemove = mouseMove;
function mouseMove(ev){
ev = ev || window.event;
var
mousePos = mouseCoords(ev);
}
function mouseCoords(ev){
if(ev.pageX || ev.pageY){
return
{x:ev.pageX, y:ev.pageY};
}
return {
x:ev.clientX +
document.body.scrollLeft - document.body.clientLeft,
y:ev.clientY +
document.body.scrollTop - document.body.clientTop
};
}<script>
function mouseMove(ev){
ev = ev || window.event;
var mousePos = mouseCoords(ev);
document.getElementById('xxx').value = mousePos.x;
document.getElementById('yyy').value = mousePos.y;
}
function mouseCoords(ev){
if(ev.pageX || ev.pageY){
return {x:ev.pageX, y:ev.pageY};
}
return {
x:ev.clientX + document.body.scrollLeft - document.body.clientLeft,
y:ev.clientY + document.body.scrollTop - document.body.clientTop
};
}
document.onmousemove = mouseMove;
</script>Mouse X Position:
<input id=xxx type=text>
Mouse Y Position:
<input id=yyy type=text>
</body>
</html>You must first declare an evnet object. Whenever you move the mouse/click/press a button, etc., there will be an event corresponding to it. In Internet Explorer, event is a global variable and will be stored in window.event. In Firefox, or other browsers, the event event will be obtained by the corresponding custom function. When we assign the mouseMove function to document.onmousemove, mouseMove will obtain the mouse movement event.
(ev = ev || window.event) This allows ev to obtain the event event in all browsers. Under Firefox, "||window.event" will not work because ev already has a value assigned . Under MSIE ev is empty, so ev will be set to window.event.
Because we need to obtain mouse coordinates multiple times in this article, we designed the mouseCoords function, which only contains one parameter, the event.
We need to run under other browsers including MSIE and Firefox. Firefox uses event.pageX and event.pageY to represent the position of the mouse corresponding to the upper left corner of the document. If you have a 500*500 window and your mouse is in the middle, then paegX and pageY will be 250. When you scroll the page down 500px, then pageY will be 750. At this time, pageX remains unchanged, still 250.
MSIE is the opposite of this. MSIE uses event.clientX and event.clientY to represent the position of the mouse and the ie window, not the document. When we have a 500*500 window and the mouse is in the middle, then clientX and clientY are also 250. If you scroll the window vertically to any position, clientY is still 250, because the relative ie window has not changed. To get correct results, we must add scrollLeft and scrollTop properties that are relative to the mouse position of the document. Finally, since MSIE does not have a document starting position of 0,0, a 2px border is usually set around it. The width of the border is included in the two properties of document.body.clientLeft and clientTop. We then add these to the mouse In position.
Fortunately, the mouseCoords function is completed and we no longer have to worry about coordinates.
Capture mouse clicks
Next time we will know when the mouse is clicked and when it is released. If we skip this step, we'll never know what the mouse does when we drag, which would be annoying and counterintuitive.
Here are two functions to help us: onmousedown and onmouseup. We pre-set the function to receive document.onmousemove, so it looks like we will get document.onmousedown and document.onmouseup. But when we get document.onmousedown, we also get the click properties of any object such as: text, images, tables, etc. We only want to get those properties that need to be dragged, so we set up a function to get the objects we need to move. .
<base href='http://www.blueidea.com'>
<script>
function mouseDown(ev){
ev = ev || window.event;
var target = ev.target || ev.srcElement;
if(target.onmousedown || target.getAttribute('DragObj')){
return false;
}
}
function makeClickable(item){
if(!item) return;
item.onmousedown = function(ev){
document.getElementById('ClickImage').value = this.name;
}
}
document.onmousedown = mouseDown;
window.onload = function(){
makeClickable(document.getElementById('ClickImage1'));
makeClickable(document.getElementById('ClickImage2'));
makeClickable(document.getElementById('ClickImage3'));
makeClickable(document.getElementById('ClickImage4'));
}</script>
<FIELDSET id=Demo3>
<h3>
Demo - Click any image
</h3>
<IMG id=ClickImage1
src="/articleimg/2006/07/3791/drag_drop_spade.gif"
name=Spade><IMG id=ClickImage2
src="/articleimg/2006/07/3791/drag_drop_heart.gif"
name=Heart><IMG id=ClickImage3
src="/articleimg/2006/07/3791/drag_drop_diamond.gif"
name=Diamond><IMG id=ClickImage4
src="/articleimg/2006/07/3791/drag_drop_club.gif"
name=Club>
You clicked on: <INPUT id=ClickImage type="text"> </FIELDSET>Move an element
We know how to capture mouse movements and clicks. All that's left is to move the element. First of all, to determine a clear page position, the CSS style sheet must use 'absolute'. Setting the absolute position of the element means that we can use the .top and .left of the style sheet to position it, and we can use the relative position to position it. We move the mouse relative to the top-left of the page. Based on this, we can proceed to the next step.
When we define item.style.position='absolute', all operations are to change the left coordinate and top coordinate, and then it moves.
document.onmousemove = mouseMove;
document.onmouseup =
mouseUp;
var dragObject = null;
var mouseOffset = null;
function getMouseOffset(target, ev){
ev = ev ||
window.event;
var docPos = getPosition(target);
var mousePos =
mouseCoords(ev);
return {x:mousePos.x - docPos.x, y:mousePos.y -
docPos.y};
}
function getPosition(e){
var left = 0;
var top = 0;
while (e.offsetParent){
left = e.offsetLeft;
top =
e.offsetTop;
e = e.offsetParent;
}
left = e.offsetLeft;
top = e.offsetTop;
return {x:left, y:top};
}
function mouseMove(ev){
ev = ev || window.event;
var
mousePos = mouseCoords(ev);
if(dragObject){
dragObject.style.position =
'absolute';
dragObject.style.top = mousePos.y -
mouseOffset.y;
dragObject.style.left = mousePos.x -
mouseOffset.x;
return false;
}
}
function mouseUp(){
dragObject =
null;
}
function makeDraggable(item){
if(!item)
return;
item.onmousedown = function(ev){
dragObject =
this;
mouseOffset = getMouseOffset(this, ev);
return
false;
}
}

Hot Article

Hot tools Tags

Hot Article

Hot Article Tags

Notepad++7.3.1
Easy-to-use and free code editor

SublimeText3 Chinese version
Chinese version, very easy to use

Zend Studio 13.0.1
Powerful PHP integrated development environment

Dreamweaver CS6
Visual web development tools

SublimeText3 Mac version
God-level code editing software (SublimeText3)

Hot Topics
 Replace String Characters in JavaScript
Mar 11, 2025 am 12:07 AM
Replace String Characters in JavaScript
Mar 11, 2025 am 12:07 AM
Replace String Characters in JavaScript
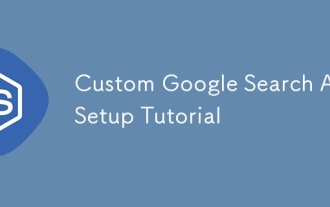 Custom Google Search API Setup Tutorial
Mar 04, 2025 am 01:06 AM
Custom Google Search API Setup Tutorial
Mar 04, 2025 am 01:06 AM
Custom Google Search API Setup Tutorial
 8 Stunning jQuery Page Layout Plugins
Mar 06, 2025 am 12:48 AM
8 Stunning jQuery Page Layout Plugins
Mar 06, 2025 am 12:48 AM
8 Stunning jQuery Page Layout Plugins