 Backend Development
Backend Development
 PHP Tutorial
PHP Tutorial
 Configuring the running environment of IIS6 PHP5.2.17 MySQL5.5 in Win2003 (64-bit)_php tips
Configuring the running environment of IIS6 PHP5.2.17 MySQL5.5 in Win2003 (64-bit)_php tips
Configuring the running environment of IIS6 PHP5.2.17 MySQL5.5 in Win2003 (64-bit)_php tips
Preparation before installation:
Create a folder in the root directory of drive c or drive d. You can decide the name yourself. Here we create a folder called oServer in the root directory of drive d.
1. Download PHP
a) Visit http://windows.php.net/download
b) Download VC9 x86 Thread Safe (Please be sure to download the 5.2 series version. If you do not find the specific address, you can click the link below to download
http://windows.php.net/downloads/releases/php-5.2.17-Win32-VC6-x86.zip)
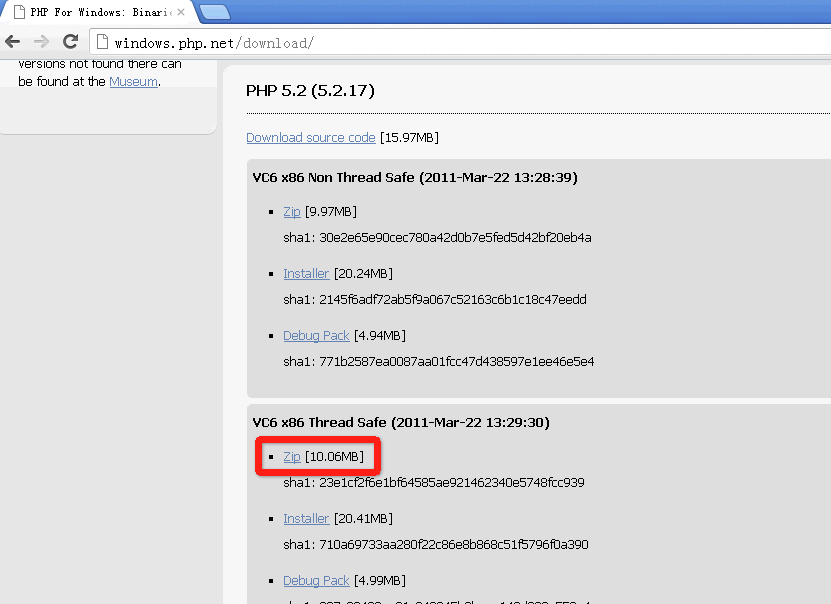
c) After downloading, extract it to the d:/oServer/php folder. If there is no php folder, please create it.
2. Download MySQL
a) Visit http://www.mysql.com/downloads/mysql/ and select the 64-bit version of mysql5.5

Click the link in the red box below to download

If you don’t find the specific address, you can click the link below to download
http://cdn.mysql.com/Downloads/MySQL-5.5/mysql-5.5.28-winx64.msi
b) After downloading, put it on the desktop for later use
3.Configure IIS
IIS is not installed on the 2003 server by default, you need to enable it separately. The steps are as follows:
Click Control Panel>Administrative Tools>Manage Your Server>Add or Remove Roles
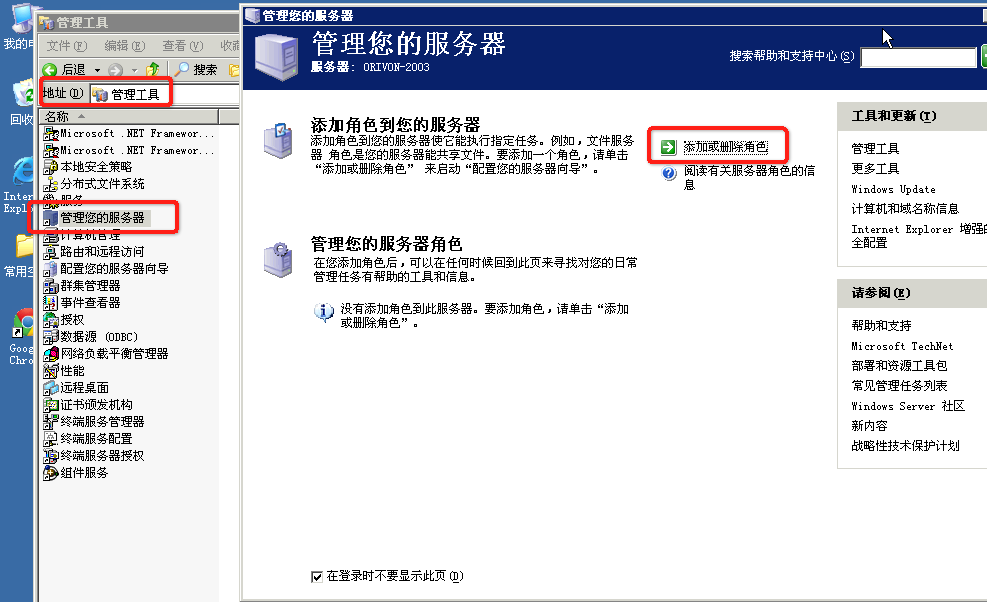
Then click Next and select Application Server (IIS, ASP.NET)

In the interface below, if you want the current server to be able to run both PHP programs and ASP.NET programs, you can check the options in the red box, otherwise you do not have to check the options in the red box.
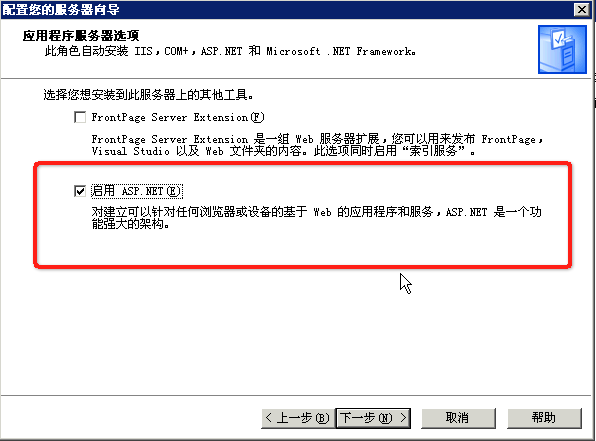
Click Next
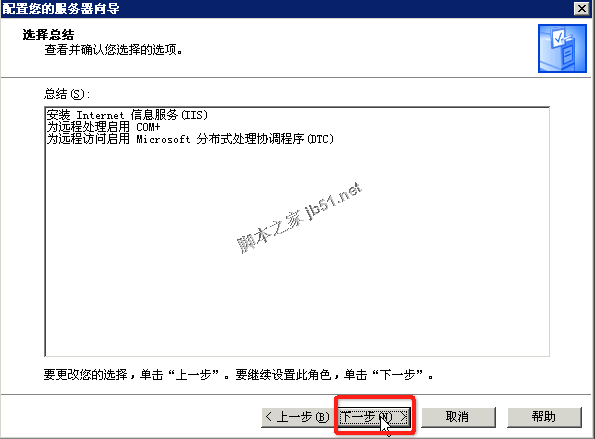
The system starts to automatically install the IIS server for you
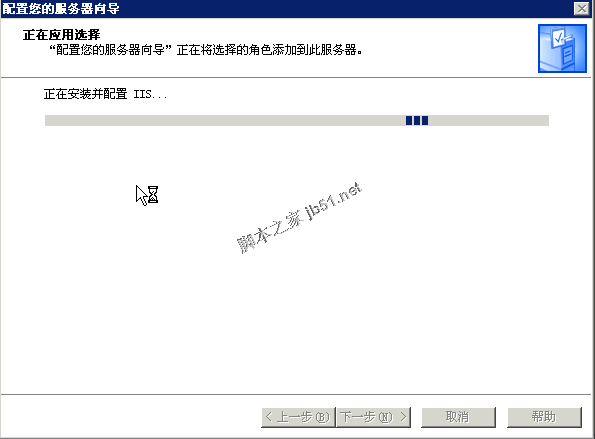
If you are prompted with the following message during the installation process, please insert your Windows 2003 installation CD or the Windows 2003 image in the virtual CD-ROM drive, select the Browse button next to it, find the i386 folder, and click OK.
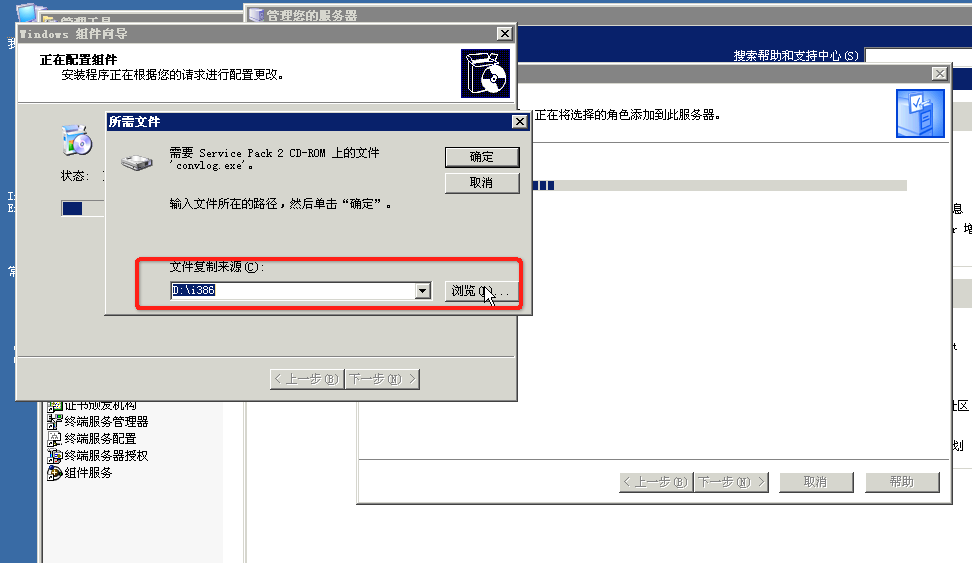
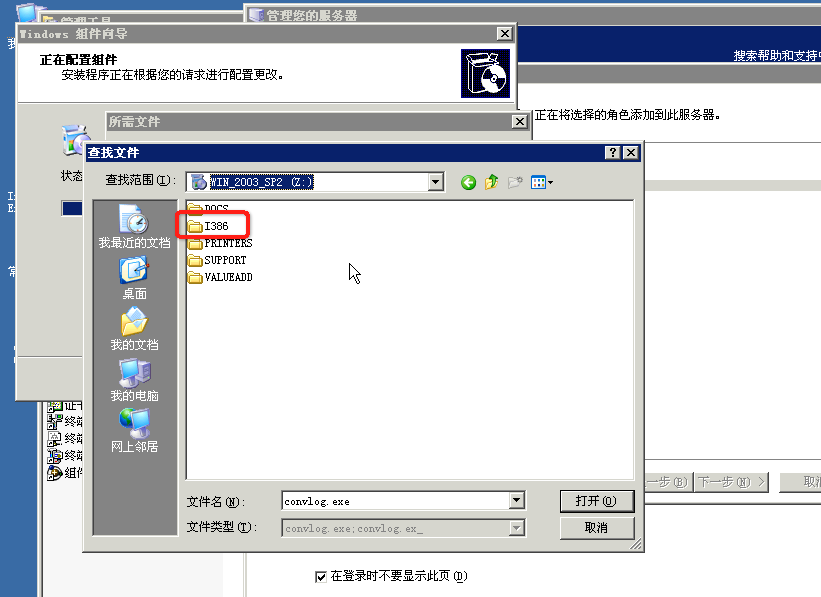
Then click Open and the system will continue to install automatically. If the system prompts you multiple times to specify a folder, you can select this I386 folder and click OK, and the system will continue the installation.
After successful installation, the interface is as follows.
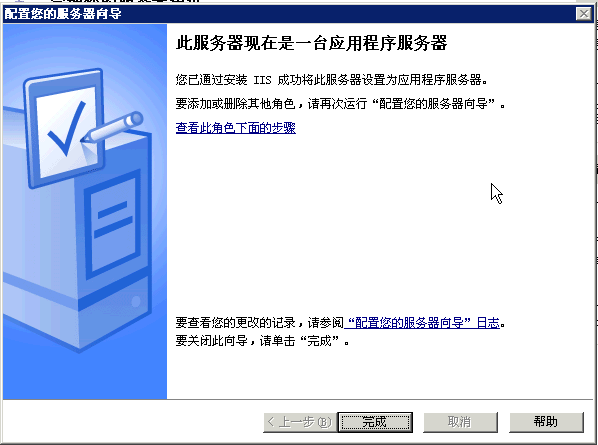
4. Configure PHP
1. Modify php.ini-production in the php folder and change it to php.ini.
2. Find ;extension_dir="./" in php.ini, remove the semicolon in front of it, and change it to extension_dir="d:/oServer/php/ext"
3. Find the following statement and remove the preceding semicolon
extension=php_gd2.dll
extension=php_mbstring.dll
extension=php_mysql.dll
extension=php_pdo.dll
extension=php_pdo_mysql.dll
extension=php_mcrypt.dll
Find ; date.timezone = remove the preceding semicolon,
Change to date.timezone =Asia/Shanghai
5. Configure IIS to support PHP
Open IIS and start configuring PHP
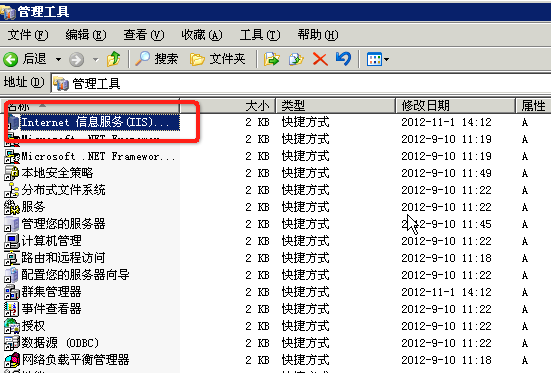
Find Website>Default Website, right-click the mouse and click Properties.
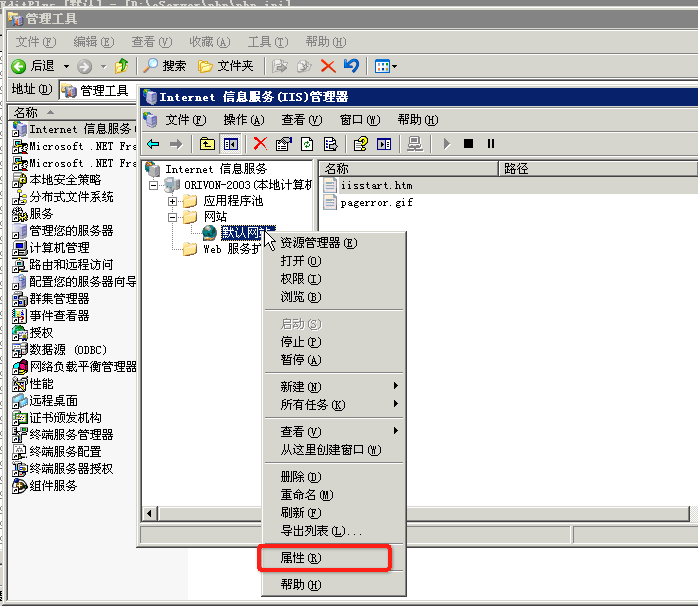
Click "ISAPI Filter", then click the "Add" button. In the pop-up "Filter Properties" dialog box, fill in the filter name "PHP" and the executable file "d:oServerphpphp5isapi.dll"
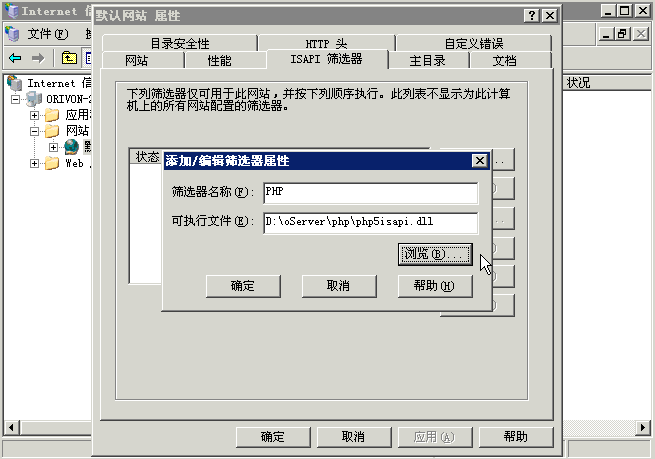
Click "Configuration" under the "Home Directory" tab, the "Application Configuration" dialog box will appear, click the "Add" button, in the pop-up "Add/Edit Application Extension Mapping" dialog box, in the executable file location Enter "d:oServerphpphp5isapi.dll", enter ".php" for the extension, and then OK.

Select Document, click Add and then enter index.php in the Default Content page and click OK.

Set "web server extension" in IIS Manager
Right-click on the blank area on the right and "Add a new Web service extension"

In the pop-up window: fill in ".php" for the extension, then click the Add button, browse to the php5isapi.dll file under the PHP installation package, and click OK. Then check Set extended status bits allowed. After the setup is complete,
Restart IIS.

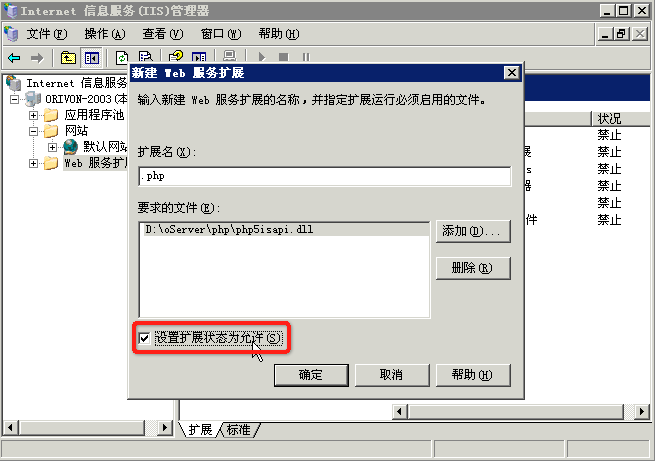
Restart IIS
Create a new txt text file in the website directory
Enter the following:
phpinfo();
?>
Save as test.php (note that the extension cannot be test.php.txt)
Enter http://localhost/test.php in the browser. If the following interface appears, the installation is successful!
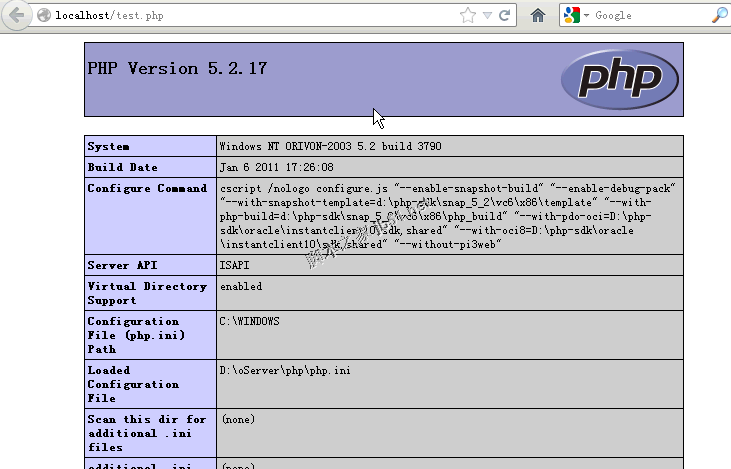

Hot AI Tools

Undresser.AI Undress
AI-powered app for creating realistic nude photos

AI Clothes Remover
Online AI tool for removing clothes from photos.

Undress AI Tool
Undress images for free

Clothoff.io
AI clothes remover

AI Hentai Generator
Generate AI Hentai for free.

Hot Article

Hot Tools

Notepad++7.3.1
Easy-to-use and free code editor

SublimeText3 Chinese version
Chinese version, very easy to use

Zend Studio 13.0.1
Powerful PHP integrated development environment

Dreamweaver CS6
Visual web development tools

SublimeText3 Mac version
God-level code editing software (SublimeText3)

Hot Topics
 1378
1378
 52
52
 Alipay PHP SDK transfer error: How to solve the problem of 'Cannot declare class SignData'?
Apr 01, 2025 am 07:21 AM
Alipay PHP SDK transfer error: How to solve the problem of 'Cannot declare class SignData'?
Apr 01, 2025 am 07:21 AM
Alipay PHP...
 Explain JSON Web Tokens (JWT) and their use case in PHP APIs.
Apr 05, 2025 am 12:04 AM
Explain JSON Web Tokens (JWT) and their use case in PHP APIs.
Apr 05, 2025 am 12:04 AM
JWT is an open standard based on JSON, used to securely transmit information between parties, mainly for identity authentication and information exchange. 1. JWT consists of three parts: Header, Payload and Signature. 2. The working principle of JWT includes three steps: generating JWT, verifying JWT and parsing Payload. 3. When using JWT for authentication in PHP, JWT can be generated and verified, and user role and permission information can be included in advanced usage. 4. Common errors include signature verification failure, token expiration, and payload oversized. Debugging skills include using debugging tools and logging. 5. Performance optimization and best practices include using appropriate signature algorithms, setting validity periods reasonably,
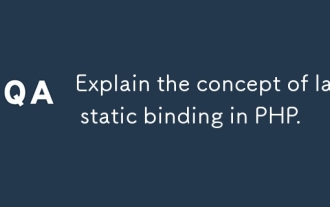 Explain the concept of late static binding in PHP.
Mar 21, 2025 pm 01:33 PM
Explain the concept of late static binding in PHP.
Mar 21, 2025 pm 01:33 PM
Article discusses late static binding (LSB) in PHP, introduced in PHP 5.3, allowing runtime resolution of static method calls for more flexible inheritance.Main issue: LSB vs. traditional polymorphism; LSB's practical applications and potential perfo
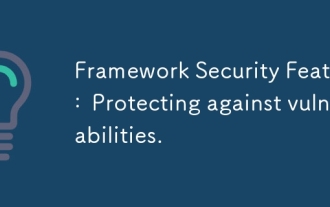 Framework Security Features: Protecting against vulnerabilities.
Mar 28, 2025 pm 05:11 PM
Framework Security Features: Protecting against vulnerabilities.
Mar 28, 2025 pm 05:11 PM
Article discusses essential security features in frameworks to protect against vulnerabilities, including input validation, authentication, and regular updates.
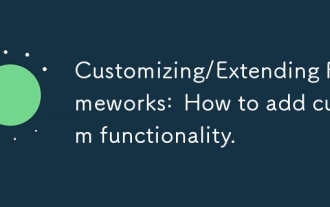 Customizing/Extending Frameworks: How to add custom functionality.
Mar 28, 2025 pm 05:12 PM
Customizing/Extending Frameworks: How to add custom functionality.
Mar 28, 2025 pm 05:12 PM
The article discusses adding custom functionality to frameworks, focusing on understanding architecture, identifying extension points, and best practices for integration and debugging.
 How to send a POST request containing JSON data using PHP's cURL library?
Apr 01, 2025 pm 03:12 PM
How to send a POST request containing JSON data using PHP's cURL library?
Apr 01, 2025 pm 03:12 PM
Sending JSON data using PHP's cURL library In PHP development, it is often necessary to interact with external APIs. One of the common ways is to use cURL library to send POST�...
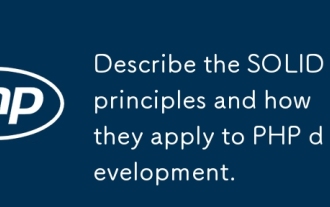 Describe the SOLID principles and how they apply to PHP development.
Apr 03, 2025 am 12:04 AM
Describe the SOLID principles and how they apply to PHP development.
Apr 03, 2025 am 12:04 AM
The application of SOLID principle in PHP development includes: 1. Single responsibility principle (SRP): Each class is responsible for only one function. 2. Open and close principle (OCP): Changes are achieved through extension rather than modification. 3. Lisch's Substitution Principle (LSP): Subclasses can replace base classes without affecting program accuracy. 4. Interface isolation principle (ISP): Use fine-grained interfaces to avoid dependencies and unused methods. 5. Dependency inversion principle (DIP): High and low-level modules rely on abstraction and are implemented through dependency injection.
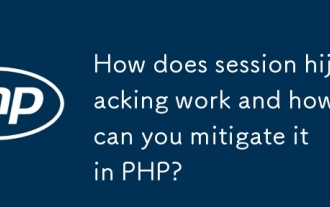 How does session hijacking work and how can you mitigate it in PHP?
Apr 06, 2025 am 12:02 AM
How does session hijacking work and how can you mitigate it in PHP?
Apr 06, 2025 am 12:02 AM
Session hijacking can be achieved through the following steps: 1. Obtain the session ID, 2. Use the session ID, 3. Keep the session active. The methods to prevent session hijacking in PHP include: 1. Use the session_regenerate_id() function to regenerate the session ID, 2. Store session data through the database, 3. Ensure that all session data is transmitted through HTTPS.



