Using eclipse to develop php
1. Install the php environment
Eclipse supports PHP automatic prompts
In fact, if you have already installed the php environment (see the installation process), Just need the following 2 steps. hoho, very simple.
1. Download the php plug-in for php in eclipse
Address: http://www.phpeclipse.de/tiki-view_articles.php
http://prdownloads. sourceforge.net/phpeclipse/PHPEclipse1.1.3-2005-01-29.zip?use_mirror=jaist
2, decompress. Copy the contents of the plugins folder to the eclipseplugins folder, and copy the contents of the features folder to the eclipsefeatures folder.
Use the Eclipse environment to write PHP programs. The following are detailed instructions. Friends who have basic knowledge don’t need to read it.
A brief introduction:
Eclipse, a famous open source software, IDE, widely used in Java development, etc.
With the addition of corresponding plug-ins, it can support most programming languages.
Prerequisites for use:
The AMP (A=Apache, M=Mysql, P=PHP) environment has been correctly built and installed, and the operating system platform is not limited
Download:
Eclipse3.0.1: http://www.eclipse.org/downloads/index.php
(Choose the corresponding version suitable for your system, supports windows, linux, max, etc., it is recommended to choose the latest version 3.0.1)
PHPeclipse plug-in: http://sourceforge.net/project/showfiles.php?group_id=57621
(Same as above, the latest version 1.1. 2)
Installation:
are all green software, no installation is required
Unzip the downloaded Eclipse compressed package and put it in the commonly used installation software folder ( Please do not rush to start Eclipse immediately)
Unzip the PHPeclipse plug-in (the downloaded compressed package contains two folders, features and plugins, which are the same as those in the Eclipse directory and should be corresponding) to the corresponding directory of Eclipse Just
Note:
If Eclipse has been installed in advance or has been started before decompressing the plug-in, because it will scan all xml files and Cached to speed up startup, so PHP plugins are not recognized right away. You need to use the option -clean to force a startup. (Under win, just cmd directly to the Eclipse directory and then Eclipse.exe –clean. It is similar on other platforms)
Configuration:
1. Eclipse starts slowly, and the hardware It will also take several seconds on machines with better configurations, so please wait patiently. The first startup will ask you to select the working directory (workspace). After setting it, check the box and you will not be asked again next time.
2. Also specify a directory to place the PHP project. If not specified, it will be in the subdirectory of workspace by default. It is best to think of a name in advance, such as mine: workspace/phpeclipse
3. Modify the httpd.conf file and create a new alias (Alias) pointing to workspace/phpeclipse --- PHP installation problems, which I won’t go into details. I still call it phpeclipse here. Of course, if you put the PHP project under DocumentRoot, this step can be omitted.
4. After this startup, you will find that there are some more things on the menu and toolbar (if you have used Eclipse before, haha)
Go to Window - Preferences - PHPeclipse Web Development - PHP Specify the corresponding locations of the three execution files of Apache, php, and mysql in your PHP environment. As for the parameters, the default ones seem to be fine. I used Apache2, modified it, and started it with: -w -n "Apache2" -k start; to stop: -w -n "Apache2" -k stop; to restart, use -w -n "Apache2" -k restart
In this way, the apache and mysql buttons on the toolbar will be Ready to use.
Use:
Menu->new->Project->PHP->PHP Project, specify a name, and then you can use it, but be sure to match the previous alias part, otherwise you will not be able to access
in the Navigator bar Right-click on the project name, create a new php file, and then save it. Eclipse will automatically open the web browser and display the results. Pretty good. Mainly because of its convenience in integrated development, code block scalability, automatic completion and many other features.
For more detailed information about adding PHP plug-ins to Eclipse, please refer to this article (English):
http://www.phpbuilder.com/columns/c...921. php3?page=1
The homepage of the PHPeclipse plug-in is at http://phpeclipse.de/. If you have any problems during installation or need more detailed documentation, you can go there to find it.
Auto prompt function:
1. Open Eclipse’s Window -> Preferences -> PHPeclipse -> PHP -> Co

2. Export the current preference configuration file: Open Eclipse's File -> Export, expand General -> Perferences-->Export all in the window and click NEXT. Then click "Browse" to select any path, save the configuration file, and then click "Finish".
3. Use Notepad to open the configuration file you just saved (file extension: *.epf), press "ctrl F", enter the "aaaa" you just entered, and there is the string "contentAssistAutoactivationTriggersPHP" in front of it ( Or it may be: content_assist_autoactivation_triggers_php. Change "aaaa" (this is the value just entered, that is, the value after the = sign) to "$:>.abcdefghijklmnopqrstuvwxyz( ") (that is, after entering all the above symbols in the code, the code will automatically prompt, because Eclipse only allows you to enter 4 custom characters by default, so this can bypass this restriction), then save and exit Notepad
4. Re-import the modified preference configuration file: Open Eclipse's File. -> Imp 5. Restart Eclipse.

Hot AI Tools

Undresser.AI Undress
AI-powered app for creating realistic nude photos

AI Clothes Remover
Online AI tool for removing clothes from photos.

Undress AI Tool
Undress images for free

Clothoff.io
AI clothes remover

AI Hentai Generator
Generate AI Hentai for free.

Hot Article

Hot Tools

Notepad++7.3.1
Easy-to-use and free code editor

SublimeText3 Chinese version
Chinese version, very easy to use

Zend Studio 13.0.1
Powerful PHP integrated development environment

Dreamweaver CS6
Visual web development tools

SublimeText3 Mac version
God-level code editing software (SublimeText3)

Hot Topics
 1377
1377
 52
52
 PHP 8.4 Installation and Upgrade guide for Ubuntu and Debian
Dec 24, 2024 pm 04:42 PM
PHP 8.4 Installation and Upgrade guide for Ubuntu and Debian
Dec 24, 2024 pm 04:42 PM
PHP 8.4 brings several new features, security improvements, and performance improvements with healthy amounts of feature deprecations and removals. This guide explains how to install PHP 8.4 or upgrade to PHP 8.4 on Ubuntu, Debian, or their derivati
 How To Set Up Visual Studio Code (VS Code) for PHP Development
Dec 20, 2024 am 11:31 AM
How To Set Up Visual Studio Code (VS Code) for PHP Development
Dec 20, 2024 am 11:31 AM
Visual Studio Code, also known as VS Code, is a free source code editor — or integrated development environment (IDE) — available for all major operating systems. With a large collection of extensions for many programming languages, VS Code can be c
 How do you parse and process HTML/XML in PHP?
Feb 07, 2025 am 11:57 AM
How do you parse and process HTML/XML in PHP?
Feb 07, 2025 am 11:57 AM
This tutorial demonstrates how to efficiently process XML documents using PHP. XML (eXtensible Markup Language) is a versatile text-based markup language designed for both human readability and machine parsing. It's commonly used for data storage an
 PHP Program to Count Vowels in a String
Feb 07, 2025 pm 12:12 PM
PHP Program to Count Vowels in a String
Feb 07, 2025 pm 12:12 PM
A string is a sequence of characters, including letters, numbers, and symbols. This tutorial will learn how to calculate the number of vowels in a given string in PHP using different methods. The vowels in English are a, e, i, o, u, and they can be uppercase or lowercase. What is a vowel? Vowels are alphabetic characters that represent a specific pronunciation. There are five vowels in English, including uppercase and lowercase: a, e, i, o, u Example 1 Input: String = "Tutorialspoint" Output: 6 explain The vowels in the string "Tutorialspoint" are u, o, i, a, o, i. There are 6 yuan in total
 Explain JSON Web Tokens (JWT) and their use case in PHP APIs.
Apr 05, 2025 am 12:04 AM
Explain JSON Web Tokens (JWT) and their use case in PHP APIs.
Apr 05, 2025 am 12:04 AM
JWT is an open standard based on JSON, used to securely transmit information between parties, mainly for identity authentication and information exchange. 1. JWT consists of three parts: Header, Payload and Signature. 2. The working principle of JWT includes three steps: generating JWT, verifying JWT and parsing Payload. 3. When using JWT for authentication in PHP, JWT can be generated and verified, and user role and permission information can be included in advanced usage. 4. Common errors include signature verification failure, token expiration, and payload oversized. Debugging skills include using debugging tools and logging. 5. Performance optimization and best practices include using appropriate signature algorithms, setting validity periods reasonably,
 7 PHP Functions I Regret I Didn't Know Before
Nov 13, 2024 am 09:42 AM
7 PHP Functions I Regret I Didn't Know Before
Nov 13, 2024 am 09:42 AM
If you are an experienced PHP developer, you might have the feeling that you’ve been there and done that already.You have developed a significant number of applications, debugged millions of lines of code, and tweaked a bunch of scripts to achieve op
 Explain late static binding in PHP (static::).
Apr 03, 2025 am 12:04 AM
Explain late static binding in PHP (static::).
Apr 03, 2025 am 12:04 AM
Static binding (static::) implements late static binding (LSB) in PHP, allowing calling classes to be referenced in static contexts rather than defining classes. 1) The parsing process is performed at runtime, 2) Look up the call class in the inheritance relationship, 3) It may bring performance overhead.
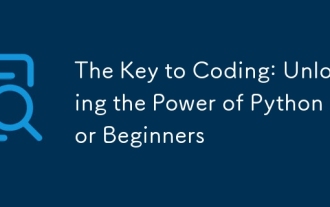 The Key to Coding: Unlocking the Power of Python for Beginners
Oct 11, 2024 pm 12:17 PM
The Key to Coding: Unlocking the Power of Python for Beginners
Oct 11, 2024 pm 12:17 PM
Python is an ideal programming introduction language for beginners through its ease of learning and powerful features. Its basics include: Variables: used to store data (numbers, strings, lists, etc.). Data type: Defines the type of data in the variable (integer, floating point, etc.). Operators: used for mathematical operations and comparisons. Control flow: Control the flow of code execution (conditional statements, loops).




