 Backend Development
Backend Development
 PHP Tutorial
PHP Tutorial
 A brief analysis of iis7.5 installation and configuration of PHP environment_PHP tutorial
A brief analysis of iis7.5 installation and configuration of PHP environment_PHP tutorial
A brief analysis of iis7.5 installation and configuration of PHP environment_PHP tutorial
A brief analysis of iis7.5 installation and configuration PHP environment
Windows server 2008 and Windows server 2003 are currently the more mainstream server operating systems in China, and the environments for building PHP are also diverse. , among which IIS Fastcgi php mysql installation is the simplest.
iis7.5 is a web server installed in win7 and win8. The web server of win2003 and win2000 uses iis6.0. Since win7 and win8 systems have different aspects of reform compared to win2003 and win2000, so for The configuration of iis7.5 also needs to be fiddled with before you can become familiar with it. However, these are all operational things, just like the first time I came into contact with iis6.0. After operating it a few times, I gradually became familiar with it.
Now I need the web server to run the php program, so I need to configure the php environment. At first I thought it would be easier, because I have configured it countless times in iis6.0, and the fully automatic installation of Xingwai PHP can be easily done in 30 seconds. However, after opening iis7.5, I found that most of the familiar things in iis6.0 are in I couldn't find it in iis7.5, so I had to dig around. This article combines my own practical experience to introduce how to install and configure php in iis7.5.
1. Prepare documents
First make sure you have downloaded and unzipped the php program file. If not, download one first. PHP program files do not need to be installed, just unzip the downloaded compressed package into any folder. In this case, PHP 5.2.13 is used.
Download the Php executable file from the official website: http://windows.php.net/download/
2.IIS Configuration 2.1 Add ISAPI filter
Go to "Control Panel" - "Programs" - "Turn Windows features on or off", expand "Internet Information Services", then check "ISAPI Filter", and finally click the "OK" button, as shown in the figure below:

Figure 1: Open ISAPI filter
2.2 Set up ISAPI2.2.1 and open IIS Manager
Enter IIS Manager (method: right-click "Computer", then click "Manage", expand the "Services and Applications" item in the pop-up interface, and then double-click "Internet Information Services (IIS) Manager"), Enter the IIS management interface, as shown below.

Figure 2: Open IIS Manager
2.2.2 Add PHP ISAPI path
In Figure 2 above, double-click the "ISAPI and CGI Restrictions" icon, and then enter the setting interface, as shown below.

Figure 3: Add PHP ISAPI
As shown in Figure 3 above, click "Add" and enter the ISAPI path of php in the pop-up window, which is the file path of php5isapi.dll of the php decompression package. Fill in the description text as you like, such as "php", and check "Allow execution of extended paths" and click "OK".
2.2.3 Add PHP handler mapping
Click on the computer name (Correction: You should click on the website name that needs to be set under "Website" instead of the computer name at the top. This setting is for a certain website), you will see "IIS" on the right "There is an icon of "Handler Mapping" below, as shown below.

Figure 4: IIS handler mapping
Double-click the "Handler Mapping" icon to enter the setting interface, as shown below:

Figure 5: Adding PHP handler mapping
Click "Add Script Mapping..." in the setting interface, and then fill in the corresponding content in the pop-up window. The request path is "*.php", and the executable file is the file path of php5isapi.dll in the PHP decompression package. , the same as the path filled in Figure 3. The name can be arbitrary, you can fill in "php", there is no need to set the request limit, click "OK" to complete the addition.
2.2.4 Test Php
Use Notepad to enter the following lines of code:
?
|
<🎜>phpinfo();<🎜> <🎜>?> |
Save it as: info.php, put it in the website directory, then start the browser and visit http://localhost/info.php. If you see the following screen, the installation is successful!

Figure 6: PHP successful running interface
The above is the entire content of this article, I hope you all like it.

Hot AI Tools

Undresser.AI Undress
AI-powered app for creating realistic nude photos

AI Clothes Remover
Online AI tool for removing clothes from photos.

Undress AI Tool
Undress images for free

Clothoff.io
AI clothes remover

AI Hentai Generator
Generate AI Hentai for free.

Hot Article

Hot Tools

Notepad++7.3.1
Easy-to-use and free code editor

SublimeText3 Chinese version
Chinese version, very easy to use

Zend Studio 13.0.1
Powerful PHP integrated development environment

Dreamweaver CS6
Visual web development tools

SublimeText3 Mac version
God-level code editing software (SublimeText3)

Hot Topics
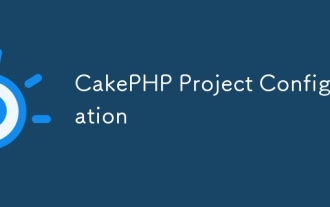 CakePHP Project Configuration
Sep 10, 2024 pm 05:25 PM
CakePHP Project Configuration
Sep 10, 2024 pm 05:25 PM
In this chapter, we will understand the Environment Variables, General Configuration, Database Configuration and Email Configuration in CakePHP.
 PHP 8.4 Installation and Upgrade guide for Ubuntu and Debian
Dec 24, 2024 pm 04:42 PM
PHP 8.4 Installation and Upgrade guide for Ubuntu and Debian
Dec 24, 2024 pm 04:42 PM
PHP 8.4 brings several new features, security improvements, and performance improvements with healthy amounts of feature deprecations and removals. This guide explains how to install PHP 8.4 or upgrade to PHP 8.4 on Ubuntu, Debian, or their derivati
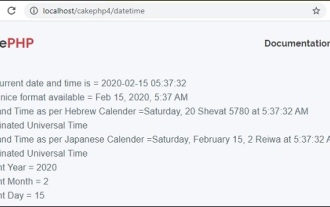 CakePHP Date and Time
Sep 10, 2024 pm 05:27 PM
CakePHP Date and Time
Sep 10, 2024 pm 05:27 PM
To work with date and time in cakephp4, we are going to make use of the available FrozenTime class.
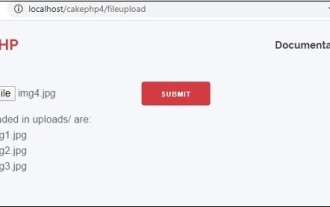 CakePHP File upload
Sep 10, 2024 pm 05:27 PM
CakePHP File upload
Sep 10, 2024 pm 05:27 PM
To work on file upload we are going to use the form helper. Here, is an example for file upload.
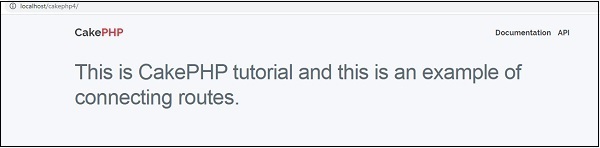 CakePHP Routing
Sep 10, 2024 pm 05:25 PM
CakePHP Routing
Sep 10, 2024 pm 05:25 PM
In this chapter, we are going to learn the following topics related to routing ?
 Discuss CakePHP
Sep 10, 2024 pm 05:28 PM
Discuss CakePHP
Sep 10, 2024 pm 05:28 PM
CakePHP is an open-source framework for PHP. It is intended to make developing, deploying and maintaining applications much easier. CakePHP is based on a MVC-like architecture that is both powerful and easy to grasp. Models, Views, and Controllers gu
 How To Set Up Visual Studio Code (VS Code) for PHP Development
Dec 20, 2024 am 11:31 AM
How To Set Up Visual Studio Code (VS Code) for PHP Development
Dec 20, 2024 am 11:31 AM
Visual Studio Code, also known as VS Code, is a free source code editor — or integrated development environment (IDE) — available for all major operating systems. With a large collection of extensions for many programming languages, VS Code can be c
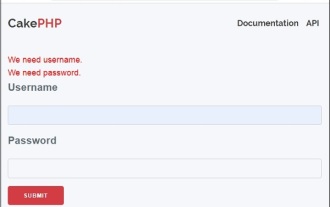 CakePHP Creating Validators
Sep 10, 2024 pm 05:26 PM
CakePHP Creating Validators
Sep 10, 2024 pm 05:26 PM
Validator can be created by adding the following two lines in the controller.





