 Backend Development
Backend Development
 PHP Tutorial
PHP Tutorial
 Configure PHP+MySql environment under Mac OS, osphp+mysql_PHP tutorial
Configure PHP+MySql environment under Mac OS, osphp+mysql_PHP tutorial
Configure PHP+MySql environment under Mac OS, osphp+mysql_PHP tutorial
Configure PHP+MySql environment under Mac OS, osphp+mysql
Since mantis recently needs to be deployed for bug tracking, the process is recorded here.
Since the PHP apache environment comes with Mac OS, there is no need to install the installation package elsewhere, just a simple configuration.
First open the terminal and enter the command:
sudo vim /etc/apache2/httpd.conf
There is a line like this
#LoadModule php5_module libexec/apache2/libphp5.so
Remove the # sign in front.
Then open Sharing in System Preferences and check web sharing, as shown below

Restart apache, the command is as follows:
sudo apachectl restart
In this way, you can enter http://localhost/ in the browser, and if
appearsIt works!
Description of successfully configuring the php environment
Let’s configure the MySql environment.
First download the dmg installation package of MySql. The download address is: http://dev.mysql.com/downloads/mysql/
Open the dmg file. There are three installation items in it. I installed all three here. After MySQLStartupItem.pkg is installed, mysql will start automatically when the system starts. MySQL.prefPane indicates that the mysql option can be seen in the system preferences. , and the other one is the mysql installation item.
In this way, the installation is successful. Open mysql in the system preferences and enable the service. After installation, the default username is root and the password is empty. For security, we set a password.
Open the terminal. If you enter mysql and you are prompted that there is no such command, you need to configure the environment variables of the mysql bin directory. The directory is, /usr/local/mysql/bin/, add it to the PATH variable. Here I introduce another method,
Enter
in the terminalsudo vim /etc/bashrc
Then add
in it#mysql
alias mysql='/usr/local/mysql/bin/mysql'
alias mysqladmin='/usr/local/mysql/bin/mysqladmin'
In this way, if you enter mysql in the terminal, you will have this command. In fact, it is somewhat similar to the macro definition in our C/C++, and the alias is used instead.
Then we change the root password, the command is as follows:
mysqladmin -uroot password 12345
This will change the root password to 12345.
To manage Mysql, if it is troublesome to use the command line, the open source phpMyAdmin adopts C/S mode for easy management. Then we install phpMyAdmin. It is developed by php, and the download address is: http://www.phpmyadmin.net/home_page/downloads.php
Put the downloaded unzipped file in the /Library/WebServer/Documents/ directory. The complete directory is: /Library/WebServer/Documents/phpmyadmin/, then enter this directory with the command line,
Enter the command:
cp config.sample.inc.php config.inc.php
vim config.inc.php
Make changes as follows:
$cfg['blowfish_secret'] = '';//For cookie encryption, any long string
$cfg['Servers'][$i]['host'] = '127.0.0.1';//MySQL daemon does IP binding
Now you can enter the URL in the browser: http://localhost/phpmyadmin/
Server name: root
The password is the password you set.
You can log in to the mysql management interface.
Okay, the above is all about configuring the PHP+MYSQL environment in MAC OS. I hope you guys like it.

Hot AI Tools

Undresser.AI Undress
AI-powered app for creating realistic nude photos

AI Clothes Remover
Online AI tool for removing clothes from photos.

Undress AI Tool
Undress images for free

Clothoff.io
AI clothes remover

AI Hentai Generator
Generate AI Hentai for free.

Hot Article

Hot Tools

Notepad++7.3.1
Easy-to-use and free code editor

SublimeText3 Chinese version
Chinese version, very easy to use

Zend Studio 13.0.1
Powerful PHP integrated development environment

Dreamweaver CS6
Visual web development tools

SublimeText3 Mac version
God-level code editing software (SublimeText3)

Hot Topics
 1377
1377
 52
52
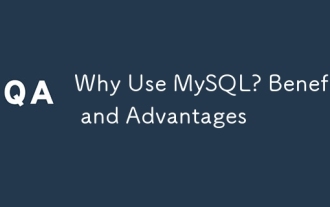 Why Use MySQL? Benefits and Advantages
Apr 12, 2025 am 12:17 AM
Why Use MySQL? Benefits and Advantages
Apr 12, 2025 am 12:17 AM
MySQL is chosen for its performance, reliability, ease of use, and community support. 1.MySQL provides efficient data storage and retrieval functions, supporting multiple data types and advanced query operations. 2. Adopt client-server architecture and multiple storage engines to support transaction and query optimization. 3. Easy to use, supports a variety of operating systems and programming languages. 4. Have strong community support and provide rich resources and solutions.
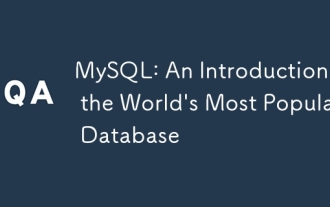 MySQL: An Introduction to the World's Most Popular Database
Apr 12, 2025 am 12:18 AM
MySQL: An Introduction to the World's Most Popular Database
Apr 12, 2025 am 12:18 AM
MySQL is an open source relational database management system, mainly used to store and retrieve data quickly and reliably. Its working principle includes client requests, query resolution, execution of queries and return results. Examples of usage include creating tables, inserting and querying data, and advanced features such as JOIN operations. Common errors involve SQL syntax, data types, and permissions, and optimization suggestions include the use of indexes, optimized queries, and partitioning of tables.
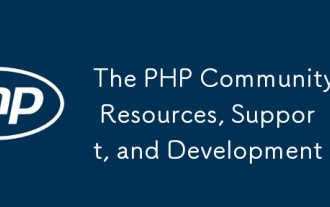 The PHP Community: Resources, Support, and Development
Apr 12, 2025 am 12:04 AM
The PHP Community: Resources, Support, and Development
Apr 12, 2025 am 12:04 AM
The PHP community provides rich resources and support to help developers grow. 1) Resources include official documentation, tutorials, blogs and open source projects such as Laravel and Symfony. 2) Support can be obtained through StackOverflow, Reddit and Slack channels. 3) Development trends can be learned by following RFC. 4) Integration into the community can be achieved through active participation, contribution to code and learning sharing.
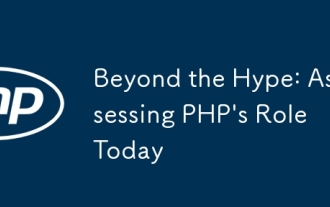 Beyond the Hype: Assessing PHP's Role Today
Apr 12, 2025 am 12:17 AM
Beyond the Hype: Assessing PHP's Role Today
Apr 12, 2025 am 12:17 AM
PHP remains a powerful and widely used tool in modern programming, especially in the field of web development. 1) PHP is easy to use and seamlessly integrated with databases, and is the first choice for many developers. 2) It supports dynamic content generation and object-oriented programming, suitable for quickly creating and maintaining websites. 3) PHP's performance can be improved by caching and optimizing database queries, and its extensive community and rich ecosystem make it still important in today's technology stack.
 PHP: A Key Language for Web Development
Apr 13, 2025 am 12:08 AM
PHP: A Key Language for Web Development
Apr 13, 2025 am 12:08 AM
PHP is a scripting language widely used on the server side, especially suitable for web development. 1.PHP can embed HTML, process HTTP requests and responses, and supports a variety of databases. 2.PHP is used to generate dynamic web content, process form data, access databases, etc., with strong community support and open source resources. 3. PHP is an interpreted language, and the execution process includes lexical analysis, grammatical analysis, compilation and execution. 4.PHP can be combined with MySQL for advanced applications such as user registration systems. 5. When debugging PHP, you can use functions such as error_reporting() and var_dump(). 6. Optimize PHP code to use caching mechanisms, optimize database queries and use built-in functions. 7
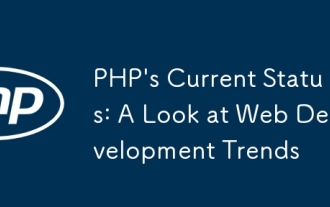 PHP's Current Status: A Look at Web Development Trends
Apr 13, 2025 am 12:20 AM
PHP's Current Status: A Look at Web Development Trends
Apr 13, 2025 am 12:20 AM
PHP remains important in modern web development, especially in content management and e-commerce platforms. 1) PHP has a rich ecosystem and strong framework support, such as Laravel and Symfony. 2) Performance optimization can be achieved through OPcache and Nginx. 3) PHP8.0 introduces JIT compiler to improve performance. 4) Cloud-native applications are deployed through Docker and Kubernetes to improve flexibility and scalability.
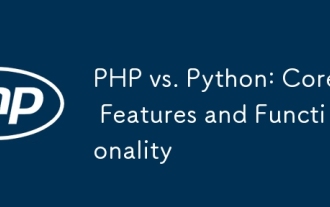 PHP vs. Python: Core Features and Functionality
Apr 13, 2025 am 12:16 AM
PHP vs. Python: Core Features and Functionality
Apr 13, 2025 am 12:16 AM
PHP and Python each have their own advantages and are suitable for different scenarios. 1.PHP is suitable for web development and provides built-in web servers and rich function libraries. 2. Python is suitable for data science and machine learning, with concise syntax and a powerful standard library. When choosing, it should be decided based on project requirements.
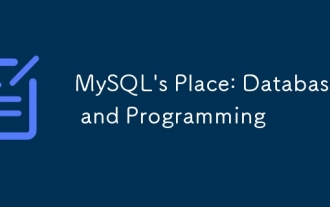 MySQL's Place: Databases and Programming
Apr 13, 2025 am 12:18 AM
MySQL's Place: Databases and Programming
Apr 13, 2025 am 12:18 AM
MySQL's position in databases and programming is very important. It is an open source relational database management system that is widely used in various application scenarios. 1) MySQL provides efficient data storage, organization and retrieval functions, supporting Web, mobile and enterprise-level systems. 2) It uses a client-server architecture, supports multiple storage engines and index optimization. 3) Basic usages include creating tables and inserting data, and advanced usages involve multi-table JOINs and complex queries. 4) Frequently asked questions such as SQL syntax errors and performance issues can be debugged through the EXPLAIN command and slow query log. 5) Performance optimization methods include rational use of indexes, optimized query and use of caches. Best practices include using transactions and PreparedStatemen



