 Backend Development
Backend Development
 PHP Tutorial
PHP Tutorial
 Windows IIS PHP 5.2 installation and configuration method_PHP tutorial
Windows IIS PHP 5.2 installation and configuration method_PHP tutorial
Windows IIS PHP 5.2 installation and configuration method_PHP tutorial
Step 1: Download the installation package of php 5.2 for windows and extract it to C:php. Note that the decompression directory can be on any disk, but the directory name cannot contain spaces;
The following is the file directory of php5.2:
c:php
--dev
| |-php5ts.lib
--ext -- extension DLLs for PHP
| |-php_bz2.dll
| |-php_cpdf.dll
| |-..
--extras
| --mibs -- support files for SNMP
| --openssl -- support files for Openssl
| --pdf-related -- support files for PDF
| |-mime.magic
--pear -- initial copy of PEAR
|
|-go-pear.bat -- PEAR setup script
|-fdftk.dll
|-..
|-php-cgi.exe - - CGI executable
|-php-win.exe -- executes scripts without an opened command prompt
|-php.exe -- CLI executable - ONLY for command line scripting
|-..
|-php.ini-dist -- default php.ini settings
|-php.ini-recommended -- recommended php.ini settings
|-php5activescript.dll
|-php5apache.dll
|-php5apache2.dll
|-..
|-php5ts.dll -- core PHP DLL
|-...
Step 2: Change the php.ini-recommended (or php.ini-dist file in the c:php directory, the official recommendation is the former ) to the current directory, and change the file name to php.ini;
Step 3: Edit php.ini. Mainly modify the values of the following two lines:
extension_dir = "c:phpext"
doc_root = "c:inetpubwwwroot"
You need to delete the ; comment at the beginning of these two lines when modifying. The value of extension_dir is the ext directory under the PHP installation directory, and the value of doc_root is the home directory set by IIS;
Step 4: Set environment variables. Add the following value after Path:
;:php
and then restart the computer.
Step 5: Open the Internet Information Service, find the "Default Website" and stop the website. Then open the Properties page. Find the "Home Directory" label in the "Properties" page, click the "Configure" button, and add application mapping. The values are:
Executable file: c:phpphp5isapi.dll
Extension: .php
No need to modify the rest. After confirmation, restart the default website;
Step 6: In Create a new file hello.php under c:inetpubwwwroot. Input content:
After saving, open the browser and enter the address: http://localhost/hello.php . If Hello world is displayed on the web page, it means the installation is correct. We can also view the source code of hello.php on the web page. If there is no php code in the source code, it also means that the installation is correct.
I summarized something by myself after referring to a lot of other people’s installation documents. I hope it will be useful to everyone. . . .
1. Two different modes of PHP installation - CGI mode and modular installation mode
In CGI mode, if the client requests a PHP file, the web server calls php.exe to interpret the file, and then The result of the interpretation is then returned to the client in the form of a web page; in modularization, PHP is started and run together with the web server, so from a certain perspective, installing PHP in the Apache module mode is better than the CGI mode. Security and better execution efficiency and speed
The following examples take php4.4.0 as an example and are implemented in the Windows XP environment.
1. Installation under IIS (ISAPI mode installation)
(1) Extract the php compressed package to c:php
(2) Rename php.ini-dist to php.ini and copy it to Under c:windows (copy window 2000 to c: winnt)
(3) Copy c:phpphp4ts.dll to c:windowssystem32 (not necessarily required)
(4) Configuration of IIS5.0. Open "Control Panel" => "Administrative Tools" => "Internet Services Manager".
Right-click on "Default Web Site" and select "Properties".
Click the "ISAPI Filter" tab, click "Add", select php4isapi.dll in c:phpsapi, and name it PHP.
Click the configuration button under the home directory and click "Add" in the "Application Configuration" dialog box. The "Add/Edit Application Extension Mapping" dialog box will appear. Click "Browse" and select php4isapi.dll in c:phpsapi. Extension .php, other defaults are sufficient.
2. Installation under IIS (CGI mode installation)
(1) Download the windows installer php-4.4.0-installer.exe of php. This installer does not include any external php extensions (php_*. dll).
(2) Follow the step-by-step installation wizard. The installation wizard will collect enough information to set up the php.ini file and automatically configure the IIS server. (It is also possible to use apache as the server, but it cannot be configured automatically and needs to be done manually)
(3) After the installation is completed, CGI mode php is installed for IIS.
3. Apache installation (modular installation mode)
Take apache 2.0.55 as an example
(1) Download the apache installation package apache_2.0.55-win32-x86-no_ssl.exe.
(2) Run the installation file you downloaded to install the apache installation file. You will be prompted to enter the host name, administrator mailbox and other information. This information can be modified in httpd.conf after installation, and you can enter it with confidence.
(3) In order to facilitate future operations, it is recommended to modify the default installation path. Here I changed it to "c:"
(4) After the installation is completed, you need to edit the apache2/conf/httpd.conf file.
(5) Since IIS occupies port 80 by default, we need to modify the ServerName to "localhost:81" (line 213) and the port number to 81 (change listen 80 on line 120 to listen 81)
(6) Loading For the apache module php4apache2.dll supported by php, add "LoadModule php4_module c:/php/sapi/php4apache2.dll" on line 134
(7) To load the supported suffix name, add "AddType application/x-" on line 757 httpd-php .php .php3 .php4”
(8) Add the php file name recognized by default, find the 322 line where DirectoryIndex is located, and add “index.php default.php default.htm default.html”
( 9) Copy c:phpphp4ts.dll to c:windowssystem32 (definitely)
(10) Open the start menu -> Run, enter the cmd command
(11) Enter the apache2/bin directory and run apache – k install and apache –k start commands
(12) Visit http://localhost:81 to display the APACHE welcome page (apache is installed successfully)
(13) Put the php program to be debugged under apache2/htdocs, That is, you can debug php programs.
(14) You can also put the modified php debugger in a custom path and modify the DocumentRoot value of httpd.conf
Configure the server's GD library support:
1. Open the php.ini file, find extension=php_gd2.dll, and remove the preceding semicolon (line 555)
2. Find extension_dir and modify "extension_dir = "./"" to the extensions directory where you installed php. Mine is extension_dir = "c:/PHP/extensions"
3. Just restart the apache server

Hot AI Tools

Undresser.AI Undress
AI-powered app for creating realistic nude photos

AI Clothes Remover
Online AI tool for removing clothes from photos.

Undress AI Tool
Undress images for free

Clothoff.io
AI clothes remover

Video Face Swap
Swap faces in any video effortlessly with our completely free AI face swap tool!

Hot Article

Hot Tools

Notepad++7.3.1
Easy-to-use and free code editor

SublimeText3 Chinese version
Chinese version, very easy to use

Zend Studio 13.0.1
Powerful PHP integrated development environment

Dreamweaver CS6
Visual web development tools

SublimeText3 Mac version
God-level code editing software (SublimeText3)

Hot Topics
 1387
1387
 52
52
 PHP and Python: Comparing Two Popular Programming Languages
Apr 14, 2025 am 12:13 AM
PHP and Python: Comparing Two Popular Programming Languages
Apr 14, 2025 am 12:13 AM
PHP and Python each have their own advantages, and choose according to project requirements. 1.PHP is suitable for web development, especially for rapid development and maintenance of websites. 2. Python is suitable for data science, machine learning and artificial intelligence, with concise syntax and suitable for beginners.
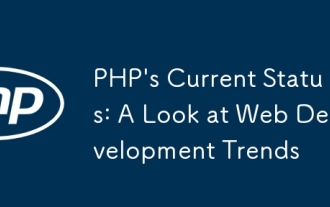 PHP's Current Status: A Look at Web Development Trends
Apr 13, 2025 am 12:20 AM
PHP's Current Status: A Look at Web Development Trends
Apr 13, 2025 am 12:20 AM
PHP remains important in modern web development, especially in content management and e-commerce platforms. 1) PHP has a rich ecosystem and strong framework support, such as Laravel and Symfony. 2) Performance optimization can be achieved through OPcache and Nginx. 3) PHP8.0 introduces JIT compiler to improve performance. 4) Cloud-native applications are deployed through Docker and Kubernetes to improve flexibility and scalability.
 PHP: A Key Language for Web Development
Apr 13, 2025 am 12:08 AM
PHP: A Key Language for Web Development
Apr 13, 2025 am 12:08 AM
PHP is a scripting language widely used on the server side, especially suitable for web development. 1.PHP can embed HTML, process HTTP requests and responses, and supports a variety of databases. 2.PHP is used to generate dynamic web content, process form data, access databases, etc., with strong community support and open source resources. 3. PHP is an interpreted language, and the execution process includes lexical analysis, grammatical analysis, compilation and execution. 4.PHP can be combined with MySQL for advanced applications such as user registration systems. 5. When debugging PHP, you can use functions such as error_reporting() and var_dump(). 6. Optimize PHP code to use caching mechanisms, optimize database queries and use built-in functions. 7
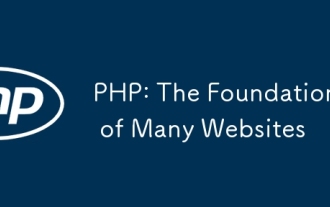 PHP: The Foundation of Many Websites
Apr 13, 2025 am 12:07 AM
PHP: The Foundation of Many Websites
Apr 13, 2025 am 12:07 AM
The reasons why PHP is the preferred technology stack for many websites include its ease of use, strong community support, and widespread use. 1) Easy to learn and use, suitable for beginners. 2) Have a huge developer community and rich resources. 3) Widely used in WordPress, Drupal and other platforms. 4) Integrate tightly with web servers to simplify development deployment.
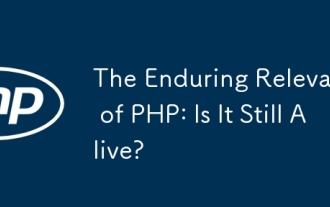 The Enduring Relevance of PHP: Is It Still Alive?
Apr 14, 2025 am 12:12 AM
The Enduring Relevance of PHP: Is It Still Alive?
Apr 14, 2025 am 12:12 AM
PHP is still dynamic and still occupies an important position in the field of modern programming. 1) PHP's simplicity and powerful community support make it widely used in web development; 2) Its flexibility and stability make it outstanding in handling web forms, database operations and file processing; 3) PHP is constantly evolving and optimizing, suitable for beginners and experienced developers.
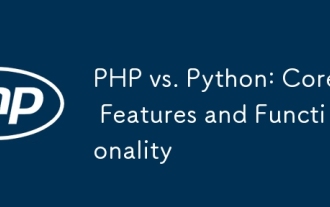 PHP vs. Python: Core Features and Functionality
Apr 13, 2025 am 12:16 AM
PHP vs. Python: Core Features and Functionality
Apr 13, 2025 am 12:16 AM
PHP and Python each have their own advantages and are suitable for different scenarios. 1.PHP is suitable for web development and provides built-in web servers and rich function libraries. 2. Python is suitable for data science and machine learning, with concise syntax and a powerful standard library. When choosing, it should be decided based on project requirements.
 PHP vs. Other Languages: A Comparison
Apr 13, 2025 am 12:19 AM
PHP vs. Other Languages: A Comparison
Apr 13, 2025 am 12:19 AM
PHP is suitable for web development, especially in rapid development and processing dynamic content, but is not good at data science and enterprise-level applications. Compared with Python, PHP has more advantages in web development, but is not as good as Python in the field of data science; compared with Java, PHP performs worse in enterprise-level applications, but is more flexible in web development; compared with JavaScript, PHP is more concise in back-end development, but is not as good as JavaScript in front-end development.
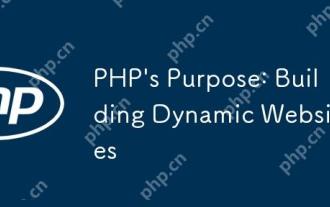 PHP's Purpose: Building Dynamic Websites
Apr 15, 2025 am 12:18 AM
PHP's Purpose: Building Dynamic Websites
Apr 15, 2025 am 12:18 AM
PHP is used to build dynamic websites, and its core functions include: 1. Generate dynamic content and generate web pages in real time by connecting with the database; 2. Process user interaction and form submissions, verify inputs and respond to operations; 3. Manage sessions and user authentication to provide a personalized experience; 4. Optimize performance and follow best practices to improve website efficiency and security.



