Quickly configure Apache+PHP5+Mysql_PHP tutorial in WindowsXP
sweat. Without further ado, let me first list the versions of the relevant programs I downloaded:
Mysql-4.1.8-essential-win
Mysql-gui-tools-5.0-r12-win32
php -5.2.5-win32-installer
apache_2.2.4-win32-x86-no_ssl
phpMyAdmin-2.11.5.1-all-languages
navicat8_mysql_cs-v8.0
A little bit about these software Explanation:
Mysql uses an older version, which is sufficient anyway. It is just a learning process, so I believe everyone will have no doubts.
Because I am a novice, it is necessary to install the Mysql GUI (Mysql visualization tool). It is recommended that beginners also install it. Of course, experts should not BS. . .
PHP happens to see a new version released, so use it~
The same goes for Apache, I picked one at random.
PHPMyAdmin is a web-based MySQL visualization tool, don’t underestimate it~ If the virtual space provided by general space providers supports MySQL, most of its operation interfaces will be it. So, it doesn’t hurt to learn one.
Navicat is another Mysql GUI. It is a better GUI made by a third party and is worth using!
If there are friends who don’t understand what they are used for, I will add them in future topics.
Configuration officially started!
1. First install Mysql, nothing special. Next, when you encounter a link that asks you to Sign up, just choose skip Sign-Up. Then select Configure the MySQL Server now to start configuring Mysql. Ordinary development users can choose Standard Configuration and follow the default value Next. When the time comes for you to enter the password, type in the root password of Mysql you want. Then Next (can be understood as the administrator password). Then Execute, if nothing else, congratulations, Mysql is now configured.
2. There is nothing special about the Mysql GUI Tool installation. It can be completed by clicking Next. After completion, you can open one of its programs MySQL Adsministraotr. If it is a local database, fill in localhost in the Server Host. Username is root, and the password is the administrator password you just entered when installing Mysql. If you can enter successfully, it once again proves that there is no problem with the Mysql configuration just now, and you can also confirm that the GUI is also installed in place.
3. There is one thing to note about the installation of Apache. Click all Next at the beginning. When it comes time to configure Server Information, you can fill in the above three items as long as they conform to the format of domain name, host name and email. You can refer to the writing method it gives. It should be reminded that the port setting of Apache HTTP uses port 80 as the HTTP service port by default. This is not surprising at first, but if you have installed IIS on the same machine before, then there will be problems. The port of the HTTP service in IIS is also 80. If you let Apache's HTTP port still use 80 here, then it will not be able to start the Apache service due to a port conflict. Then, there are only two solutions, either stop or modify the HTTP service port of IIS, or modify the HTTP service port of Apache. Here, I can only assume that you have not installed IIS, then let Apache occupy port 80. Okay, all next. The installation of Apache is complete. In a future post, I will describe how to modify the IIS and Apache ports.
4. For the final PHP installation, follow the usual practice at the beginning. Select Apache 2.2.x Module during Web Server Setup, because this is the Apache we just installed. Next, select the Apache configuration folder path, which is the Apache2.2conf directory in the previous Apache installation path. Then select the components to be installed. Note that because you will need to connect to MySQL in the future, you must select the MySQL component under Extensions. This is the key! Next step, the installation is completed! Next, copy the libmysql.dll in your PHP installation directory and the php_mysql.dll in the ext directory under the installation directory to the windowssystem32 directory. Then, restart the Apache service, or simply restart the machine. Here, The entire installation and configuration work is now complete.
Hurry up, let’s test it out. Type localhost in the browser and see if It works! If so, congratulations again, there is no problem with Apache's service.Then we went to the htdocs directory in the Apache installation directory and created a test.php file with the content:
echo phpinfo();
?>
Enter the browser again and enter localhost/test.php in the address bar. You should see the version information of PHP and some other information. In this case, it means that the configuration of PHP is also It was a success!
Finally, test the connection with the Mysql database. Create a new test2.php file and add
$link=mysql_connect(" localhost","root","Previous administrator password ");
if(!$link) echo "The connection was not successful!";
else echo "The connection was successful!";
mysql_close() ;
?>
Go back to the browser and type localhost/test2.php. The connection must be successful!
Okay~ At this point, the installation, configuration and testing of Apache+PHP5+Mysql are all completed~ Are you feeling excited~

Hot AI Tools

Undresser.AI Undress
AI-powered app for creating realistic nude photos

AI Clothes Remover
Online AI tool for removing clothes from photos.

Undress AI Tool
Undress images for free

Clothoff.io
AI clothes remover

Video Face Swap
Swap faces in any video effortlessly with our completely free AI face swap tool!

Hot Article

Hot Tools

Notepad++7.3.1
Easy-to-use and free code editor

SublimeText3 Chinese version
Chinese version, very easy to use

Zend Studio 13.0.1
Powerful PHP integrated development environment

Dreamweaver CS6
Visual web development tools

SublimeText3 Mac version
God-level code editing software (SublimeText3)

Hot Topics
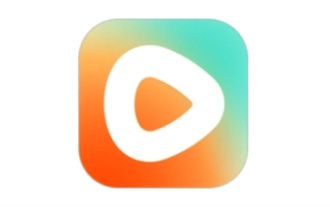 How to download episodes of Hongguo short drama
Mar 11, 2024 pm 09:16 PM
How to download episodes of Hongguo short drama
Mar 11, 2024 pm 09:16 PM
Hongguo Short Play is not only a platform for watching short plays, but also a treasure trove of rich content, including novels and other exciting content. This is undoubtedly a huge surprise for many users who love reading. However, many users still don’t know how to download and watch these novels in Hongguo Short Play. In the following, the editor of this website will provide you with detailed downloading steps. I hope it can help everyone in need. Partners. How to download and watch the Hongguo short play? The answer: [Hongguo short play] - [Audio book] - [Article] - [Download]. Specific steps: 1. First open the Hongguo Short Drama software, enter the homepage and click the [Listen to Books] button at the top of the page; 2. Then on the novel page we can see a lot of article content, here
 What should I do if I download other people's wallpapers after logging into another account on wallpaperengine?
Mar 19, 2024 pm 02:00 PM
What should I do if I download other people's wallpapers after logging into another account on wallpaperengine?
Mar 19, 2024 pm 02:00 PM
When you log in to someone else's steam account on your computer, and that other person's account happens to have wallpaper software, steam will automatically download the wallpapers subscribed to the other person's account after switching back to your own account. Users can solve this problem by turning off steam cloud synchronization. What to do if wallpaperengine downloads other people's wallpapers after logging into another account 1. Log in to your own steam account, find cloud synchronization in settings, and turn off steam cloud synchronization. 2. Log in to someone else's Steam account you logged in before, open the Wallpaper Creative Workshop, find the subscription content, and then cancel all subscriptions. (In case you cannot find the wallpaper in the future, you can collect it first and then cancel the subscription) 3. Switch back to your own steam
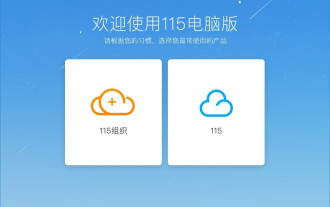 How to download links starting with 115://? Download method introduction
Mar 14, 2024 am 11:58 AM
How to download links starting with 115://? Download method introduction
Mar 14, 2024 am 11:58 AM
Recently, many users have been asking the editor, how to download links starting with 115://? If you want to download links starting with 115://, you need to use the 115 browser. After you download the 115 browser, let's take a look at the download tutorial compiled by the editor below. Introduction to how to download links starting with 115:// 1. Log in to 115.com, download and install the 115 browser. 2. Enter: chrome://extensions/ in the 115 browser address bar, enter the extension center, search for Tampermonkey, and install the corresponding plug-in. 3. Enter in the address bar of 115 browser: Grease Monkey Script: https://greasyfork.org/en/
 Introduction to how to download and install the superpeople game
Mar 30, 2024 pm 04:01 PM
Introduction to how to download and install the superpeople game
Mar 30, 2024 pm 04:01 PM
The superpeople game can be downloaded through the steam client. The size of this game is about 28G. It usually takes one and a half hours to download and install. Here is a specific download and installation tutorial for you! New method to apply for global closed testing 1) Search for "SUPERPEOPLE" in the Steam store (steam client download) 2) Click "Request access to SUPERPEOPLE closed testing" at the bottom of the "SUPERPEOPLE" store page 3) After clicking the request access button, The "SUPERPEOPLECBT" game can be confirmed in the Steam library 4) Click the install button in "SUPERPEOPLECBT" and download
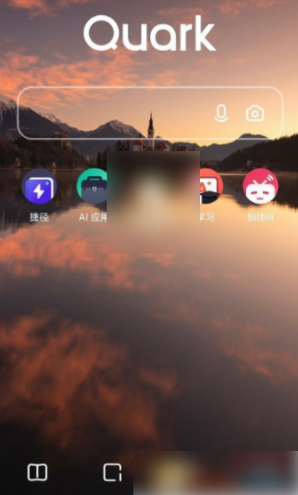 How to download Quark network disk to local? How to save files downloaded from Quark Network Disk back to the local computer
Mar 13, 2024 pm 08:31 PM
How to download Quark network disk to local? How to save files downloaded from Quark Network Disk back to the local computer
Mar 13, 2024 pm 08:31 PM
Many users need to download files when using Quark Network Disk, but we want to save them locally, so how to set this up? Let this site introduce to users in detail how to save files downloaded from Quark Network Disk back to the local computer. How to save files downloaded from Quark network disk back to your local computer 1. Open Quark, log in to your account, and click the list icon. 2. After clicking the icon, select the network disk. 3. After entering Quark Network Disk, click My Files. 4. After entering My Files, select the file you want to download and click the three-dot icon. 5. Check the file you want to download and click Download.
 How to download foobar2000? -How to use foobar2000
Mar 18, 2024 am 10:58 AM
How to download foobar2000? -How to use foobar2000
Mar 18, 2024 am 10:58 AM
foobar2000 is a software that can listen to music resources at any time. It brings you all kinds of music with lossless sound quality. The enhanced version of the music player allows you to get a more comprehensive and comfortable music experience. Its design concept is to play the advanced audio on the computer The device is transplanted to mobile phones to provide a more convenient and efficient music playback experience. The interface design is simple, clear and easy to use. It adopts a minimalist design style without too many decorations and cumbersome operations to get started quickly. It also supports a variety of skins and Theme, personalize settings according to your own preferences, and create an exclusive music player that supports the playback of multiple audio formats. It also supports the audio gain function to adjust the volume according to your own hearing conditions to avoid hearing damage caused by excessive volume. Next, let me help you
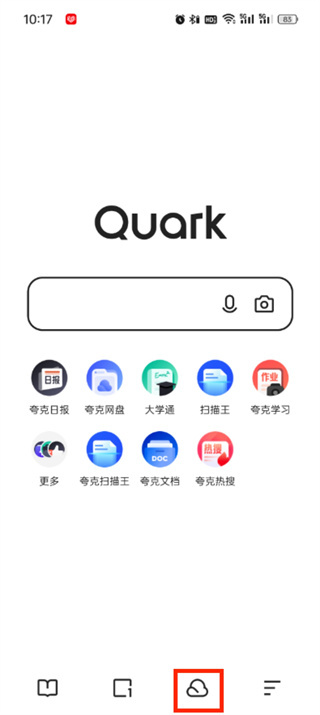 Where to download files from Quark Network Disk_How to download Quark Network Disk to local area and share
Mar 21, 2024 pm 03:57 PM
Where to download files from Quark Network Disk_How to download Quark Network Disk to local area and share
Mar 21, 2024 pm 03:57 PM
As a convenient and practical network disk tool, Quark can help users easily obtain their favorite resources. What if you want to download a file locally? Let the editor tell you now, let’s learn it together! How to download Quark Network Disk to local sharing method 1. First open the Quark software, enter the homepage, and click the [Cloud Icon] on the lower right; 2. Then on the Quark Network Disk page, we click the [Document] function; 3. Then go to the document page, select the file you want to download, and click the [three-dot icon]; 4. After the final click, we click [Download] in the pop-up dialog box;
 How to download Beilehu children's songs
Mar 28, 2024 am 11:10 AM
How to download Beilehu children's songs
Mar 28, 2024 am 11:10 AM
As an indispensable accompaniment to children's growth, Beilehu's children's songs have won the love of countless parents and children with their cheerful melody, vivid pictures and entertaining and educational content. In order to allow babies to enjoy the joy brought by children's songs anytime and anywhere, many parents hope to download Beilehu's children's songs to their mobile phones or tablets so that they can listen to their children at any time, but how to save Beilehu's children's songs? On your mobile phone, this tutorial will bring you a detailed introduction. Users who don’t understand it yet can come and read along with this article to learn more. Beilehu Nursery Rhymes Download Children's Songs Multi-Picture Tutorial: Open the software and select a children's song you want to download. The editor takes "Classic Children's Songs" as an example. 2. Click the "Download" button below the children's song star.






