 Backend Development
Backend Development
 PHP Tutorial
PHP Tutorial
 Apache, PHP installation and configuration under Windows 9x/NT (2)_PHP tutorial
Apache, PHP installation and configuration under Windows 9x/NT (2)_PHP tutorial
Apache, PHP installation and configuration under Windows 9x/NT (2)_PHP tutorial
5. Running Apache under Windows NT
If you are running a Windows NT system, you may want to run Apache as a service process of the system. Click the "Start" button and select "Programs", "Apache Web Server", "Insfall Apache as Service". In this way, you can manage the startup and termination of Apache through the "Service" program in the NT control panel. Unless there are special reasons, I recommend that you change the running mode of "Apache Service" to "Manual": open the control panel, select the "Service" icon, find "Apache Service", and then click "Run" to set the running mode. for "manual". However, when you want to run Apache, you must start it yourself. However, when NT is shut down, Apache will automatically shut down and you will not see any Apache windows.
6. Running in Windows 9x
If you are using Windows 9x, then I suggest you download a copy of "Apache Manager for Windows" from the author's website. When it runs, it stays in the small icon bar at the bottom right and hides the console window created by Apache. This program lets you start, stop, and restart Apache directly without having to deal with annoying command lines. If you are not using "Apache Manager", you should start Apache by selecting "Start", "Programs", "Apache webserver" and "Apache Server", which will create a console window. Never close this window. If you close it, Apache will stop. To stop Apache from running, you need to open an MS-Dos window, change to the directory where you installed Apache, and execute the following command: apache -k shutdown Apache will take a moment to close its console window. This is mainly to ensure that all processes are unloaded and all .conf and .log files are closed. This is exactly why the author wrote Apache Manager.
7. Test your system
I strongly recommend that you run Apache through a console window at least once. The way to get Apache's runtime display information is through the control window or the error.log file. The error.log file is stored in the log subdirectory of the Apache installation directory. Such as c:Apachelogerror.log. OK, select "Apache server" from "Start", "Programs", "Apache Webserver" to run Apache. If everything is OK, you should see information like the following:
Apache/1.3. 9(Win32) running...
If you don't see this message or the Apache window flashes, you must start Apache from the command line from the Dos window. Change to the directory where you installed Apache, type "Apache" and see what message is displayed. If it is "parse error in the conf file", the problem may be in your httpd.conf. Check it out and fix the errors.
Everything started to work normally. To test your system, open a browser and enter the following address: http://localhost/. You will see a page displayed to you by Apache that says something like "It works". If this page does not appear, there may be a problem with your TCP/IP configuration. Copy the hosts.sam file in your Windows directory to the hosts file, and check whether there is a line "127.0.0.1 localhost" and it has not been commented out. .
Next, try the PHP file. Use your favorite compiler to create a file named info.php3 in the htdocs subdirectory of the APache installation directory with the following content:
Open your browser again and enter the following address: http://localhost/info.php3. If there are no problems, you will see a long table with various configuration information of PHP and related environment variables, including Apache. If it doesn't work, it's important to check that your httpd.conf is set up correctly. If it is not set up properly, Apache will not know how to handle .php3 files.
8. Use Directory Aliases
You don’t have to put everything in the htdocs directory. In order for Apache to correctly point to the directory you want, you must edit the httpd.conf file and add the "Alias" directive. It's very simple, like this:
Alias /yoursite/ "c:path/to/your/web/site/"
Restart Apache and your newly created directory will start working . Open http://localhost/yoursite/ with your browser. Of course, you can completely replace "yoursite" with a name you like, and then build your own website structure according to your ideas under "c:pathtoyourwebsite".

Hot AI Tools

Undresser.AI Undress
AI-powered app for creating realistic nude photos

AI Clothes Remover
Online AI tool for removing clothes from photos.

Undress AI Tool
Undress images for free

Clothoff.io
AI clothes remover

AI Hentai Generator
Generate AI Hentai for free.

Hot Article

Hot Tools

Notepad++7.3.1
Easy-to-use and free code editor

SublimeText3 Chinese version
Chinese version, very easy to use

Zend Studio 13.0.1
Powerful PHP integrated development environment

Dreamweaver CS6
Visual web development tools

SublimeText3 Mac version
God-level code editing software (SublimeText3)

Hot Topics
 1378
1378
 52
52
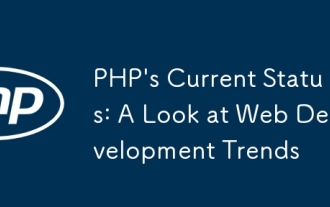 PHP's Current Status: A Look at Web Development Trends
Apr 13, 2025 am 12:20 AM
PHP's Current Status: A Look at Web Development Trends
Apr 13, 2025 am 12:20 AM
PHP remains important in modern web development, especially in content management and e-commerce platforms. 1) PHP has a rich ecosystem and strong framework support, such as Laravel and Symfony. 2) Performance optimization can be achieved through OPcache and Nginx. 3) PHP8.0 introduces JIT compiler to improve performance. 4) Cloud-native applications are deployed through Docker and Kubernetes to improve flexibility and scalability.
 PHP: A Key Language for Web Development
Apr 13, 2025 am 12:08 AM
PHP: A Key Language for Web Development
Apr 13, 2025 am 12:08 AM
PHP is a scripting language widely used on the server side, especially suitable for web development. 1.PHP can embed HTML, process HTTP requests and responses, and supports a variety of databases. 2.PHP is used to generate dynamic web content, process form data, access databases, etc., with strong community support and open source resources. 3. PHP is an interpreted language, and the execution process includes lexical analysis, grammatical analysis, compilation and execution. 4.PHP can be combined with MySQL for advanced applications such as user registration systems. 5. When debugging PHP, you can use functions such as error_reporting() and var_dump(). 6. Optimize PHP code to use caching mechanisms, optimize database queries and use built-in functions. 7
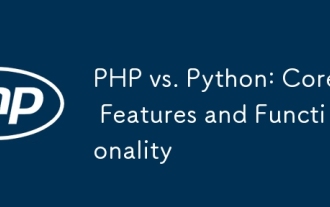 PHP vs. Python: Core Features and Functionality
Apr 13, 2025 am 12:16 AM
PHP vs. Python: Core Features and Functionality
Apr 13, 2025 am 12:16 AM
PHP and Python each have their own advantages and are suitable for different scenarios. 1.PHP is suitable for web development and provides built-in web servers and rich function libraries. 2. Python is suitable for data science and machine learning, with concise syntax and a powerful standard library. When choosing, it should be decided based on project requirements.
 PHP vs. Other Languages: A Comparison
Apr 13, 2025 am 12:19 AM
PHP vs. Other Languages: A Comparison
Apr 13, 2025 am 12:19 AM
PHP is suitable for web development, especially in rapid development and processing dynamic content, but is not good at data science and enterprise-level applications. Compared with Python, PHP has more advantages in web development, but is not as good as Python in the field of data science; compared with Java, PHP performs worse in enterprise-level applications, but is more flexible in web development; compared with JavaScript, PHP is more concise in back-end development, but is not as good as JavaScript in front-end development.
 How to use Debian Apache logs to improve website performance
Apr 12, 2025 pm 11:36 PM
How to use Debian Apache logs to improve website performance
Apr 12, 2025 pm 11:36 PM
This article will explain how to improve website performance by analyzing Apache logs under the Debian system. 1. Log Analysis Basics Apache log records the detailed information of all HTTP requests, including IP address, timestamp, request URL, HTTP method and response code. In Debian systems, these logs are usually located in the /var/log/apache2/access.log and /var/log/apache2/error.log directories. Understanding the log structure is the first step in effective analysis. 2. Log analysis tool You can use a variety of tools to analyze Apache logs: Command line tools: grep, awk, sed and other command line tools.
 How to check Debian OpenSSL configuration
Apr 12, 2025 pm 11:57 PM
How to check Debian OpenSSL configuration
Apr 12, 2025 pm 11:57 PM
This article introduces several methods to check the OpenSSL configuration of the Debian system to help you quickly grasp the security status of the system. 1. Confirm the OpenSSL version First, verify whether OpenSSL has been installed and version information. Enter the following command in the terminal: If opensslversion is not installed, the system will prompt an error. 2. View the configuration file. The main configuration file of OpenSSL is usually located in /etc/ssl/openssl.cnf. You can use a text editor (such as nano) to view: sudonano/etc/ssl/openssl.cnf This file contains important configuration information such as key, certificate path, and encryption algorithm. 3. Utilize OPE
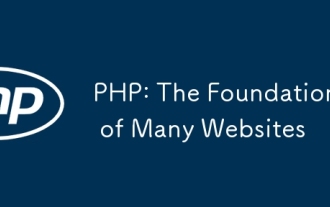 PHP: The Foundation of Many Websites
Apr 13, 2025 am 12:07 AM
PHP: The Foundation of Many Websites
Apr 13, 2025 am 12:07 AM
The reasons why PHP is the preferred technology stack for many websites include its ease of use, strong community support, and widespread use. 1) Easy to learn and use, suitable for beginners. 2) Have a huge developer community and rich resources. 3) Widely used in WordPress, Drupal and other platforms. 4) Integrate tightly with web servers to simplify development deployment.
 How to start apache
Apr 13, 2025 pm 01:06 PM
How to start apache
Apr 13, 2025 pm 01:06 PM
The steps to start Apache are as follows: Install Apache (command: sudo apt-get install apache2 or download it from the official website) Start Apache (Linux: sudo systemctl start apache2; Windows: Right-click the "Apache2.4" service and select "Start") Check whether it has been started (Linux: sudo systemctl status apache2; Windows: Check the status of the "Apache2.4" service in the service manager) Enable boot automatically (optional, Linux: sudo systemctl



