 Backend Development
Backend Development
 PHP Tutorial
PHP Tutorial
 My opinion on installing php40+mysql under windows xp professional service under windows iis5
My opinion on installing php40+mysql under windows xp professional service under windows iis5
My opinion on installing php40+mysql under windows xp professional service under windows iis5
I have been working with PHP for a while, and I have been developing it in an environment configured by the company. I always wanted to try installing it myself. Finally, my classmates gave me this opportunity. Now I will express my opinions and a few additions based on the articles on this site.
1. Install mysql.
It is necessary to download a software package first, then unzip it to your temporary directory, click the installer, and follow the instructions in the program to complete the installation.
Step 2, according to the article on this site, you should run the program in "Start" --- "Run" by pressing "c:mysqlbinmysqld-nt - install", then find its "mysql" in "Management Tools" and make it to run it, but it didn't work according to the method. Finally, I went directly to the mysql installation directory and directly ran C [your installation disk]: mysqlbinwinmysqladmin.exe. (you must type your user name and password for the first time). The traffic light appears. Now mysql is installed.
Second, install php4.0
Of course, you still need its software package. Unzip the software package to your installation directory, and then copy the two files php.exe and php.ini-dist in the directory to c:winnt; Rename c:winntphp.ini-dist to php.ini, open it, find; Windows Extensions, set extension=php_calendar.dll (this file may not be available in some software packages, I don’t have it, but I haven’t set it up yet so I still use it as usual) ), extension=php_zlib.dll, extension=php_ldap.dll.....(these should be the *.dll included in your php). Remove the ";" in front of it; if you want to modify your upload temporary After you can find the Paths and Directories column in the directory, add it:;upload_tmp_dir= to your storage directory! Close the file when finished. Then copy all the dll files in the directory to c;winntsystem32, do not overwrite the existing dll files; Open the "Internet Service Manager" under "Administrative Tools" under "Control Panel" under the "Start" button, and select "Default web site", open its "Properties" window. Under the "website" page, change "IP Address": "All Unassigned" to "(your machine's IP address, for example: 127.0.0.1. In fact, the default for individuals is generally 127.0.0.1)"; "TCP Port" is "80".
Next, select the "Home Directory" page, click the "Configure" button under "Application Settings", click the "Add" button in the new window; enter "C:WINNTphp.exe" in "Executable File" %s %s", enter ".php" in "Extension", and click "OK". Of course, if you want other extensions such as *.php3, etc., you can add: "C:WINNTphp.exe %s %s", enter ".php3" in "Extension", and click "OK".
Next, select the "ISAPI Filter" page, click the "Add" button; enter "php" in the "Filter Name", enter "C:WINNTsystem32php4isapi.dll" in the "Executable File", and click "OK" .
Next, select the "Document" page, click the "Add" button; enter "index.php3" in the "Default Document Name" (of course, you can add whatever files you want the environment to default to or not), click "OK" and raise it to the highest level.
Close all windows, restart the system, and open the IE browser for testing.
Haha. Have you come out? Go out and play...
【The copyright of this article is jointly owned by the author and Oso.com. If you need to reprint, please indicate the author and source】
The above introduces my opinion on installing php40+mysql under windows iis5 under windows xp professional servic, including the content of windows xp professional servic. I hope it will be helpful to friends who are interested in PHP tutorials.

Hot AI Tools

Undresser.AI Undress
AI-powered app for creating realistic nude photos

AI Clothes Remover
Online AI tool for removing clothes from photos.

Undress AI Tool
Undress images for free

Clothoff.io
AI clothes remover

Video Face Swap
Swap faces in any video effortlessly with our completely free AI face swap tool!

Hot Article

Hot Tools

Notepad++7.3.1
Easy-to-use and free code editor

SublimeText3 Chinese version
Chinese version, very easy to use

Zend Studio 13.0.1
Powerful PHP integrated development environment

Dreamweaver CS6
Visual web development tools

SublimeText3 Mac version
God-level code editing software (SublimeText3)

Hot Topics
 1655
1655
 14
14
 1413
1413
 52
52
 1306
1306
 25
25
 1252
1252
 29
29
 1226
1226
 24
24
 Explain JSON Web Tokens (JWT) and their use case in PHP APIs.
Apr 05, 2025 am 12:04 AM
Explain JSON Web Tokens (JWT) and their use case in PHP APIs.
Apr 05, 2025 am 12:04 AM
JWT is an open standard based on JSON, used to securely transmit information between parties, mainly for identity authentication and information exchange. 1. JWT consists of three parts: Header, Payload and Signature. 2. The working principle of JWT includes three steps: generating JWT, verifying JWT and parsing Payload. 3. When using JWT for authentication in PHP, JWT can be generated and verified, and user role and permission information can be included in advanced usage. 4. Common errors include signature verification failure, token expiration, and payload oversized. Debugging skills include using debugging tools and logging. 5. Performance optimization and best practices include using appropriate signature algorithms, setting validity periods reasonably,
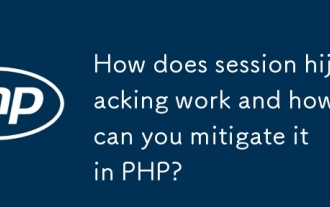 How does session hijacking work and how can you mitigate it in PHP?
Apr 06, 2025 am 12:02 AM
How does session hijacking work and how can you mitigate it in PHP?
Apr 06, 2025 am 12:02 AM
Session hijacking can be achieved through the following steps: 1. Obtain the session ID, 2. Use the session ID, 3. Keep the session active. The methods to prevent session hijacking in PHP include: 1. Use the session_regenerate_id() function to regenerate the session ID, 2. Store session data through the database, 3. Ensure that all session data is transmitted through HTTPS.
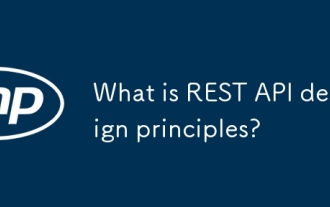 What is REST API design principles?
Apr 04, 2025 am 12:01 AM
What is REST API design principles?
Apr 04, 2025 am 12:01 AM
RESTAPI design principles include resource definition, URI design, HTTP method usage, status code usage, version control, and HATEOAS. 1. Resources should be represented by nouns and maintained at a hierarchy. 2. HTTP methods should conform to their semantics, such as GET is used to obtain resources. 3. The status code should be used correctly, such as 404 means that the resource does not exist. 4. Version control can be implemented through URI or header. 5. HATEOAS boots client operations through links in response.
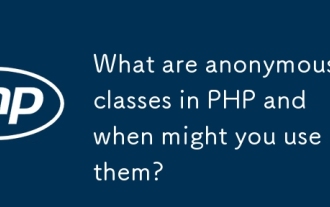 What are anonymous classes in PHP and when might you use them?
Apr 04, 2025 am 12:02 AM
What are anonymous classes in PHP and when might you use them?
Apr 04, 2025 am 12:02 AM
The main function of anonymous classes in PHP is to create one-time objects. 1. Anonymous classes allow classes without names to be directly defined in the code, which is suitable for temporary requirements. 2. They can inherit classes or implement interfaces to increase flexibility. 3. Pay attention to performance and code readability when using it, and avoid repeatedly defining the same anonymous classes.
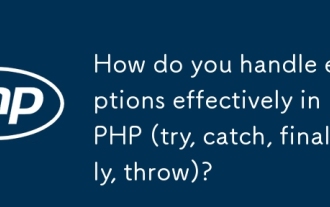 How do you handle exceptions effectively in PHP (try, catch, finally, throw)?
Apr 05, 2025 am 12:03 AM
How do you handle exceptions effectively in PHP (try, catch, finally, throw)?
Apr 05, 2025 am 12:03 AM
In PHP, exception handling is achieved through the try, catch, finally, and throw keywords. 1) The try block surrounds the code that may throw exceptions; 2) The catch block handles exceptions; 3) Finally block ensures that the code is always executed; 4) throw is used to manually throw exceptions. These mechanisms help improve the robustness and maintainability of your code.
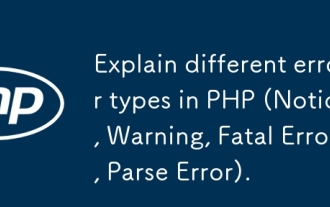 Explain different error types in PHP (Notice, Warning, Fatal Error, Parse Error).
Apr 08, 2025 am 12:03 AM
Explain different error types in PHP (Notice, Warning, Fatal Error, Parse Error).
Apr 08, 2025 am 12:03 AM
There are four main error types in PHP: 1.Notice: the slightest, will not interrupt the program, such as accessing undefined variables; 2. Warning: serious than Notice, will not terminate the program, such as containing no files; 3. FatalError: the most serious, will terminate the program, such as calling no function; 4. ParseError: syntax error, will prevent the program from being executed, such as forgetting to add the end tag.
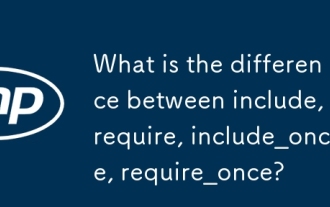 What is the difference between include, require, include_once, require_once?
Apr 05, 2025 am 12:07 AM
What is the difference between include, require, include_once, require_once?
Apr 05, 2025 am 12:07 AM
In PHP, the difference between include, require, include_once, require_once is: 1) include generates a warning and continues to execute, 2) require generates a fatal error and stops execution, 3) include_once and require_once prevent repeated inclusions. The choice of these functions depends on the importance of the file and whether it is necessary to prevent duplicate inclusion. Rational use can improve the readability and maintainability of the code.
 PHP and Python: Comparing Two Popular Programming Languages
Apr 14, 2025 am 12:13 AM
PHP and Python: Comparing Two Popular Programming Languages
Apr 14, 2025 am 12:13 AM
PHP and Python each have their own advantages, and choose according to project requirements. 1.PHP is suitable for web development, especially for rapid development and maintenance of websites. 2. Python is suitable for data science, machine learning and artificial intelligence, with concise syntax and suitable for beginners.



