 Backend Development
Backend Development
 PHP Tutorial
PHP Tutorial
 Windows xp iso image download Quickly configure Apache+PHP5+Mysql in WindowsXP
Windows xp iso image download Quickly configure Apache+PHP5+Mysql in WindowsXP
Windows xp iso image download Quickly configure Apache+PHP5+Mysql in WindowsXP
sweat. Without further ado, let me first list the versions of the relevant programs I downloaded:
Mysql-4.1.8-essential-win
Mysql-gui-tools-5.0-r12-win32
php-5.2.5-win32-installer
apache_2.2.4-win32-x86-no_ssl
phpMyAdmin-2.11.5.1-all-languages
navicat8_mysql_cs-v8.0
A brief explanation of these software:
Mysql uses an older version, which is enough anyway. It is a learning process, I believe everyone will have no doubts.
Because I am a novice, it is still necessary to install the Mysql GUI (Mysql visualization tool). It is recommended that beginners also install it. Of course, experts should not BS. . .
I just saw a new version of PHP released, so use it~
The same goes for Apache, I just picked one.
PHPMyAdmin is a web-based MySQL visualization tool, don’t underestimate it~ If the virtual space provided by general space providers supports MySQL, most of its operation interfaces will be it. So, it doesn’t hurt to learn one.
navicat is another Mysql GUI. It is a better GUI made by a third party and is worth using!
If there are friends who don’t understand what they are used for, I will add them in future topics.
The configuration has officially started!
1. First install Mysql, there is nothing special. Next, when you encounter a link that asks you to Sign up, just choose skip Sign-Up. Then select Configure the MySQL Server now to start configuring Mysql. Ordinary development users can choose Standard Configuration. Follow the default value Next all the way. When it comes to the step where you enter the password, type in the root password of Mysql you want. Then Next (can be understood as the administrator password). Then Execute, if nothing else, congratulations, Mysql is now configured.
2. There is nothing special about Mysql GUI Tool installation. You can complete it by clicking Next. After completion, you can open one of its programs MySQL Adsministraotr. If it is a local database, fill in localhost in Server Host, Username is root, and password This is the administrator password you entered when you just installed Mysql. If you can enter successfully, it once again proves that there is no problem with the Mysql configuration just now, and you can also confirm that the GUI is also installed in place.
3. There is one thing to note about the installation of Apache. Click all Next at the beginning. When it comes time to configure Server Information, you can fill in the above three items as long as they conform to the format of the domain name, host name and email. You can refer to it. writing method. It should be reminded that the port setting of Apache HTTP uses port 80 as the HTTP service port by default. This is not surprising at first, but if you have installed IIS on the same machine before, then there will be problems. The port of the HTTP service in IIS is also 80. If you let Apache's HTTP port still use 80 here, then it will not be able to start the Apache service due to a port conflict. Then, there are only two solutions, either stop or modify the HTTP service port of IIS, or modify the HTTP service port of Apache. Here, I can only assume that you have not installed IIS, then let Apache occupy port 80. Okay, all next. The installation of Apache is complete. In a future post, I will describe how to modify the IIS and Apache ports.
4. For the final PHP installation, follow the usual practice at the beginning. Select Apache 2.2.x Module during Web Server Setup, because this is the Apache we just installed. Next, select the Apache configuration folder path, which is the Apache2.2conf directory in the previous Apache installation path. Then select the components to be installed. Note that because you will need to connect to MySQL in the future, you must select the MySQL component under Extensions. This is the key! Next step, the installation is completed! Next, copy the libmysql.dll in your PHP installation directory and the php_mysql.dll in the ext directory under the installation directory to the windowssystem32 directory. Then, restart the Apache service, or simply restart the machine. Here, The entire installation and configuration work is now complete.
Hurry up, let’s test it out. Type localhost in the browser and see if It works! If so, congratulations again, there is no problem with Apache's service.Then we went to the htdocs directory in the Apache installation directory and created a test.php file with the content
echo phpinfo();
?>
Enter the browser again and in the address bar Enter localhost/test.php, and you should see the PHP version information and other information. In this case, it means that the PHP configuration work has been successful!
Finally, test the connection with the Mysql database. Create a new test2.php file and add
$link=mysql_connect("localhost","root","previous administrator password ");
if (!$link) echo "No connection successful!";
else echo "Connection successful!";
mysql_close();
?>
Back to the browser, type localhost/test2.php, the connection must be successful!
Okay~ At this point, the installation, configuration and testing of Apache+PHP5+Mysql are all completed~ Are you feeling excited~
The above introduces the windows xp iso image download and the quick configuration of Apache+PHP5+Mysql in Windows

Hot AI Tools

Undresser.AI Undress
AI-powered app for creating realistic nude photos

AI Clothes Remover
Online AI tool for removing clothes from photos.

Undress AI Tool
Undress images for free

Clothoff.io
AI clothes remover

Video Face Swap
Swap faces in any video effortlessly with our completely free AI face swap tool!

Hot Article

Hot Tools

Notepad++7.3.1
Easy-to-use and free code editor

SublimeText3 Chinese version
Chinese version, very easy to use

Zend Studio 13.0.1
Powerful PHP integrated development environment

Dreamweaver CS6
Visual web development tools

SublimeText3 Mac version
God-level code editing software (SublimeText3)

Hot Topics
 Alipay PHP SDK transfer error: How to solve the problem of 'Cannot declare class SignData'?
Apr 01, 2025 am 07:21 AM
Alipay PHP SDK transfer error: How to solve the problem of 'Cannot declare class SignData'?
Apr 01, 2025 am 07:21 AM
Alipay PHP...
 Explain JSON Web Tokens (JWT) and their use case in PHP APIs.
Apr 05, 2025 am 12:04 AM
Explain JSON Web Tokens (JWT) and their use case in PHP APIs.
Apr 05, 2025 am 12:04 AM
JWT is an open standard based on JSON, used to securely transmit information between parties, mainly for identity authentication and information exchange. 1. JWT consists of three parts: Header, Payload and Signature. 2. The working principle of JWT includes three steps: generating JWT, verifying JWT and parsing Payload. 3. When using JWT for authentication in PHP, JWT can be generated and verified, and user role and permission information can be included in advanced usage. 4. Common errors include signature verification failure, token expiration, and payload oversized. Debugging skills include using debugging tools and logging. 5. Performance optimization and best practices include using appropriate signature algorithms, setting validity periods reasonably,
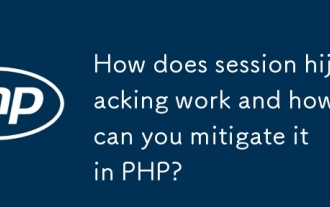 How does session hijacking work and how can you mitigate it in PHP?
Apr 06, 2025 am 12:02 AM
How does session hijacking work and how can you mitigate it in PHP?
Apr 06, 2025 am 12:02 AM
Session hijacking can be achieved through the following steps: 1. Obtain the session ID, 2. Use the session ID, 3. Keep the session active. The methods to prevent session hijacking in PHP include: 1. Use the session_regenerate_id() function to regenerate the session ID, 2. Store session data through the database, 3. Ensure that all session data is transmitted through HTTPS.
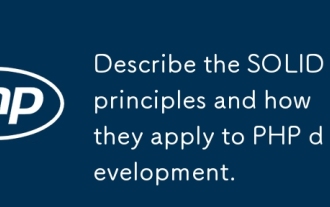 Describe the SOLID principles and how they apply to PHP development.
Apr 03, 2025 am 12:04 AM
Describe the SOLID principles and how they apply to PHP development.
Apr 03, 2025 am 12:04 AM
The application of SOLID principle in PHP development includes: 1. Single responsibility principle (SRP): Each class is responsible for only one function. 2. Open and close principle (OCP): Changes are achieved through extension rather than modification. 3. Lisch's Substitution Principle (LSP): Subclasses can replace base classes without affecting program accuracy. 4. Interface isolation principle (ISP): Use fine-grained interfaces to avoid dependencies and unused methods. 5. Dependency inversion principle (DIP): High and low-level modules rely on abstraction and are implemented through dependency injection.
 How to automatically set permissions of unixsocket after system restart?
Mar 31, 2025 pm 11:54 PM
How to automatically set permissions of unixsocket after system restart?
Mar 31, 2025 pm 11:54 PM
How to automatically set the permissions of unixsocket after the system restarts. Every time the system restarts, we need to execute the following command to modify the permissions of unixsocket: sudo...
 How to debug CLI mode in PHPStorm?
Apr 01, 2025 pm 02:57 PM
How to debug CLI mode in PHPStorm?
Apr 01, 2025 pm 02:57 PM
How to debug CLI mode in PHPStorm? When developing with PHPStorm, sometimes we need to debug PHP in command line interface (CLI) mode...
 Explain late static binding in PHP (static::).
Apr 03, 2025 am 12:04 AM
Explain late static binding in PHP (static::).
Apr 03, 2025 am 12:04 AM
Static binding (static::) implements late static binding (LSB) in PHP, allowing calling classes to be referenced in static contexts rather than defining classes. 1) The parsing process is performed at runtime, 2) Look up the call class in the inheritance relationship, 3) It may bring performance overhead.
 How to send a POST request containing JSON data using PHP's cURL library?
Apr 01, 2025 pm 03:12 PM
How to send a POST request containing JSON data using PHP's cURL library?
Apr 01, 2025 pm 03:12 PM
Sending JSON data using PHP's cURL library In PHP development, it is often necessary to interact with external APIs. One of the common ways is to use cURL library to send POST�...





