 Backend Development
Backend Development
 PHP Tutorial
PHP Tutorial
 Solving the problem of file corruption and inconsistent file sizes when downloading large files in nginx
Solving the problem of file corruption and inconsistent file sizes when downloading large files in nginx
Solving the problem of file corruption and inconsistent file sizes when downloading large files in nginx
A friend reported a problem today, saying that a 2MB file was uploaded to the webpage. When downloaded from the webpage, it was only 64KB and failed to open. After confirming that the BUG indeed existed and must appear, I embarked on the road of debugging and solving the BUG.
1. The system is nginx+php+mysql. Judging from experience, it has nothing to do with mysql, so you can ignore it.
2. After uploading the 2MB file from the PHP web page, open the file directly on the server. It can be viewed normally and is the same binary as the original file.
3. Use different browsers and different computers to repeatedly download the file from the PHP web page, and find that the downloaded files are only 64KB.
4. Change to a file with a size of only 90KB, and upload and download it from the PHP web page. There is no abnormality.
Through the above 4 points, it can be basically determined that the problem lies in nginx. At this time, open the nginx log file and find the following error log,
[crit] 21636#0: *843968 open() “/home/www/local/nginx/fastcgi_temp/0/11/0000000110” failed (13: Permission denied) while reading upstream,…..
It can be boldly guessed that because there is insufficient permission to operate the fastcgi_temp folder, normal files cannot be obtained. Therefore, after granting permissions to the folder, the problem is solved.
Looking back, what is the reason for this?
View the nginx configuration file and you can find the following paragraph:
fastcgi_connect_timeout 300;
fastcgi_send_timeout 300;
fastcgi_read_timeout 300;
**fastcgi_buffer_size 64k;
fastcgi_buffers 4 64k;**
fastcgi_busy_buffers_size 128k;
fastcgi_temp_file_write_size 128k;
Every time the download fails, the file size is always 64KB, which should be related to this. It turns out that nginx will use the buffer of the size specified by fastcgi_buffer_size to cache the content of the fastcgi stream. When the size exceeds this size, it will continue to apply for buffers with the number and size specified by fastcgi_buffers. If this size is still exceeded, the excess content will be written to a temporary file. That is to say, in this case, nginx will first use a 64K buffer to buffer the first part of the fastcgi stream. After that, it will apply for a maximum of 4*64K=256K buffer for buffering. If exceeded, a temporary file is written. Therefore, when downloading files larger than 256K, a temporary folder needs to be used for buffering, and there is no permission to operate here, which leads to this problem.
The above has introduced how to solve the problem of file corruption and inconsistent file sizes when downloading large files in nginx, including aspects of the problem. I hope it will be helpful to friends who are interested in PHP tutorials.

Hot AI Tools

Undresser.AI Undress
AI-powered app for creating realistic nude photos

AI Clothes Remover
Online AI tool for removing clothes from photos.

Undress AI Tool
Undress images for free

Clothoff.io
AI clothes remover

AI Hentai Generator
Generate AI Hentai for free.

Hot Article

Hot Tools

Notepad++7.3.1
Easy-to-use and free code editor

SublimeText3 Chinese version
Chinese version, very easy to use

Zend Studio 13.0.1
Powerful PHP integrated development environment

Dreamweaver CS6
Visual web development tools

SublimeText3 Mac version
God-level code editing software (SublimeText3)

Hot Topics
 1371
1371
 52
52
 How to allow external network access to tomcat server
Apr 21, 2024 am 07:22 AM
How to allow external network access to tomcat server
Apr 21, 2024 am 07:22 AM
To allow the Tomcat server to access the external network, you need to: modify the Tomcat configuration file to allow external connections. Add a firewall rule to allow access to the Tomcat server port. Create a DNS record pointing the domain name to the Tomcat server public IP. Optional: Use a reverse proxy to improve security and performance. Optional: Set up HTTPS for increased security.
 How to run thinkphp
Apr 09, 2024 pm 05:39 PM
How to run thinkphp
Apr 09, 2024 pm 05:39 PM
Steps to run ThinkPHP Framework locally: Download and unzip ThinkPHP Framework to a local directory. Create a virtual host (optional) pointing to the ThinkPHP root directory. Configure database connection parameters. Start the web server. Initialize the ThinkPHP application. Access the ThinkPHP application URL and run it.
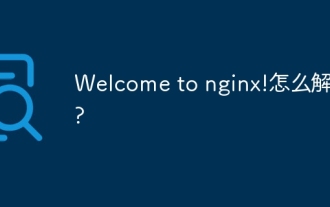 Welcome to nginx!How to solve it?
Apr 17, 2024 am 05:12 AM
Welcome to nginx!How to solve it?
Apr 17, 2024 am 05:12 AM
To solve the "Welcome to nginx!" error, you need to check the virtual host configuration, enable the virtual host, reload Nginx, if the virtual host configuration file cannot be found, create a default page and reload Nginx, then the error message will disappear and the website will be normal show.
 How to communicate between docker containers
Apr 07, 2024 pm 06:24 PM
How to communicate between docker containers
Apr 07, 2024 pm 06:24 PM
There are five methods for container communication in the Docker environment: shared network, Docker Compose, network proxy, shared volume, and message queue. Depending on your isolation and security needs, choose the most appropriate communication method, such as leveraging Docker Compose to simplify connections or using a network proxy to increase isolation.
 How to register phpmyadmin
Apr 07, 2024 pm 02:45 PM
How to register phpmyadmin
Apr 07, 2024 pm 02:45 PM
To register for phpMyAdmin, you need to first create a MySQL user and grant permissions to it, then download, install and configure phpMyAdmin, and finally log in to phpMyAdmin to manage the database.
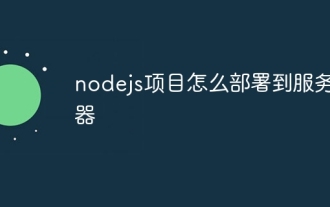 How to deploy nodejs project to server
Apr 21, 2024 am 04:40 AM
How to deploy nodejs project to server
Apr 21, 2024 am 04:40 AM
Server deployment steps for a Node.js project: Prepare the deployment environment: obtain server access, install Node.js, set up a Git repository. Build the application: Use npm run build to generate deployable code and dependencies. Upload code to the server: via Git or File Transfer Protocol. Install dependencies: SSH into the server and use npm install to install application dependencies. Start the application: Use a command such as node index.js to start the application, or use a process manager such as pm2. Configure a reverse proxy (optional): Use a reverse proxy such as Nginx or Apache to route traffic to your application
 How to generate URL from html file
Apr 21, 2024 pm 12:57 PM
How to generate URL from html file
Apr 21, 2024 pm 12:57 PM
Converting an HTML file to a URL requires a web server, which involves the following steps: Obtain a web server. Set up a web server. Upload HTML file. Create a domain name. Route the request.
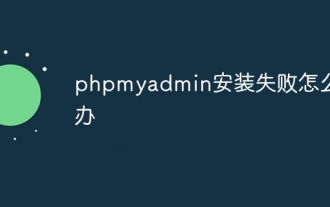 What to do if the installation of phpmyadmin fails
Apr 07, 2024 pm 03:15 PM
What to do if the installation of phpmyadmin fails
Apr 07, 2024 pm 03:15 PM
Troubleshooting steps for failed phpMyAdmin installation: Check system requirements (PHP version, MySQL version, web server); enable PHP extensions (mysqli, pdo_mysql, mbstring, token_get_all); check configuration file settings (host, port, username, password); Check file permissions (directory ownership, file permissions); check firewall settings (whitelist web server ports); view error logs (/var/log/apache2/error.log or /var/log/nginx/error.log); seek Technical support (phpMyAdmin



