
Python supports visual programming, that is, writing gui programs. You can use it to write your favorite desktop programs. Using wxPython to create an interface is very simple, but you cannot drag controls like C#, and you need to write code layout yourself. After completing the writing, since the direct py file cannot be run on a computer without Python installed, is there a tool that can be packaged to run on any computer? I searched online and found that py2exe can just complete this function. Both wxPython and py2exe are open source free software.
Environment configuration
wxPython: sourceforge project page https://sourceforge.net/projects/py2exe/files/py2exe/0.6.9/
After downloading, double-click to install. The installation program will automatically install to the corresponding pythonScripts.
py2exe: Official download homepage https://www.wxpython.org/download.php
You can also install it by double-clicking it. Pay attention to the Python version you want to download.
The following examples illustrate the simple use of wxPython and py2exe.
Basic example
File name: wxTest.py:
# -*- coding: cp936 -*- '''MainWindow类完成最简单的编辑功能,添加一个主菜单,两个子菜单(about和exit)''' import wx class MainWindow(wx.Frame): '''定义一个窗口类''' def __init__(self, parent, title): wx.Frame.__init__(self, parent, title=title, size=(300, 300)) self.control = wx.TextCtrl(self, style=wx.TE_MULTILINE) self.setupMenuBar() self.Show(True) def setupMenuBar(self): self.CreateStatusBar() menubar = wx.MenuBar() menufile = wx.Menu() mnuabout = menufile.Append(wx.ID_ABOUT, '&About', 'about this shit') mnuexit = menufile.Append(wx.ID_EXIT, 'E&xit', 'end program') menubar.Append(menufile, '&File') #事件绑定 self.Bind(wx.EVT_MENU, self.onAbout, mnuabout) self.Bind(wx.EVT_MENU, self.onExit, mnuexit) self.SetMenuBar(menubar) def onAbout(self, evt): '''点击about的事件响应''' dlg = wx.MessageDialog(self, 'This app is a simple text editor', 'About my app', wx.OK) dlg.ShowModal() dlg.Destroy() def onExit(self, evt): '''点击退出''' self.Close(True) app = wx.App(False) frame = MainWindow(None, 'Small Editor') app.MainLoop() #循环监听事件
After editing the modified file, use py2exe to compile the Python script into a Windows executable file, so that a Python interpreter is not needed. To use py2exe, you must first write a compilation script, and then run the compilation script through Python to compile other scripts into executable files. The following example is a script that will be compiled into an executable file. File name: setup.py
import distutils import py2exe distutils.core.setup(windows=['wxTest.py'])
In addition to importing the necessary modules, there is only one statement in setup.py:
distutils.core.setup(windows=['wxTest.py'])
The square brackets are the name of the script to be compiled, and the "windows" in front means that it will be compiled into a GUI program. If you want to compile an executable file for the command line interface, just change windows to console. If you need to compile the script into a Windows service, you can use the service option.
After editing everything, put wxTest.py and setup.py in the same path, enter the path with cmd, enter:
setup.py py2exe
error: MSVCP90.dll: No such file or directory
ImportError: No module named sip
setup.py py2exe --includes sip
After running, two directories, dist and build, will be generated in the path. The dist directory contains the files generated by compilation. If you want to run the compiled program on other machines where Python is not installed, just copy the dist directory to other machines. Double-click to run wxTest.exe, as shown in the figure:
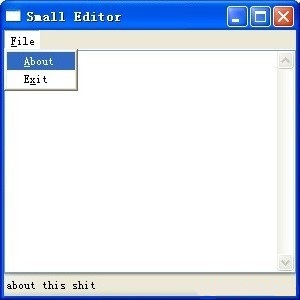
Use wxPython to build a GUI tool for calculating file md5
The gadget will finally look like this. Drag the file onto it and its md5 and size will be automatically calculated
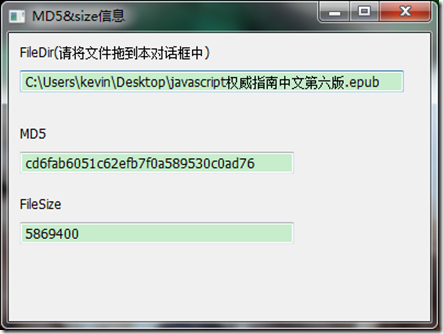
The following is all the code
#coding:gbk
import wx
import optparse
import time,hashlib
import threading
import os
def checkMD5(pefile):
try:
f = open(pefile,'rb')
data = f.read()
m = hashlib.md5()
m.update(data)
f.close()
return m.hexdigest()
except:
return 'error'
def getFileSize(filename):
try:
size = int(os.path.getsize(filename))
return size
except:
return 'error'
#线程函数
class FuncThread(threading.Thread):
def __init__(self, func, *params, **paramMap):
threading.Thread.__init__(self)
self.func = func
self.params = params
self.paramMap = paramMap
self.rst = None
self.finished = False
def run(self):
self.rst = self.func(*self.params, **self.paramMap)
self.finished = True
def getResult(self):
return self.rst
def isFinished(self):
return self.finished
def doInThread(func, *params, **paramMap):
t_setDaemon = None
if 't_setDaemon' in paramMap:
t_setDaemon = paramMap['t_setDaemon']
del paramMap['t_setDaemon']
ft = FuncThread(func, *params, **paramMap)
if t_setDaemon != None:
ft.setDaemon(t_setDaemon)
ft.start()
return ft
class FileDropTarget(wx.FileDropTarget):
def __init__(self, filetext,md5tx,filesizetx):
wx.FileDropTarget.__init__(self)
self.filepath = filetext
self.md5tx = md5tx
self.filesizetx = filesizetx
def OnDropFiles(self, x, y, fileNames):
filename = fileNames[0].encode('gbk')
print filename
print type(filename)
self.filepath.SetValue(filename)
md5 = doInThread(checkMD5,filename)
filesize = doInThread(getFileSize,filename)
while True:
if not md5.isFinished():
time.sleep(0.5)
else:
self.md5tx.SetValue(md5.getResult())
break
while True:
if not filesize.isFinished():
time.sleep(0.5)
else:
self.filesizetx.SetValue(str(filesize.getResult()))
break
class Frame(wx.Frame): #Frame 进行初始化
def __init__(self,title):
wx.Frame.__init__(self,None,title=title,size = (400,300))
boxSizer = wx.BoxSizer(wx.VERTICAL)
self.panel = wx.Panel(self)
# boxSizer.Add(self.panel,1,wx.EXPAND|wx.ALL) #wx.ALL 周围的距离,EXPAND扩充到全部
filepath = wx.StaticText(self.panel,-1,"FileDir(请将文件拖到本对话框中)")
filetext = wx.TextCtrl(self.panel,-1,"",size=(350,20))
md5st = wx.StaticText(self.panel,-1,"MD5")
md5tx = wx.TextCtrl(self.panel,-1,size=(250,20))
filesizest = wx.StaticText(self.panel,-1,'FileSize')
filesizetx = wx.TextCtrl(self.panel,-1,size=(250,20))
# hashst = wx.StaticText(self.panel,-1,'Hash')
# hashtx = wx.TextCtrl(self.panel,-1,size=(250,20))
boxSizer.Add(filepath,0,wx.EXPAND|wx.LEFT|wx.TOP,border=10)
boxSizer.Add(filetext,0,wx.LEFT|wx.TOP,border=10)
boxSizer.Add((-1,20))
boxSizer.Add(md5st,0,wx.LEFT|wx.TOP,border=10)
boxSizer.Add(md5tx,0,wx.LEFT|wx.TOP,border=10)
boxSizer.Add((-1,10))
boxSizer.Add(filesizest,0,wx.LEFT|wx.TOP,border=10)
boxSizer.Add(filesizetx,0,wx.LEFT|wx.TOP,border=10)
# boxSizer.Add((-1,10))
# boxSizer.Add(hashst,0,wx.LEFT|wx.TOP,border=10)
# boxSizer.Add(hashtx,0,wx.LEFT|wx.TOP,border=10)
dropTarget = FileDropTarget(filetext,md5tx,filesizetx)
self.panel.SetDropTarget( dropTarget )
self.panel.SetSizer(boxSizer)
class App(wx.App): ##继承wx.App
def OnInit(self): ##还没有调起来的时候读取初始化
self.frame = Frame('MD5&size信息')
self.frame.Centre()
self.frame.Show(True)
return True
def killSelf(evt = None):
os.system('taskkill /F /T /PID %d >NUL 2>NUL' % win32process.GetCurrentProcessId())
if __name__ == '__main__':
parser = optparse.OptionParser()
parser.add_option('-x', '--no-update', dest = 'test', action = 'store_true', help = 'start without update')
parser.add_option('-t', '--no-update-test', dest = 'test2', action = 'store_true', help = 'start without update debug')
options, args = parser.parse_args()
if options.test:
print("-x param")
if options.test2:
print("-t param")
App(redirect = False).MainLoop()
A little explanation:
Class App and App().MainLoop() are fixed writing methods. There is a def OnInit method under class App to initialize the main Frame, center it and Show() it. There is nothing to say. Let’s mainly look at the definition of Frame
This gadget uses boxSizer for layout. For simplicity, I only use one boxSizer and layout all controls inside in a VERTICAL (vertical) manner. If you want to put MD5 and the following text box on the same line, Then you need to add a horizontal boxSizer, and then put this horizontal boxSizer into the main boxSizer
boxSizer = wx.BoxSizer(wx.VERTICAL) #初始化一个垂直的boxSizer,也是整个框架的主Sizer self.panel = wx.Panel(self) #初始化一个panel,这个panel是放了放之后的控件的 filepath = wx.StaticText(self.panel,-1,"FileDir(请将文件拖到本对话框中)") filetext = wx.TextCtrl(self.panel,-1,"",size=(350,20)) md5st = wx.StaticText(self.panel,-1,"MD5") md5tx = wx.TextCtrl(self.panel,-1,size=(250,20)) filesizest = wx.StaticText(self.panel,-1,'FileSize') filesizetx = wx.TextCtrl(self.panel,-1,size=(250,20))
boxSizer.Add(filepath,0,wx.EXPAND|wx.LEFT|wx.TOP,border=10)
Add the filepath to the main boxSizer. I was a little confused at first. At first, I always thought that I would put all the controls into the panel first, and then put the panel into the boxSizer, but this is wrong. Instead, you should directly enter the boxSizer, set the parent class of the control to panel, and then there is no need to put the panel into the boxSizer. The parameter wx.LEFT|wx.TOP, border=10 represents the control. There is a distance of 10 pixels from the top and left, and then use wx.EXPAND to fully fill the area where it is located. I once thought about whether it could be set to 10px from the top and 20px from the left, but it seems that it cannot be set like this. In the Add function There can only be one border parameter. In other words, the same value can only be set. I will see if it can be implemented later.
boxSizer.Add((-1,20)) #这个是添加一个空距离,距离上20px dropTarget = FileDropTarget(filetext,md5tx,filesizetx) self.panel.SetDropTarget( dropTarget )
This is to add a drag and drop method to the window class, which is also a relatively fixed way of writing
The __init__ and OnDropFiles methods in class FileDropTarget above are also fixed methods, but the processing functions inside are different.
Some style and flag parameters in wxPython require some experience to be used in layout, as well as many of its controls and methods of binding them. It takes some effort to master them proficiently. The following two websites provide a more detailed introduction. , please read more




