iis8+php environment setup problems
First use this article to set up the environment
http://jingyan.baidu.com/article/5bbb5a1b35511c13eba17912.html
Then an error is reported: Unable to run
New solution for win8.1 system IIS appears "HTTP error" 500.0, C:phpphp-cgi.exe - FastCGI process unexpectedly exited"
Then I found this article
http://www.yishimei.cn/network/505.html
Then it was solved
Expand another article on PHP environment construction
Students who learn website construction and server environment configuration often use the IIS that comes with the windows system. Under normal circumstances, the windows system only supports the combination of IIS+asp or aspx by default, but there are At that time, our website program was in PHP, so we needed to use the PHP+mysql environment. This combination is more common in the Linux environment, but what should we do if we don’t understand Linux technology and don’t have a Linux system at hand? ? Of course, we need to find a way to make the IIS that comes with the windows system support the PHP+Msql environment. In fact, there are already many such tutorials on winxp and win7 systems, but there are not many tutorials on win8/8.1 systems, so Today, the editor of Yimei Network will explain in detail how to build an IIS+PHP+Msql+phpMyAdmin environment on the win8/8.1 system with illustrations and explanations!
Preparation tools: win8/8.1 system, PHP program, mysql database and database visual management tool phpMyAdmin.
Step 1 of the tutorial, add the IIS function on the win8/8.1 system
This tutorial has been taught to you before, please refer to: Detailed explanation of how to install and enable the IIS function on the win8.1 system
Step 2 of the tutorial, download and configure PHP Program
64-bit PHP program download: http://windows.php.net/downloads/releases/php-5.6.5-Win32-VC11-x64.zip
32-bit PHP program download: http://windows. php.net/downloads/releases/php-5.6.5-Win32-VC11-x86.zip
Please explain here, you can download as many php programs as your system has. I am a 64-bit system, so I downloaded it. It is a 64-bit php program.
After downloading the compressed package, unzip it to the C drive, then rename the folder to php, such as C:php, then find the php.ini-development file inside and copy it to the desktop.
After copying it to the desktop, rename it to php.ini. Then open it with Notepad: (Find the following items through Ctrl+F)
Modify the time zone:
date.timezone = "Asia/Shanghai" (remove the ";" sign in front of it)
Activate the extension:
extension=php_gd2.dll (Remove the first ";" sign)
extension=php_mbstring.dll (Remove the first ";" sign)
extension=php_mysql.dll (Remove the first ";" sign Remove)
extension=php_mysqli.dll (remove the first ";" sign)
extension=php_pdo_mysql.dll (remove the first ";" sign)
Configure the dll file path:
extension_dir = "C:phpext" (remove the leading ";" sign)
After modifying the above items, save the php.ini file and copy it to C:Windows.
Step 3 of the tutorial, configure IIS and enable it to support php
Open Control Panel - System and Security - Administrative Tools - Internet Information Services (IIS) Manager - Handler Mapping, as shown in the figure below:

Double-click "Handler Mapping",

After opening it, find "Add Module Mapping" on the right, click to open it, as shown below:

Fill in *.php in "Request Path", and select FastCgiMoudle for "Module" , select "C:phpphp-cgi.exe" for "Executable File", fill in PHP for "Name" and click "OK".

Just click "Yes".
After this configuration, IIS already supports php extensions. Now we have to add default documents "index.php", "default.php", etc. to the website.

OK, the php configuration has been completed, now let’s test the results. We create a new notepad file index.txt in the root directory of the website (my website root directory: C:inetpubwwwroot), and then enter , after saving, change the file extension to php, which is index.php, and then open localhost or 127.0.0.1 in the browser, if the php version, system version, etc. appear The information indicates that the php environment is perfectly configured successfully.
Let me tell you something here: When creating a new notepad, be sure to check whether the extension .txt is displayed. If it is not displayed, go to the setting to display the file extension first. The system default is not to display. Otherwise, the changes will be in vain.
If the problem "HTTP Error 500.0 - Internal Server Error C:phpphp-cgi.exe - FastCGI process unexpectedly exited" occurs during operation, please first check whether the visual C++ 2012 or 2013 runtime library is installed on your computer. If it is not installed, please install the vc++ runtime library first and then troubleshoot the problem.
32-bit Microsoft Visual C++ Redistributable 2012 Download: http://download.microsoft.com/download/9/C/D/9CD480DC-0301-41B0-AAAB-FE9AC1F60237/VSU4/vcredist_x86.exe
64-bit Microsoft Visual C++ Redistributable 2012 download: http://download.microsoft.com/download/9/C/D/9CD480DC-0301-41B0-AAAB-FE9AC1F60237/VSU4/vcredist_x64.exe
For details, please refer to: New solution for win8.1 system IIS "HTTP error 500.0, C:phpphp-cgi.exe - FastCGI process unexpectedly exited"
Tutorial step 4, download, install and configure the Mysql database
32-bit mysql download address: http://dev.mysql.com/get /Downloads/MySQL-5.6/mysql-5.6.22-win32.zip
64-bit mysql download address: http://dev.mysql.com/get/Downloads/MySQL-5.6/mysql-5.6.22-winx64. zip
is the same as the PHP program. You can install as many MySQL databases as your system has. Mine is a 64-bit system and I use 64-bit MySQL.
The installation process is very simple, just unzip and install it. I won’t go into details here.
Let PHP support the mysql database extension, copy C:Program FilesMySQLMySQL Server 5.5liblibmysql.dll to the C:WINDOWSSYSTEM32 directory, and restart IIS after the copy is completed.
Step 5 of the tutorial, download, install and configure the database management tool - phpMyAdmin
phpMyAdmin download address: http://nchc.dl.sourceforge.net/project/phpmyadmin/phpMyAdmin/4.3.8/phpMyAdmin-4.3.8-all -languages.zip
After downloading, unzip it, create a folder named phpMyAdmin on the C drive, and then copy all the contents you just unzipped to phpMyAdmin.
Then create a virtual directory in IIS pointing to C:phpMyAdmin.
Then we can detect the results of all our labor above. Open the browser and enter http://localhost/php in the address bar:

If the display is as shown in the picture above, congratulations, you succeeded! Start your website journey now!
The above introduces the issues of setting up the iis8+php environment, including the relevant aspects. I hope it will be helpful to friends who are interested in PHP tutorials.

Hot AI Tools

Undresser.AI Undress
AI-powered app for creating realistic nude photos

AI Clothes Remover
Online AI tool for removing clothes from photos.

Undress AI Tool
Undress images for free

Clothoff.io
AI clothes remover

AI Hentai Generator
Generate AI Hentai for free.

Hot Article

Hot Tools

Notepad++7.3.1
Easy-to-use and free code editor

SublimeText3 Chinese version
Chinese version, very easy to use

Zend Studio 13.0.1
Powerful PHP integrated development environment

Dreamweaver CS6
Visual web development tools

SublimeText3 Mac version
God-level code editing software (SublimeText3)

Hot Topics
 PHP 8.4 Installation and Upgrade guide for Ubuntu and Debian
Dec 24, 2024 pm 04:42 PM
PHP 8.4 Installation and Upgrade guide for Ubuntu and Debian
Dec 24, 2024 pm 04:42 PM
PHP 8.4 brings several new features, security improvements, and performance improvements with healthy amounts of feature deprecations and removals. This guide explains how to install PHP 8.4 or upgrade to PHP 8.4 on Ubuntu, Debian, or their derivati
 How to fix mysql_native_password not loaded errors on MySQL 8.4
Dec 09, 2024 am 11:42 AM
How to fix mysql_native_password not loaded errors on MySQL 8.4
Dec 09, 2024 am 11:42 AM
One of the major changes introduced in MySQL 8.4 (the latest LTS release as of 2024) is that the "MySQL Native Password" plugin is no longer enabled by default. Further, MySQL 9.0 removes this plugin completely. This change affects PHP and other app
 How To Set Up Visual Studio Code (VS Code) for PHP Development
Dec 20, 2024 am 11:31 AM
How To Set Up Visual Studio Code (VS Code) for PHP Development
Dec 20, 2024 am 11:31 AM
Visual Studio Code, also known as VS Code, is a free source code editor — or integrated development environment (IDE) — available for all major operating systems. With a large collection of extensions for many programming languages, VS Code can be c
 How do you parse and process HTML/XML in PHP?
Feb 07, 2025 am 11:57 AM
How do you parse and process HTML/XML in PHP?
Feb 07, 2025 am 11:57 AM
This tutorial demonstrates how to efficiently process XML documents using PHP. XML (eXtensible Markup Language) is a versatile text-based markup language designed for both human readability and machine parsing. It's commonly used for data storage an
 PHP Program to Count Vowels in a String
Feb 07, 2025 pm 12:12 PM
PHP Program to Count Vowels in a String
Feb 07, 2025 pm 12:12 PM
A string is a sequence of characters, including letters, numbers, and symbols. This tutorial will learn how to calculate the number of vowels in a given string in PHP using different methods. The vowels in English are a, e, i, o, u, and they can be uppercase or lowercase. What is a vowel? Vowels are alphabetic characters that represent a specific pronunciation. There are five vowels in English, including uppercase and lowercase: a, e, i, o, u Example 1 Input: String = "Tutorialspoint" Output: 6 explain The vowels in the string "Tutorialspoint" are u, o, i, a, o, i. There are 6 yuan in total
 7 PHP Functions I Regret I Didn't Know Before
Nov 13, 2024 am 09:42 AM
7 PHP Functions I Regret I Didn't Know Before
Nov 13, 2024 am 09:42 AM
If you are an experienced PHP developer, you might have the feeling that you’ve been there and done that already.You have developed a significant number of applications, debugged millions of lines of code, and tweaked a bunch of scripts to achieve op
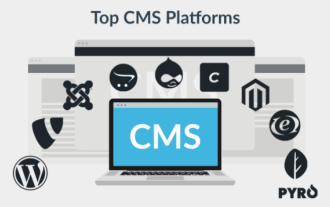 Top 10 PHP CMS Platforms For Developers in 2024
Dec 05, 2024 am 10:29 AM
Top 10 PHP CMS Platforms For Developers in 2024
Dec 05, 2024 am 10:29 AM
CMS stands for Content Management System. It is a software application or platform that enables users to create, manage, and modify digital content without requiring advanced technical knowledge. CMS allows users to easily create and organize content
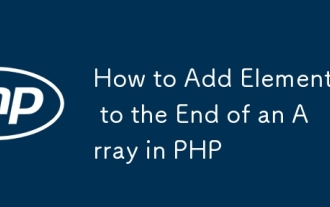 How to Add Elements to the End of an Array in PHP
Feb 07, 2025 am 11:17 AM
How to Add Elements to the End of an Array in PHP
Feb 07, 2025 am 11:17 AM
Arrays are linear data structures used to process data in programming. Sometimes when we are processing arrays we need to add new elements to the existing array. In this article, we will discuss several ways to add elements to the end of an array in PHP, with code examples, output, and time and space complexity analysis for each method. Here are the different ways to add elements to an array: Use square brackets [] In PHP, the way to add elements to the end of an array is to use square brackets []. This syntax only works in cases where we want to add only a single element. The following is the syntax: $array[] = value; Example






