How to recover accidentally deleted files in Linux
What I wrote before
Before starting the tutorial, I need to remind everyone that there is a difference between using the window manager (GUI) to delete files and using the command line tool (CLI) to delete files.
When we use the window manager to delete files, we just move the files from one directory to another (recycle bin). In this case, the only thing that gets updated is the metadata information of your file system index node (inode), such as the timestamp of the deleted file, the storage block occupied by the file, and extended attributes. You can use tune2fs (adjust and view the file system parameters of the ext2/ext3 file system) to view the index node information of the file system. Enter the following command in the command line tool:
sudo tune2fs -l /dev/sda1 |grep -i inode
After running, you will get something similar to the one given below Sample information output:
$ sudo tune2fs -l /dev/sda1 |grep -i inode Filesystem features: has_journal ext_attr resize_inode dir_index filetype needs_recoveryextent flex_bg sparse_super large_file huge_file uninit_bg dir_nlinkextra_isize Inode count: 30007296 Free inodes: 29382378 Inodes per group: 8192 Inode blocks per group: 512 First inode: 11 Inode size: 256 Journal inode: 8 First orphan inode: 21628027 Journal backup: inode blocks
How much do you know about file deletion
When you use SSH to remotely access your computer, you can see all deleted files in the directory "~/.local/share/Trash". In this way, we can directly use the GUI window to restore deleted files, which is very simple. However, when you use the "rm" command to delete a file, the file is not just moved to a hidden directory. At this time, you need to notify the operating system by updating the index node metadata that the disk space previously occupied by this file can continue to be used. The operating system can now directly write other files into this part of the storage space. Next, the operating system may overwrite this part of the disk space after an hour, but it may also take two months to use this part of the storage area, depending on the operating system and file system settings.
When you remove (safely delete) your file, it is equivalent to letting the file system delete the file and then write random data to the part of the storage space previously occupied by the file. For "safe delete" situations, we usually cannot recover deleted files. So the best way is to start file recovery immediately when you realize that you have deleted a file by mistake. The longer you wait, the lower the chance of successfully recovering accidentally deleted files.
How to recover accidentally deleted files on Linux platform?
Currently we have many methods to recover accidentally deleted files on Linux platform, among which the two mainstream options are TestDisk/PhotoRec and extundelete.
PhotoRec is one of the components of TestDisk suite, we can use it to recover individual files. Of course, TestDisk is more powerful and can help us recover file system partitions or disk boot sectors. TestDisk supports current mainstream file systems, and this tool can be used on current mainstream operating system platforms. In this article, we mainly use PhotoRec as an example to explain.
PhotoRec-[Tool Download]
PhotoRec is a data recovery tool used to recover lost videos, documents, compressed packages and other files on hard drives and optical discs. Apart from this, it can also recover lost pictures from SD memory card of digital camera. Hence, the software was named PhotoRecovery. PhotoRec can ignore the file system type and recover data directly from the underlying media. Therefore, it is also capable of data recovery after the media's file system has been severely damaged or reformatted. PhotoRec is an open source, cross-platform free data recovery software protected by the GNU General Public License (GPLV v2+).
Important: Once you find that a picture or file has been lost or accidentally deleted, please do not continue to write new files to the storage device or disk, otherwise you may overwrite the original data. This means that when you use PhotoRec, you should never write the recovered files to the same partition where the original data is located.
OS platforms supported by PhotoRec
-DOS/Win9x -Windows NT 4/2000/XP/2003/Vista -Linux -FreeBSD, NetBSD, OpenBSD -Sun Solaris -Mac OS X
File systems supported by PhotoRec
-FAT -NTFS -exFAT -ext2/ext3/ext4 -HFS+
Generally, the file recovery process of PhotoRec is as shown below:
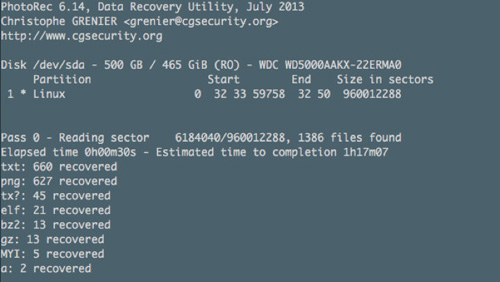
extundelete-[Tool Download]
In addition to PhotoRec , we can also choose to use extundelete to complete the data recovery work. extundelete targets ext3 and ext4 file systems, so compared to TestDisk, the scope of use of extundelete is somewhat limited.
Normally, when performing file recovery work, we must first remount the file system and then assign read-only permissions to it. After completion, write the recovered files to another file system to avoid overwriting the storage area where the original data is located. The steps to use extundelete to recover files are very simple. We only need to select the corresponding file system and then run the following command:
extundelete /dev/sda1 --restore-all
Summary
Data recovery is a very complex task, and due to the interference of the operating system, file system and human factors, the files we recover are likely to suffer data loss. So when you find that you have accidentally deleted a file, please stop using your computer immediately and perform data recovery as soon as possible to prevent your accidentally deleted files from being overwritten by other data.

Hot AI Tools

Undresser.AI Undress
AI-powered app for creating realistic nude photos

AI Clothes Remover
Online AI tool for removing clothes from photos.

Undress AI Tool
Undress images for free

Clothoff.io
AI clothes remover

AI Hentai Generator
Generate AI Hentai for free.

Hot Article

Hot Tools

Notepad++7.3.1
Easy-to-use and free code editor

SublimeText3 Chinese version
Chinese version, very easy to use

Zend Studio 13.0.1
Powerful PHP integrated development environment

Dreamweaver CS6
Visual web development tools

SublimeText3 Mac version
God-level code editing software (SublimeText3)

Hot Topics
 1378
1378
 52
52
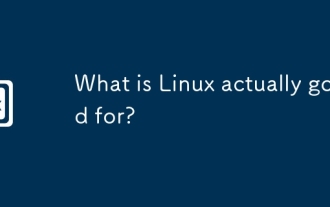 What is Linux actually good for?
Apr 12, 2025 am 12:20 AM
What is Linux actually good for?
Apr 12, 2025 am 12:20 AM
Linux is suitable for servers, development environments, and embedded systems. 1. As a server operating system, Linux is stable and efficient, and is often used to deploy high-concurrency applications. 2. As a development environment, Linux provides efficient command line tools and package management systems to improve development efficiency. 3. In embedded systems, Linux is lightweight and customizable, suitable for environments with limited resources.
 How to start apache
Apr 13, 2025 pm 01:06 PM
How to start apache
Apr 13, 2025 pm 01:06 PM
The steps to start Apache are as follows: Install Apache (command: sudo apt-get install apache2 or download it from the official website) Start Apache (Linux: sudo systemctl start apache2; Windows: Right-click the "Apache2.4" service and select "Start") Check whether it has been started (Linux: sudo systemctl status apache2; Windows: Check the status of the "Apache2.4" service in the service manager) Enable boot automatically (optional, Linux: sudo systemctl
 What to do if the apache80 port is occupied
Apr 13, 2025 pm 01:24 PM
What to do if the apache80 port is occupied
Apr 13, 2025 pm 01:24 PM
When the Apache 80 port is occupied, the solution is as follows: find out the process that occupies the port and close it. Check the firewall settings to make sure Apache is not blocked. If the above method does not work, please reconfigure Apache to use a different port. Restart the Apache service.
 How to monitor Nginx SSL performance on Debian
Apr 12, 2025 pm 10:18 PM
How to monitor Nginx SSL performance on Debian
Apr 12, 2025 pm 10:18 PM
This article describes how to effectively monitor the SSL performance of Nginx servers on Debian systems. We will use NginxExporter to export Nginx status data to Prometheus and then visually display it through Grafana. Step 1: Configuring Nginx First, we need to enable the stub_status module in the Nginx configuration file to obtain the status information of Nginx. Add the following snippet in your Nginx configuration file (usually located in /etc/nginx/nginx.conf or its include file): location/nginx_status{stub_status
 How to start monitoring of oracle
Apr 12, 2025 am 06:00 AM
How to start monitoring of oracle
Apr 12, 2025 am 06:00 AM
The steps to start an Oracle listener are as follows: Check the listener status (using the lsnrctl status command) For Windows, start the "TNS Listener" service in Oracle Services Manager For Linux and Unix, use the lsnrctl start command to start the listener run the lsnrctl status command to verify that the listener is started
 How to set up a recycling bin in Debian system
Apr 12, 2025 pm 10:51 PM
How to set up a recycling bin in Debian system
Apr 12, 2025 pm 10:51 PM
This article introduces two methods of configuring a recycling bin in a Debian system: a graphical interface and a command line. Method 1: Use the Nautilus graphical interface to open the file manager: Find and start the Nautilus file manager (usually called "File") in the desktop or application menu. Find the Recycle Bin: Look for the Recycle Bin folder in the left navigation bar. If it is not found, try clicking "Other Location" or "Computer" to search. Configure Recycle Bin properties: Right-click "Recycle Bin" and select "Properties". In the Properties window, you can adjust the following settings: Maximum Size: Limit the disk space available in the Recycle Bin. Retention time: Set the preservation before the file is automatically deleted in the recycling bin
 How to restart the apache server
Apr 13, 2025 pm 01:12 PM
How to restart the apache server
Apr 13, 2025 pm 01:12 PM
To restart the Apache server, follow these steps: Linux/macOS: Run sudo systemctl restart apache2. Windows: Run net stop Apache2.4 and then net start Apache2.4. Run netstat -a | findstr 80 to check the server status.
 How to optimize the performance of debian readdir
Apr 13, 2025 am 08:48 AM
How to optimize the performance of debian readdir
Apr 13, 2025 am 08:48 AM
In Debian systems, readdir system calls are used to read directory contents. If its performance is not good, try the following optimization strategy: Simplify the number of directory files: Split large directories into multiple small directories as much as possible, reducing the number of items processed per readdir call. Enable directory content caching: build a cache mechanism, update the cache regularly or when directory content changes, and reduce frequent calls to readdir. Memory caches (such as Memcached or Redis) or local caches (such as files or databases) can be considered. Adopt efficient data structure: If you implement directory traversal by yourself, select more efficient data structures (such as hash tables instead of linear search) to store and access directory information




