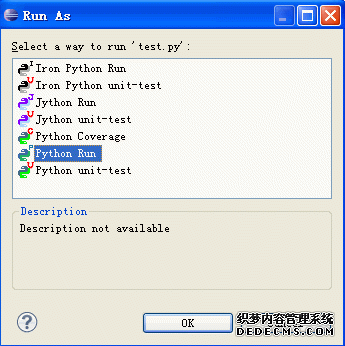This article recommends several good Python IDEs (integrated development environments) for everyone. PyCharm is more recommended. Of course, you can choose the Python IDE that suits you according to your preferences.
PyCharm
PyCharm is a Python IDE built by JetBrains.
PyCharm has the functions of general Python IDE, such as: debugging, syntax highlighting, project management, code jump, smart prompts, auto-completion, unit testing, version control, etc.
In addition, PyCharm also provides some great features for Django development and supports Google App Engine. What’s even cooler is that PyCharm supports IronPython.
PyCharm official download address: http://www.jetbrains.com/pycharm/download/
Rendering view:
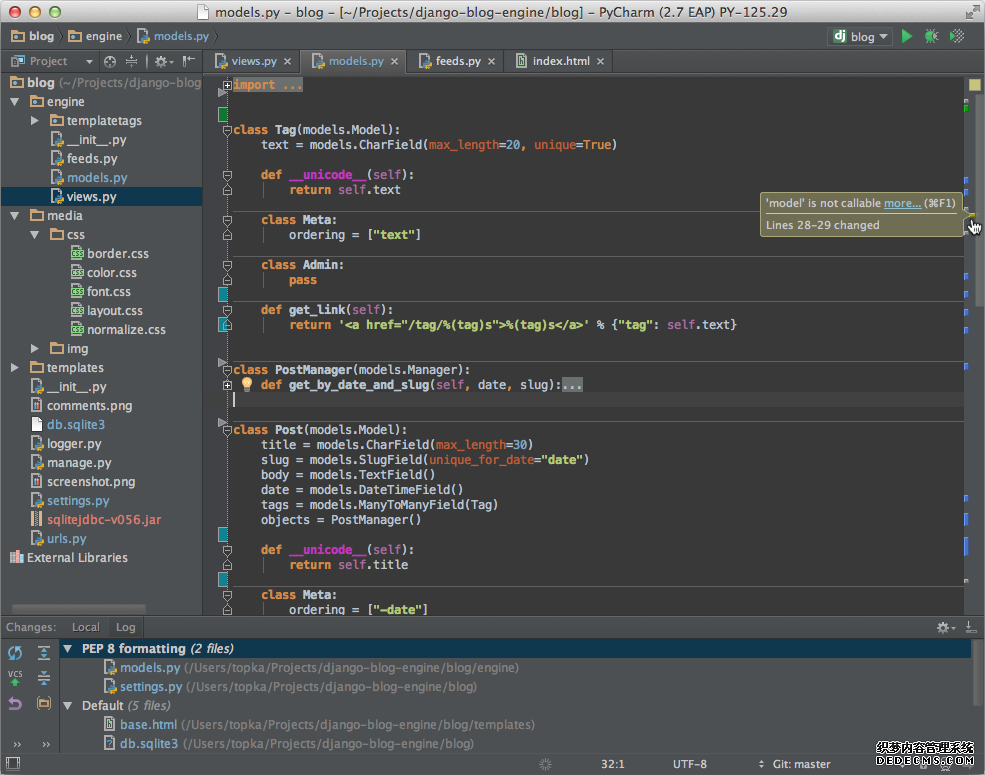
Sublime Text
The software is charged, but supports permanent trial.
Sublime Text has a beautiful user interface and powerful features such as code thumbnails, plug-ins for Python, code snippets, etc. Key bindings, menus and toolbars can also be customized.
Sublime Text’s main features include: spell check, bookmarks, complete Python API, Goto function, instant project switching, multi-selection, multi-window and more.
Sublime Text is a cross-platform editor that also supports Windows, Linux, Mac OS X and other operating systems.
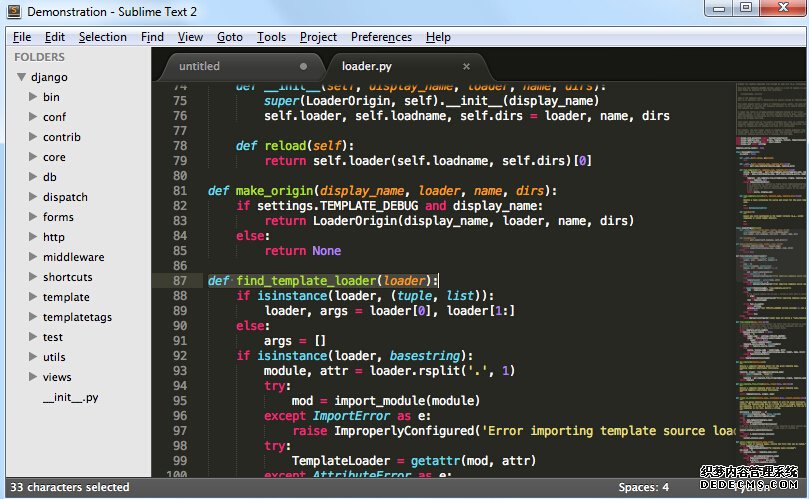
Using the Sublime Text plug-in extension function, you can easily create a good Python IDE. Here are several plug-ins recommended (you can find more):
CodeIntel: auto-completion + member/method prompts ( Highly recommended)
SublimeREPL: used to run and debug some programs that require interaction (E.G. programs using Input())
Bracket Highlighter: bracket matching and highlighting
SublimeLinter: code pep8 format check
Eclipse+Pydev
1. Install Eclipse
Eclipse can be found and downloaded on its official website Eclipse.org. Usually we can choose the Eclipse version that suits us, such as Eclipse Classic. After the download is complete, unzip it to the directory you want to install.
Of course before executing Eclipse, you must confirm that the Java runtime environment is installed, that is, JRE or JDK must be installed. You can go to (http://www.java.com/en/download/manual.jsp) to find the JRE download and Install.
2. Install Pydev
After running Eclipse, select help-->Install new Software, as shown in the figure below.
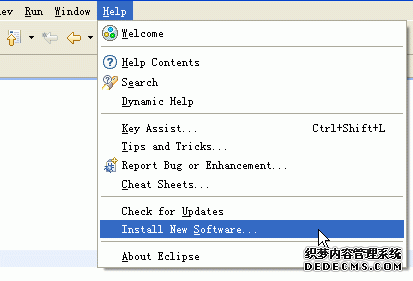
Click Add to add the installation address of pydev: http://pydev.org/updates/, as shown in the picture below.
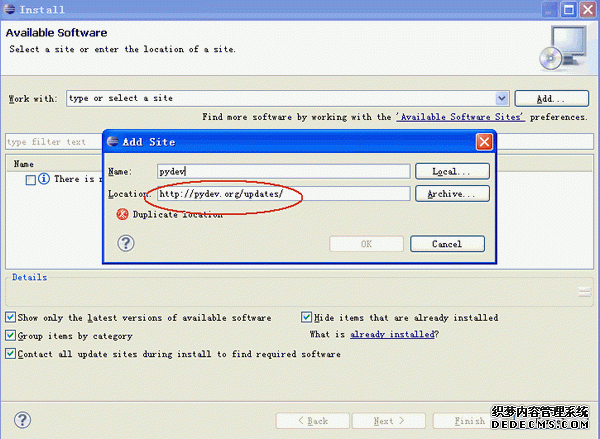
Click "ok" after completion, then click "+" of PyDev to expand the PyDev node. Wait for a short period of time for it to obtain PyDev related packages from the Internet. When completed, there will be more PyDev The relevant packages are in the sub-nodes, check them and press next to install them. As shown below.
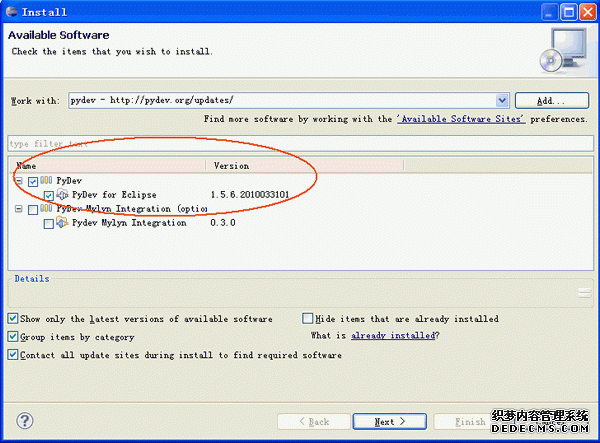
After the installation is completed, restart Eclipse
3. Set up Pydev
After the installation is completed, you still need to set up PyDev, select Window -> Preferences to set up PyDev. Set the path of Python and select New
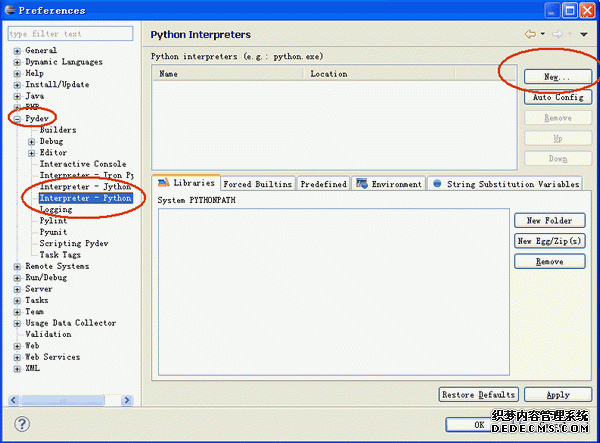
from Pydev's Interpreter - Python page. A window will pop up allowing you to select the installation location of Python and select the location where you installed Python.
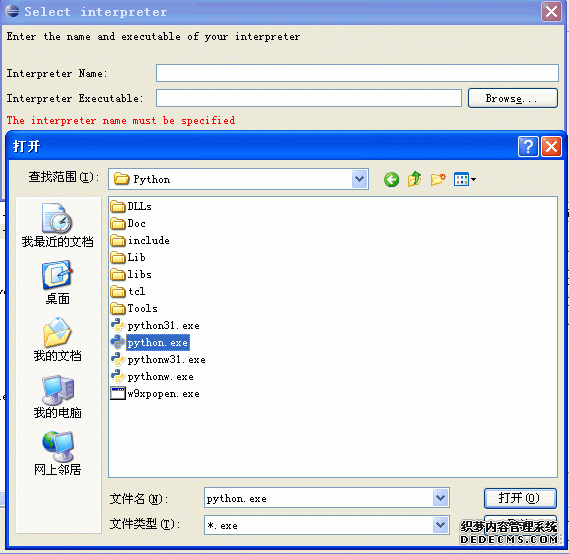
After completion, PyDev is set up and can be started.
4. Establish Python Project:
After installing Eclipse+PyDev, we can start using it to develop projects. First, create a project, select File -> New ->Pydev Project
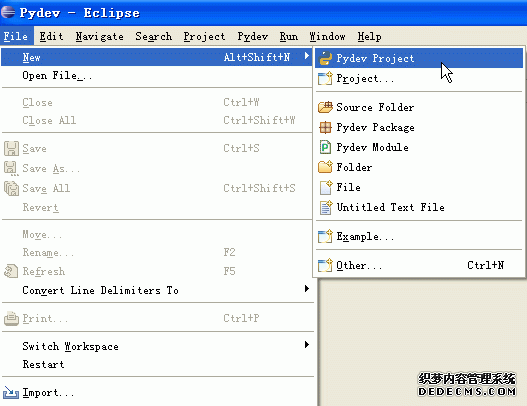
. A new window will pop up, fill in the Project Name, and the project save address, and then click next to complete the creation of the project.
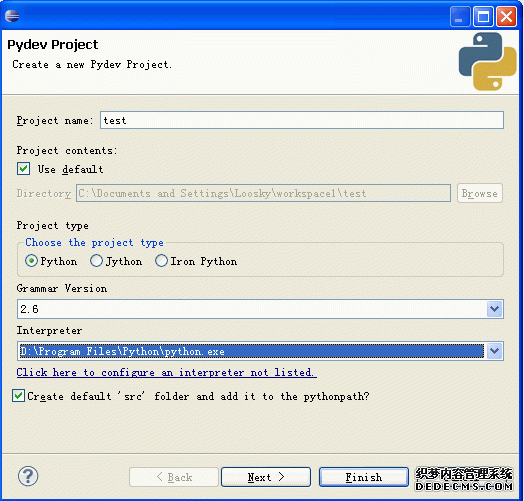
5. Creating a new Pydev Module
It is impossible to execute the project alone. Then you must create a new Pydev Module and select File -> New -> Pydev Module
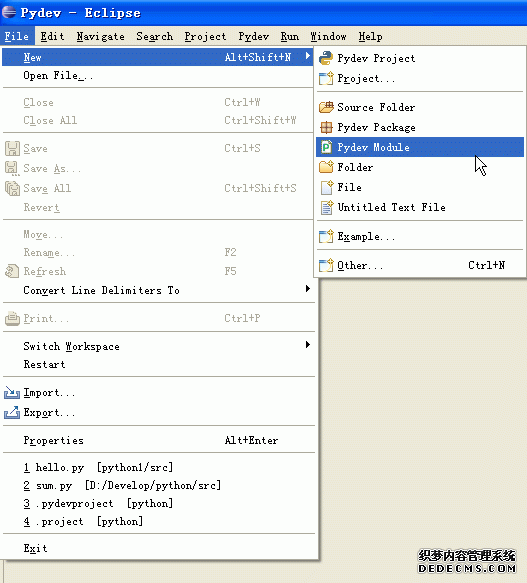
in the pop-up window Select the file storage location and Moudle Name. Note that there is no need to add .py to the Name, it will automatically help us add it. Then click Finish to complete the creation.
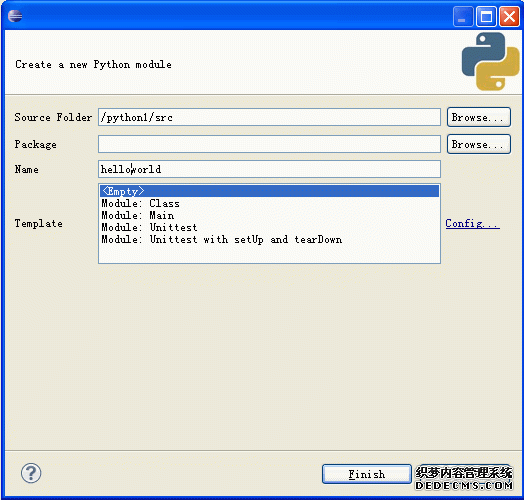
Enter the code for "hello world".
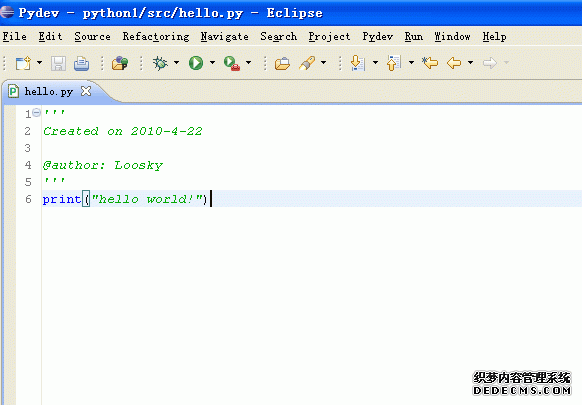
6. Execute the program
After the program is written, we can start executing the program and find the execution button on the upper toolbar.
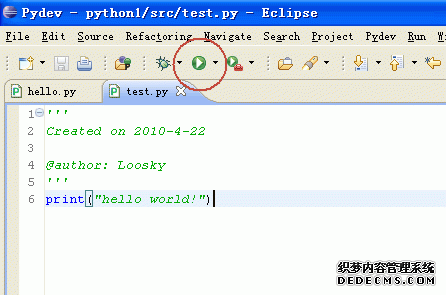
A window will pop up allowing you to choose the execution method. Usually we choose Python Run to start executing the program.