 Backend Development
Backend Development
 PHP Tutorial
PHP Tutorial
 Install LAMP environment and phpMyAdmin from the command line under ubuntu
Install LAMP environment and phpMyAdmin from the command line under ubuntu
Install LAMP environment and phpMyAdmin from the command line under ubuntu
We first need to install LAMP, which is Apache, PHP5, Mysql5.
Open the terminal and enter the command line.
1. Install Apache
sudo apt-get install apache2
2. Test Apache
To determine whether the installation is successful, let’s test it. Open the browser and enter the following URL:
http://localhost/
If successful, you will see the following content "It works!" Congratulations, you have taken the first step.
3. Install PHP5
Step 1. Open the terminal (ctrl+alt+T).
Step 2. Enter the following command line:
sudo apt-get install php5 libapache2-mod-php5
Step 3. In order to make PHP and Apache work together, we need to configure it PHP and test it.
sudo /etc/init.d/apache2 restart
4. Test PHP
Step 1. We first create a PHP test file (let’s call it phptest.php) and enter the following content:
sudo gedit /var/www/testphp.php
Step 2. At this time we will open a text editor, in which Enter the following content.
<?php phpinfo(); ?>
Step 3. Save and exit.
Step 4. Now open your browser and take a look at what we just created. Enter the following URL:
http://localhost/testphp.php
If the PHP information page is displayed, it means you have taken another small step.
5. Install MySQL
Now let’s install Mysql5 (This is the last step and the more troublesome step, so pay attention when installing.)
Step 1. Open the terminal again and enter the following content.
sudo apt-get install mysql-server
Step 2. During installation, if you are asked to enter the Mysql password, enter the password. If there is no requirement, proceed to the next step. Enter the following command in the terminal:
mysql -u root
Later, you have to enter the following;
mysql> SET PASSWORD FOR 'root'@'localhost' = PASSWORD('yourpassword');
The 'root' above is your Mysql username, and 'yourpassword' is your new password.
Step 3. Next we will deal with the more difficult phpmyadmin. A common problem here is that phpmyadmin is obviously installed but when entering http://localhost/phpmyadmin, the management interface does not appear, but a page not found appears. . Don't worry, let's install phpmyadmin first and then solve it. Enter the following commands:
sudo apt-get install libapache2-mod-auth-mysql php5-mysql phpmyadmin
The phpmyadmin here is compatible with the php5 we installed before. If the PHP you installed does not match phpmyadmin, They won't work.
Step 4. Now let’s solve the problem of phpmyadmin “not working”. After we install phpmyadmin, don’t think that everything is ready. In fact, we still have one more job to complete, which is to configure phpmyadmin and apache2. In the same terminal, enter:
cp /etc/phpmyadmin/apache.conf /etc/apache2/sites-available/phpmyadmin
In this way, we copy the apache.conf (apache configuration file) in phpmyadmin to the phpmyadmin file under apache2/sites-available.
Step 5. Then enter and enter the sites-enabled folder:
cd /etc/apache2/sites-enabled/
Step 6. After entering, we need to create a link to the configuration file so that we can use it. Input:
sudo ln -s ../sites-available/phpmyadmin
Step 7. Restart apache2
sudo /etc/init.d/apache2 restart
Okay. Open http://localhost/phpmyadmin to experience it.
At this point, our LAMP configuration is completely over. I hope it will be helpful to you.

Hot AI Tools

Undresser.AI Undress
AI-powered app for creating realistic nude photos

AI Clothes Remover
Online AI tool for removing clothes from photos.

Undress AI Tool
Undress images for free

Clothoff.io
AI clothes remover

AI Hentai Generator
Generate AI Hentai for free.

Hot Article

Hot Tools

Notepad++7.3.1
Easy-to-use and free code editor

SublimeText3 Chinese version
Chinese version, very easy to use

Zend Studio 13.0.1
Powerful PHP integrated development environment

Dreamweaver CS6
Visual web development tools

SublimeText3 Mac version
God-level code editing software (SublimeText3)

Hot Topics
 What should I do if the Ubuntu terminal cannot be opened? How to fix the problem that Ubuntu cannot open the terminal
Feb 29, 2024 pm 05:30 PM
What should I do if the Ubuntu terminal cannot be opened? How to fix the problem that Ubuntu cannot open the terminal
Feb 29, 2024 pm 05:30 PM
It is a very common problem these days that Ubuntu does not allow its users to open the terminal. If you receive a similar issue and don’t know what to do next, learn about five fixes on how to resolve this “Ubuntu cannot open terminal” issue on your Linux device. Without further ado, let’s dive into what causes it and the solutions available to it. Why can't Ubuntu open the terminal on it? This mainly happens when you install some defective software or modify the terminal configuration. In addition to this, new applications or games that interact with locales and corrupt them can cause similar problems. Some users reported a fix for this issue when searching for Terminal in Ubuntu's activity menu. This shows that
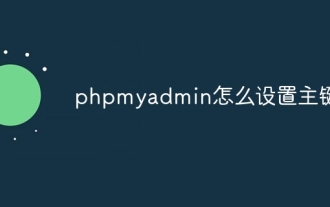 How to set primary key in phpmyadmin
Apr 07, 2024 pm 02:54 PM
How to set primary key in phpmyadmin
Apr 07, 2024 pm 02:54 PM
The primary key of a table is one or more columns that uniquely identify each record in the table. Here are the steps to set a primary key: Log in to phpMyAdmin. Select database and table. Check the column you want to use as the primary key. Click "Save Changes". Primary keys provide data integrity, lookup speed, and relationship modeling benefits.
 Log in to Ubuntu as superuser
Mar 20, 2024 am 10:55 AM
Log in to Ubuntu as superuser
Mar 20, 2024 am 10:55 AM
In Ubuntu systems, the root user is usually disabled. To activate the root user, you can use the passwd command to set a password and then use the su- command to log in as root. The root user is a user with unrestricted system administrative rights. He has permissions to access and modify files, user management, software installation and removal, and system configuration changes. There are obvious differences between the root user and ordinary users. The root user has the highest authority and broader control rights in the system. The root user can execute important system commands and edit system files, which ordinary users cannot do. In this guide, I'll explore the Ubuntu root user, how to log in as root, and how it differs from a normal user. Notice
 How to add foreign keys in phpmyadmin
Apr 07, 2024 pm 02:36 PM
How to add foreign keys in phpmyadmin
Apr 07, 2024 pm 02:36 PM
Adding a foreign key in phpMyAdmin can be achieved by following these steps: Select the parent table that contains the foreign key. Edit the parent table structure and add new columns in "Columns". Enable foreign key constraints and select the referencing table and key. Set update/delete operations. save Changes.
 Where does the wordpress database exist?
Apr 15, 2024 pm 10:39 PM
Where does the wordpress database exist?
Apr 15, 2024 pm 10:39 PM
The WordPress database is housed in a MySQL database that stores all website data and can be accessed through your hosting provider’s dashboard, FTP, or phpMyAdmin. The database name is related to the website URL or username, and access requires the use of database credentials, including name, username, password, and hostname, which are typically stored in the "wp-config.php" file.
 What is the password for the phpmyadmin account?
Apr 07, 2024 pm 01:09 PM
What is the password for the phpmyadmin account?
Apr 07, 2024 pm 01:09 PM
The default username and password for PHPMyAdmin are root and empty. For security reasons, it is recommended to change the default password. Method to change password: 1. Log in to PHPMyAdmin; 2. Select "privileges"; 3. Enter the new password and save it. When you forget your password, you can reset it by stopping the MySQL service and editing the configuration file: 1. Add the skip-grant-tables line; 2. Log in to the MySQL command line and reset the root password; 3. Refresh the permission table; 4. Delete skip-grant-tables line, restart the MySQL service.
 Where is the phpmyadmin log?
Apr 07, 2024 pm 12:57 PM
Where is the phpmyadmin log?
Apr 07, 2024 pm 12:57 PM
Default location for PHPMyAdmin log files: Linux/Unix/macOS:/var/log/phpmyadminWindows: C:\xampp\phpMyAdmin\logs\ Log file purpose: Troubleshooting Audit Security
 Ubuntu 20.04 screen recording software OBS installation and uninstallation graphic tutorial
Feb 29, 2024 pm 04:01 PM
Ubuntu 20.04 screen recording software OBS installation and uninstallation graphic tutorial
Feb 29, 2024 pm 04:01 PM
OBS is open source software developed by volunteer contributors around the world in their free time. A video live recording software, mainly used for video recording and live streaming. Please note that when installing Ubuntu/Mint, OBSStudio cannot fully work on ChromeOS, and functions such as screen and window capture cannot be used. It is recommended to use xserver-xorg1.18.4 or newer version to avoid potential performance issues with certain features in OBS, such as full-screen projectors. FFmpeg is required. If you don't have FFmpeg installed (if you're not sure, you probably don't), you can get it with: sudoaptinstallffmpeg I already have it installed here





