Detailed explanation of branch management in Git tutorial
Git Branch Management
Almost every version control system supports branches in some form. Using branches means you can branch off from the main line of development and continue working without affecting the main line.
Some people call Git's branching model a "nirvana feature", and it is precisely because of it that it distinguishes Git from the version control system family.
Create branch command:
git branch (branchname)
Switch branch command:
git checkout (branchname)
When you switch branches, Git will use the last commit snapshot of the branch Replace the contents of your working directory, so multiple branches don't require multiple directories.
Merge branch command:
git merge
You can merge to the same branch multiple times, or you can choose to delete the merged branch directly after merging.
Git branch management
List branches
Basic command to list branches:
git branch
Without parameters, git branch will list your local branches.
$ git branch
* master
What this example means is that we have a branch called "master", and this branch is the current branch.
When you execute git init, Git will create the "master" branch for you by default.
If we want to manually create a branch and switch to it. Just execute git branch (branchname).
$ git branch testing $ git branch * master testing
Now we can see that there is a new branch testing.
When you create a new branch after the last commit update in this way, if there is an update commit later, and then switch to the "testing" branch, Git
Your working directory will be restored to the way it was when you created the branch
Next we will demonstrate how to switch branches. We use git checkout (branch) to switch to the branch we want to modify.
$ ls README $ echo 'w3cschool.cc' > test.txt $ git add . $ git commit -m 'add test.txt' [master 048598f] add test.txt 2 files changed, 1 insertion(+), 3 deletions(-) delete mode 100644 hello.php create mode 100644 test.txt $ ls README test.txt $ git checkout testing Switched to branch 'testing' $ ls README hello.php
When we switched to the "testing" branch, the new file test.txt we added was removed,
The originally deleted file hello.php appeared again. When switching back to the "master" branch, they reappeared.
$ git checkout master Switched to branch 'master' $ ls README test.txt
We can also use the git checkout -b (branchname) command to create a new branch and immediately switch to the branch to operate in the branch.
$ git checkout -b newtest Switched to a new branch 'newtest' $ git rm test2.txt rm 'test2.txt' $ ls README test.txt $ git commit -am 'removed test2.txt' [newtest 556f0a0] removed test2.txt 1 file changed, 1 deletion(-) delete mode 100644 test2.txt $ git checkout master Switched to branch 'master' $ ls README test.txt test2.txt
As you can see, we created a branch, removed some files in the context of that branch, then switched back to our master branch and those files are back.
Use branches to separate work, allowing us to do things in different contexts and switch back and forth.
Delete branch
Delete branch command:
git branch -d (branchname)
For example, we want to delete the "testing" branch:
$ git branch * master testing $ git branch -d testing Deleted branch testing (was 85fc7e7). $ git branch * master
Branch merge
Once a branch has Standalone content, you'll eventually want to merge it back into your master branch. You can use the following command to merge any branch into the current branch:
git merge
$ git branch * master newtest $ ls README test.txt test2.txt $ git merge newtest Updating 2e082b7..556f0a0 Fast-forward test2.txt | 1 - 1 file changed, 1 deletion(-) delete mode 100644 test2.txt $ ls README test.txt
In the above example, we merged the newtest branch into the main branch, and the test2.txt file was deleted.
Merge conflicts
Merge is not just a simple operation of adding and removing files, Git will also merge modifications.
$ git branch * master $ cat test.txt w3cschool.cc 首先,我们创建一个叫做"change_site"的分支,切换过去,我们将内容改为 www.w3cschool.cc 。 $ git checkout -b change_site Switched to a new branch 'change_site' $ vim test.txt $ head -1 test.txt www.w3cschool.cc $ git commit -am 'changed the site' [change_site d7e7346] changed the site 1 file changed, 1 insertion(+), 1 deletion(-)
Submit the modified content to the "change_site" branch. Now, if we switch back to "master" In the branch, we can see that the content is restored to what it was before we modified it. We modify the test.txt file again.
$ git checkout master Switched to branch 'master' $ head -1 test.txt w3cschool.cc $ vim test.txt $ cat test.txt w3cschool.cc 新增加一行 $ git diff diff --git a/test.txt b/test.txt index 704cce7..f84c2a4 100644 --- a/test.txt +++ b/test.txt @@ -1 +1,2 @@ w3cschool.cc +新增加一行 $ git commit -am '新增加一行' [master 14b4dca] 新增加一行 1 file changed, 1 insertion(+)
Now these changes have been recorded in my "master" branch. Next we merge the "change_site" branch.
$ git merge change_site Auto-merging test.txt CONFLICT (content): Merge conflict in test.txt Automatic merge failed; fix conflicts and then commit the result. $ cat test.txt <<<<<<< HEAD w3cschool.cc 新增加一行 ======= www.w3cschool.cc >>>>>>> change_site
We merged the previous branch into the "master" branch, and a merge conflict appeared. Next, we need to modify it manually.
$ vim test.txt $ cat test.txt www.w3cschool.cc 新增加一行 $ git diff diff --cc test.txt index f84c2a4,bccb7c2..0000000 --- a/test.txt +++ b/test.txt @@@ -1,2 -1,1 +1,2 @@@ - w3cschool.cc + www.w3cschool.cc +新增加一行
In Git, we can use git add to tell Git that the file conflict has been resolved
$ git status -s UU test.txt $ git add test.txt $ git status -s M test.txt $ git commit [master 88afe0e] Merge branch 'change_site'
Now we have successfully resolved the conflict in the merge and submitted the result.
The above is the detailed explanation of branch management in Git tutorial. For more related articles, please pay attention to the PHP Chinese website (www.php.cn)!

Hot AI Tools

Undresser.AI Undress
AI-powered app for creating realistic nude photos

AI Clothes Remover
Online AI tool for removing clothes from photos.

Undress AI Tool
Undress images for free

Clothoff.io
AI clothes remover

AI Hentai Generator
Generate AI Hentai for free.

Hot Article

Hot Tools

Notepad++7.3.1
Easy-to-use and free code editor

SublimeText3 Chinese version
Chinese version, very easy to use

Zend Studio 13.0.1
Powerful PHP integrated development environment

Dreamweaver CS6
Visual web development tools

SublimeText3 Mac version
God-level code editing software (SublimeText3)

Hot Topics
 How to install deepseek
Feb 19, 2025 pm 05:48 PM
How to install deepseek
Feb 19, 2025 pm 05:48 PM
There are many ways to install DeepSeek, including: compile from source (for experienced developers) using precompiled packages (for Windows users) using Docker containers (for most convenient, no need to worry about compatibility) No matter which method you choose, Please read the official documents carefully and prepare them fully to avoid unnecessary trouble.
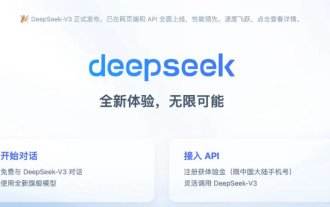 Summary of FAQs for DeepSeek usage
Feb 19, 2025 pm 03:45 PM
Summary of FAQs for DeepSeek usage
Feb 19, 2025 pm 03:45 PM
DeepSeekAI Tool User Guide and FAQ DeepSeek is a powerful AI intelligent tool. This article will answer some common usage questions to help you get started quickly. FAQ: The difference between different access methods: There is no difference in function between web version, App version and API calls, and App is just a wrapper for web version. The local deployment uses a distillation model, which is slightly inferior to the full version of DeepSeek-R1, but the 32-bit model theoretically has 90% full version capability. What is a tavern? SillyTavern is a front-end interface that requires calling the AI model through API or Ollama. What is breaking limit
 What are the AI tools?
Nov 29, 2024 am 11:11 AM
What are the AI tools?
Nov 29, 2024 am 11:11 AM
AI tools include: Doubao, ChatGPT, Gemini, BlenderBot, etc.
 What are the Grayscale Encryption Trust Funds? Common Grayscale Encryption Trust Funds Inventory
Mar 05, 2025 pm 12:33 PM
What are the Grayscale Encryption Trust Funds? Common Grayscale Encryption Trust Funds Inventory
Mar 05, 2025 pm 12:33 PM
Grayscale Investment: The channel for institutional investors to enter the cryptocurrency market. Grayscale Investment Company provides digital currency investment services to institutions and investors. It allows investors to indirectly participate in cryptocurrency investment through the form of trust funds. The company has launched several crypto trusts, which has attracted widespread market attention, but the impact of these funds on token prices varies significantly. This article will introduce in detail some of Grayscale's major crypto trust funds. Grayscale Major Crypto Trust Funds Available at a glance Grayscale Investment (founded by DigitalCurrencyGroup in 2013) manages a variety of crypto asset trust funds, providing institutional investors and high-net-worth individuals with compliant investment channels. Its main funds include: Zcash (ZEC), SOL,
 As top market makers enter the crypto market, what impact will Castle Securities have on the industry?
Mar 04, 2025 pm 08:03 PM
As top market makers enter the crypto market, what impact will Castle Securities have on the industry?
Mar 04, 2025 pm 08:03 PM
The entry of top market maker Castle Securities into Bitcoin market maker is a symbol of the maturity of the Bitcoin market and a key step for traditional financial forces to compete for future asset pricing power. At the same time, for retail investors, it may mean the gradual weakening of their voice. On February 25, according to Bloomberg, Citadel Securities is seeking to become a liquidity provider for cryptocurrencies. The company aims to join the list of market makers on various exchanges, including exchanges operated by CoinbaseGlobal, BinanceHoldings and Crypto.com, people familiar with the matter said. Once approved by the exchange, the company initially planned to set up a market maker team outside the United States. This move is not only a sign
 Delphi Digital: How to change the new AI economy by parsing the new ElizaOS v2 architecture?
Mar 04, 2025 pm 07:00 PM
Delphi Digital: How to change the new AI economy by parsing the new ElizaOS v2 architecture?
Mar 04, 2025 pm 07:00 PM
ElizaOSv2: Empowering AI and leading the new economy of Web3. AI is evolving from auxiliary tools to independent entities. ElizaOSv2 plays a key role in it, which gives AI the ability to manage funds and operate Web3 businesses. This article will dive into the key innovations of ElizaOSv2 and how it shapes an AI-driven future economy. AI Automation: Going to independently operate ElizaOS was originally an AI framework focusing on Web3 automation. v1 version allows AI to interact with smart contracts and blockchain data, while v2 version achieves significant performance improvements. Instead of just executing simple instructions, AI can independently manage workflows, operate business and develop financial strategies. Architecture upgrade: Enhanced A
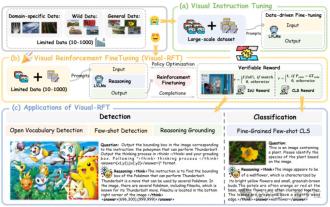 Significantly surpassing SFT, the secret behind o1/DeepSeek-R1 can also be used in multimodal large models
Mar 12, 2025 pm 01:03 PM
Significantly surpassing SFT, the secret behind o1/DeepSeek-R1 can also be used in multimodal large models
Mar 12, 2025 pm 01:03 PM
Researchers from Shanghai Jiaotong University, Shanghai AILab and the Chinese University of Hong Kong have launched the Visual-RFT (Visual Enhancement Fine Tuning) open source project, which requires only a small amount of data to significantly improve the performance of visual language big model (LVLM). Visual-RFT cleverly combines DeepSeek-R1's rule-based reinforcement learning approach with OpenAI's reinforcement fine-tuning (RFT) paradigm, successfully extending this approach from the text field to the visual field. By designing corresponding rule rewards for tasks such as visual subcategorization and object detection, Visual-RFT overcomes the limitations of the DeepSeek-R1 method being limited to text, mathematical reasoning and other fields, providing a new way for LVLM training. Vis
 Bitwise: Businesses Buy Bitcoin A Neglected Big Trend
Mar 05, 2025 pm 02:42 PM
Bitwise: Businesses Buy Bitcoin A Neglected Big Trend
Mar 05, 2025 pm 02:42 PM
Weekly Observation: Businesses Hoarding Bitcoin – A Brewing Change I often point out some overlooked market trends in weekly memos. MicroStrategy's move is a stark example. Many people may say, "MicroStrategy and MichaelSaylor are already well-known, what are you going to pay attention to?" This is true, but many investors regard it as a special case and ignore the deeper market forces behind it. This view is one-sided. In-depth research on the adoption of Bitcoin as a reserve asset in recent months shows that this is not an isolated case, but a major trend that is emerging. I predict that in the next 12-18 months, hundreds of companies will follow suit and buy large quantities of Bitcoin






