Android uses DrawerLayout to implement QQ-like two-way sliding menu
1. Overview
I previously wrote an Android high-imitation QQ5.0 side-sliding menu effect custom control, which coincided with the addition of a right-side menu in QQ5.2, just in time to see After reading DrawerLayout, on the one hand, I am more interested in the official stuff; on the other hand, this thing is really convenient to use, so I simply wrote a demo, a high imitation of QQ5.2 two-way side sliding, to share with everyone.
First take a look at the renderings:
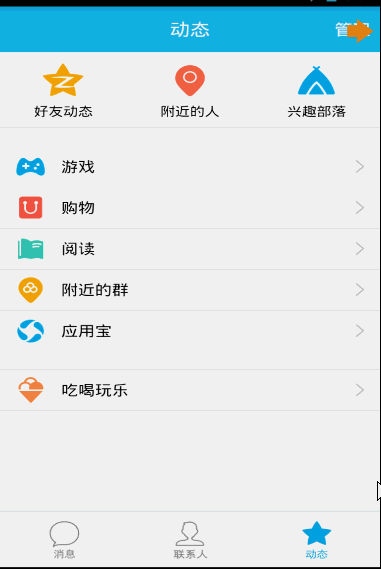
DrawerLayout is really convenient to use. Let’s take a look at the usage~
2. DrawerLayout Use
directly use DrawerLayout as the root layout, and then the first View inside it is the content area, the second View is the left menu, and the third View is the right side sliding menu. Currently The third one is optional.
The width and height of the first View should be set to match_parent, of course, this is natural.
The second and third Views need to set android:layout_gravity="left", and android:layout_gravity="right" and the height is set to match_parent, and the width is a fixed value, which is the width of the side-sliding menu.
Write a layout file according to the above description, and then set it to the Activity to add left and right side sliding. Isn’t it very simple~~~
For example, our layout file:
<android.support.v4.widget.DrawerLayout xmlns:android="http://schemas.android.com/apk/res/android"
xmlns:tools="http://schemas.android.com/tools"
android:id="@+id/id_drawerLayout"
android:layout_width="match_parent"
android:layout_height="match_parent"
android:background="@drawable/img_frame_background" >
<RelativeLayout
android:layout_width="match_parent"
android:layout_height="match_parent"
android:background="@drawable/qq" >
<Button
android:layout_width="40dp"
android:layout_height="30dp"
android:layout_marginTop="10dp"
android:layout_alignParentRight="true"
android:background="@drawable/youce"
android:onClick="OpenRightMenu" />
</RelativeLayout>
<fragment
android:id="@+id/id_left_menu"
android:name="com.zhy.demo_zhy_17_drawerlayout.MenuLeftFragment"
android:layout_width="200dp"
android:layout_height="match_parent"
android:layout_gravity="left"
android:tag="LEFT" />
<fragment
android:id="@+id/id_right_menu"
android:name="com.zhy.demo_zhy_17_drawerlayout.MenuRightFragment"
android:layout_width="100dp"
android:layout_height="match_parent"
android:layout_gravity="right"
android:tag="RIGHT" />
</android.support.v4.widget.DrawerLayout>Here our main content area is RelativeLayout
The two Fragments used in the menu are 200dp on the left and 100dp on the right;
Okay, let’s look at our layout file , let’s take a look at our detailed code.
3. Code is the best teacher
1. The corresponding layout file of MenuLeftFragment
package com.zhy.demo_zhy_17_drawerlayout;
import android.os.Bundle;
import android.support.v4.app.Fragment;
import android.view.LayoutInflater;
import android.view.View;
import android.view.ViewGroup;
public class MenuLeftFragment extends Fragment
{
@Override
public View onCreateView(LayoutInflater inflater, ViewGroup container,
Bundle savedInstanceState)
{
return inflater.inflate(R.layout.layout_menu, container, false);
}
}:
<?xml version="1.0" encoding="utf-8"?>
<RelativeLayout xmlns:android="http://schemas.android.com/apk/res/android"
android:layout_width="match_parent"
android:layout_height="match_parent"
android:background="#00000000" >
<LinearLayout
android:layout_width="match_parent"
android:layout_height="wrap_content"
android:layout_centerVertical="true"
android:orientation="vertical" >
<RelativeLayout
android:layout_width="match_parent"
android:layout_height="wrap_content" >
<ImageView
android:id="@+id/one"
android:layout_width="50dp"
android:layout_height="50dp"
android:layout_centerVertical="true"
android:layout_marginLeft="20dp"
android:layout_marginTop="20dp"
android:src="@drawable/img_1" />
<TextView
android:layout_width="fill_parent"
android:layout_height="wrap_content"
android:layout_centerVertical="true"
android:layout_marginLeft="20dp"
android:layout_toRightOf="@id/one"
android:text="第1个Item"
android:textColor="#f0f0f0"
android:textSize="20sp" />
</RelativeLayout>
<RelativeLayout
android:layout_width="match_parent"
android:layout_height="wrap_content" >
<ImageView
android:id="@+id/two"
android:layout_width="50dp"
android:layout_height="50dp"
android:layout_centerVertical="true"
android:layout_marginLeft="20dp"
android:layout_marginTop="20dp"
android:src="@drawable/img_2" />
<TextView
android:layout_width="fill_parent"
android:layout_height="wrap_content"
android:layout_centerVertical="true"
android:layout_marginLeft="20dp"
android:layout_toRightOf="@id/two"
android:text="第2个Item"
android:textColor="#f0f0f0"
android:textSize="20sp" />
</RelativeLayout>
<RelativeLayout
android:layout_width="match_parent"
android:layout_height="wrap_content" >
<ImageView
android:id="@+id/three"
android:layout_width="50dp"
android:layout_height="50dp"
android:layout_centerVertical="true"
android:layout_marginLeft="20dp"
android:layout_marginTop="20dp"
android:src="@drawable/img_3" />
<TextView
android:layout_width="fill_parent"
android:layout_height="wrap_content"
android:layout_centerVertical="true"
android:layout_marginLeft="20dp"
android:layout_toRightOf="@id/three"
android:text="第3个Item"
android:textColor="#f0f0f0"
android:textSize="20sp" />
</RelativeLayout>
<RelativeLayout
android:layout_width="match_parent"
android:layout_height="wrap_content" >
<ImageView
android:id="@+id/four"
android:layout_width="50dp"
android:layout_height="50dp"
android:layout_centerVertical="true"
android:layout_marginLeft="20dp"
android:layout_marginTop="20dp"
android:src="@drawable/img_4" />
<TextView
android:layout_width="fill_parent"
android:layout_height="wrap_content"
android:layout_centerVertical="true"
android:layout_marginLeft="20dp"
android:layout_toRightOf="@id/four"
android:text="第4个Item"
android:textColor="#f0f0f0"
android:textSize="20sp" />
</RelativeLayout>
<RelativeLayout
android:layout_width="match_parent"
android:layout_height="wrap_content" >
<ImageView
android:id="@+id/five"
android:layout_width="50dp"
android:layout_height="50dp"
android:layout_centerVertical="true"
android:layout_marginLeft="20dp"
android:layout_marginTop="20dp"
android:src="@drawable/img_5" />
<TextView
android:layout_width="fill_parent"
android:layout_height="wrap_content"
android:layout_centerVertical="true"
android:layout_marginLeft="20dp"
android:layout_toRightOf="@id/five"
android:text="第5个Item"
android:textColor="#f0f0f0"
android:textSize="20sp" />
</RelativeLayout>
</LinearLayout>
</RelativeLayout>is actually piled up Layout~~Nothing to say~
2. MenuRightFragment
package com.zhy.demo_zhy_17_drawerlayout;
import android.os.Bundle;
import android.support.v4.app.Fragment;
import android.view.LayoutInflater;
import android.view.View;
import android.view.ViewGroup;
public class MenuRightFragment extends Fragment
{
@Override
public View onCreateView(LayoutInflater inflater, ViewGroup container,
Bundle savedInstanceState)
{
return inflater.inflate(R.layout.menu_layout_right, container, false);
}
}Corresponding layout file:
<?xml version="1.0" encoding="utf-8"?>
<LinearLayout xmlns:android="http://schemas.android.com/apk/res/android"
android:layout_width="match_parent"
android:layout_height="match_parent"
android:gravity="center_vertical"
android:orientation="vertical" >
<LinearLayout
android:layout_width="match_parent"
android:layout_height="wrap_content"
android:layout_centerVertical="true"
android:layout_gravity="center_vertical"
android:layout_marginBottom="20dp"
android:orientation="vertical" >
<ImageView
android:layout_width="60dp"
android:layout_height="60dp"
android:layout_gravity="center"
android:src="@drawable/wode" />
<TextView
android:layout_width="fill_parent"
android:layout_height="wrap_content"
android:gravity="center"
android:text="扫一扫"
android:textColor="#ffffff" />
</LinearLayout>
<LinearLayout
android:layout_width="match_parent"
android:layout_height="wrap_content"
android:layout_centerVertical="true"
android:layout_gravity="center_vertical"
android:layout_marginBottom="20dp"
android:orientation="vertical" >
<ImageView
android:layout_width="60dp"
android:layout_height="60dp"
android:layout_gravity="center"
android:src="@drawable/saoma" />
<TextView
android:layout_width="fill_parent"
android:layout_height="wrap_content"
android:gravity="center"
android:text="讨论组"
android:textColor="#ffffff" />
</LinearLayout>
<LinearLayout
android:layout_width="match_parent"
android:layout_height="wrap_content"
android:layout_centerVertical="true"
android:layout_gravity="center_vertical"
android:layout_marginBottom="20dp"
android:orientation="vertical" >
<ImageView
android:layout_width="60dp"
android:layout_height="60dp"
android:layout_gravity="center"
android:src="@drawable/wode" />
<TextView
android:layout_width="fill_parent"
android:layout_height="wrap_content"
android:gravity="center"
android:text="扫一扫"
android:textColor="#ffffff" />
</LinearLayout>
<LinearLayout
android:layout_width="match_parent"
android:layout_height="wrap_content"
android:layout_centerVertical="true"
android:layout_gravity="center_vertical"
android:layout_marginBottom="20dp"
android:orientation="vertical" >
<ImageView
android:layout_width="60dp"
android:layout_height="60dp"
android:layout_gravity="center"
android:src="@drawable/saoma" />
<TextView
android:layout_width="fill_parent"
android:layout_height="wrap_content"
android:gravity="center"
android:text="讨论组"
android:textColor="#ffffff" />
</LinearLayout>
</LinearLayout>is still very simple, except that the icon is difficult to find~~
3. MainActivity
The layout file of MainActivity has been posted~~
package com.zhy.demo_zhy_17_drawerlayout;
import android.os.Bundle;
import android.support.v4.app.FragmentActivity;
import android.support.v4.widget.DrawerLayout;
import android.support.v4.widget.DrawerLayout.DrawerListener;
import android.view.Gravity;
import android.view.View;
import android.view.Window;
import com.nineoldandroids.view.ViewHelper;
public class MainActivity extends FragmentActivity
{
private DrawerLayout mDrawerLayout;
@Override
protected void onCreate(Bundle savedInstanceState)
{
super.onCreate(savedInstanceState);
requestWindowFeature(Window.FEATURE_NO_TITLE);
setContentView(R.layout.activity_main);
initView();
initEvents();
}
public void OpenRightMenu(View view)
{
mDrawerLayout.openDrawer(Gravity.RIGHT);
mDrawerLayout.setDrawerLockMode(DrawerLayout.LOCK_MODE_UNLOCKED,
Gravity.RIGHT);
}
private void initEvents()
{
mDrawerLayout.setDrawerListener(new DrawerListener()
{
@Override
public void onDrawerStateChanged(int newState)
{
}
@Override
public void onDrawerSlide(View drawerView, float slideOffset)
{
View mContent = mDrawerLayout.getChildAt(0);
View mMenu = drawerView;
float scale = 1 - slideOffset;
float rightScale = 0.8f + scale * 0.2f;
if (drawerView.getTag().equals("LEFT"))
{
float leftScale = 1 - 0.3f * scale;
ViewHelper.setScaleX(mMenu, leftScale);
ViewHelper.setScaleY(mMenu, leftScale);
ViewHelper.setAlpha(mMenu, 0.6f + 0.4f * (1 - scale));
ViewHelper.setTranslationX(mContent,
mMenu.getMeasuredWidth() * (1 - scale));
ViewHelper.setPivotX(mContent, 0);
ViewHelper.setPivotY(mContent,
mContent.getMeasuredHeight() / 2);
mContent.invalidate();
ViewHelper.setScaleX(mContent, rightScale);
ViewHelper.setScaleY(mContent, rightScale);
} else
{
ViewHelper.setTranslationX(mContent,
-mMenu.getMeasuredWidth() * slideOffset);
ViewHelper.setPivotX(mContent, mContent.getMeasuredWidth());
ViewHelper.setPivotY(mContent,
mContent.getMeasuredHeight() / 2);
mContent.invalidate();
ViewHelper.setScaleX(mContent, rightScale);
ViewHelper.setScaleY(mContent, rightScale);
}
}
@Override
public void onDrawerOpened(View drawerView)
{
}
@Override
public void onDrawerClosed(View drawerView)
{
mDrawerLayout.setDrawerLockMode(
DrawerLayout.LOCK_MODE_LOCKED_CLOSED, Gravity.RIGHT);
}
});
}
private void initView()
{
mDrawerLayout = (DrawerLayout) findViewById(R.id.id_drawerLayout);
mDrawerLayout.setDrawerLockMode(DrawerLayout.LOCK_MODE_LOCKED_CLOSED,
Gravity.RIGHT);
}
}Well, the code basically has no comments~~Where is Visa? It's because there really isn't much to comment on.
A few points to mention:
1. In order to simulate the right menu of QQ, you need to click to appear, so when initializing DrawerLayout, use mDrawerLayout.setDrawerLockMode(DrawerLayout.LOCK_MODE_LOCKED_CLOSED,Gravity.RIGHT ); means that only programming can pop it up.
Then after it pops up, the gesture needs to be able to slide back, so I wrote again in OpenRightMenu:
mDrawerLayout.setDrawerLockMode(DrawerLayout.LOCK_MODE_UNLOCKED,Gravity.RIGHT); UNLOCK it.
Finally, in the onDrawerClosed callback, continue to set mDrawerLayout.setDrawerLockMode(DrawerLayout.LOCK_MODE_LOCKED_CLOSED,Gravity.RIGHT);
2. Animation effect
The animation uses nineoldandroids, about animation For the calculation of various offsets and scaling ratios, please refer to the Android high-imitation QQ5.0 side-sliding menu effect custom control that is basically the same. The only difference is that ViewHelper.setTranslationX(mContent, mMenu. getMeasuredWidth() * (1 - scale)); Let the Content be on the right side of the menu. By default, the Menu is above the menu, so we set the X-direction offset for the Content based on the distance drawn by the menu.
Okay, in fact, you can see that you can do this. Basically, any side sliding menu effect can be written. If you are interested, you can use DrawerLayout to realize all the effects of this blog: Android implements two-way side sliding menus with different forms. Custom controls are coming.
3. setDrawerListener
It can also be seen through the code. You can use setDrawerListener to monitor the opening and closing of the menu, etc. Here, the judgment of which menu the current operation is is based on TAG. I think it can also be judged using gravity~~
Okay, let’s stop talking. Since DrawerLayout can only draw menus from the boundary by default, However, the gesture area for drawing out the menu in QQ is relatively large. If you are interested, you can rewrite the onTouchEvent of the Activity and judge in it. If the left and right sliding gesture is amazing, it should not be troublesome to pop up the menu~~~
For more articles related to Android using DrawerLayout to implement a QQ-like two-way sliding menu, please pay attention to the PHP Chinese website!

Hot AI Tools

Undresser.AI Undress
AI-powered app for creating realistic nude photos

AI Clothes Remover
Online AI tool for removing clothes from photos.

Undress AI Tool
Undress images for free

Clothoff.io
AI clothes remover

Video Face Swap
Swap faces in any video effortlessly with our completely free AI face swap tool!

Hot Article

Hot Tools

Notepad++7.3.1
Easy-to-use and free code editor

SublimeText3 Chinese version
Chinese version, very easy to use

Zend Studio 13.0.1
Powerful PHP integrated development environment

Dreamweaver CS6
Visual web development tools

SublimeText3 Mac version
God-level code editing software (SublimeText3)

Hot Topics
 1386
1386
 52
52
 How to simplify field mapping issues in system docking using MapStruct?
Apr 19, 2025 pm 06:21 PM
How to simplify field mapping issues in system docking using MapStruct?
Apr 19, 2025 pm 06:21 PM
Field mapping processing in system docking often encounters a difficult problem when performing system docking: how to effectively map the interface fields of system A...
 How to elegantly obtain entity class variable names to build database query conditions?
Apr 19, 2025 pm 11:42 PM
How to elegantly obtain entity class variable names to build database query conditions?
Apr 19, 2025 pm 11:42 PM
When using MyBatis-Plus or other ORM frameworks for database operations, it is often necessary to construct query conditions based on the attribute name of the entity class. If you manually every time...
 Is the company's security software causing the application to fail to run? How to troubleshoot and solve it?
Apr 19, 2025 pm 04:51 PM
Is the company's security software causing the application to fail to run? How to troubleshoot and solve it?
Apr 19, 2025 pm 04:51 PM
Troubleshooting and solutions to the company's security software that causes some applications to not function properly. Many companies will deploy security software in order to ensure internal network security. ...
 How to safely convert Java objects to arrays?
Apr 19, 2025 pm 11:33 PM
How to safely convert Java objects to arrays?
Apr 19, 2025 pm 11:33 PM
Conversion of Java Objects and Arrays: In-depth discussion of the risks and correct methods of cast type conversion Many Java beginners will encounter the conversion of an object into an array...
 In back-end development, how to distinguish the responsibilities of the service layer and the dao layer?
Apr 19, 2025 pm 01:51 PM
In back-end development, how to distinguish the responsibilities of the service layer and the dao layer?
Apr 19, 2025 pm 01:51 PM
Discussing the hierarchical architecture in back-end development. In back-end development, hierarchical architecture is a common design pattern, usually including controller, service and dao three layers...
 How to correctly divide business logic and non-business logic in hierarchical architecture in back-end development?
Apr 19, 2025 pm 07:15 PM
How to correctly divide business logic and non-business logic in hierarchical architecture in back-end development?
Apr 19, 2025 pm 07:15 PM
Discussing the hierarchical architecture problem in back-end development. In back-end development, common hierarchical architectures include controller, service and dao...
 How do I convert names to numbers to implement sorting and maintain consistency in groups?
Apr 19, 2025 pm 11:30 PM
How do I convert names to numbers to implement sorting and maintain consistency in groups?
Apr 19, 2025 pm 11:30 PM
Solutions to convert names to numbers to implement sorting In many application scenarios, users may need to sort in groups, especially in one...
 How to restrict access to specific interfaces of nested H5 pages through OAuth2.0's scope mechanism?
Apr 19, 2025 pm 02:30 PM
How to restrict access to specific interfaces of nested H5 pages through OAuth2.0's scope mechanism?
Apr 19, 2025 pm 02:30 PM
How to use OAuth2.0's access_token to achieve control of interface access permissions? In the application of OAuth2.0, how to ensure that the...




