C# WebService publishing and IIS publishing
The first thing we have to do is to open IIS (Internet Information Services) first. I am using a win8 system, so here I will talk about the operation of the win8 system.
1. Some preliminary operations of IIS
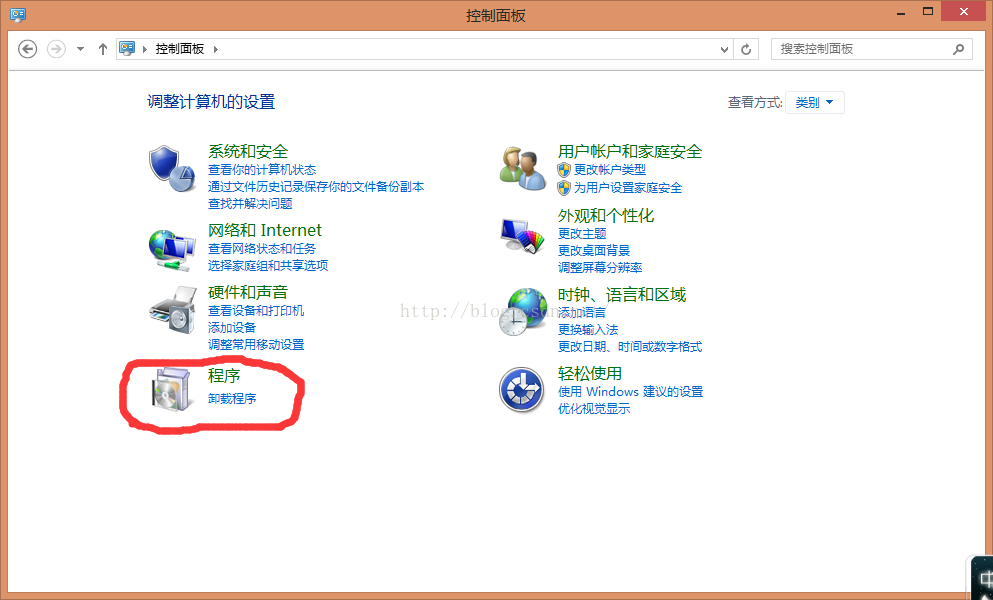
2. After entering the program, we find "Enable or turn off Windows functions"
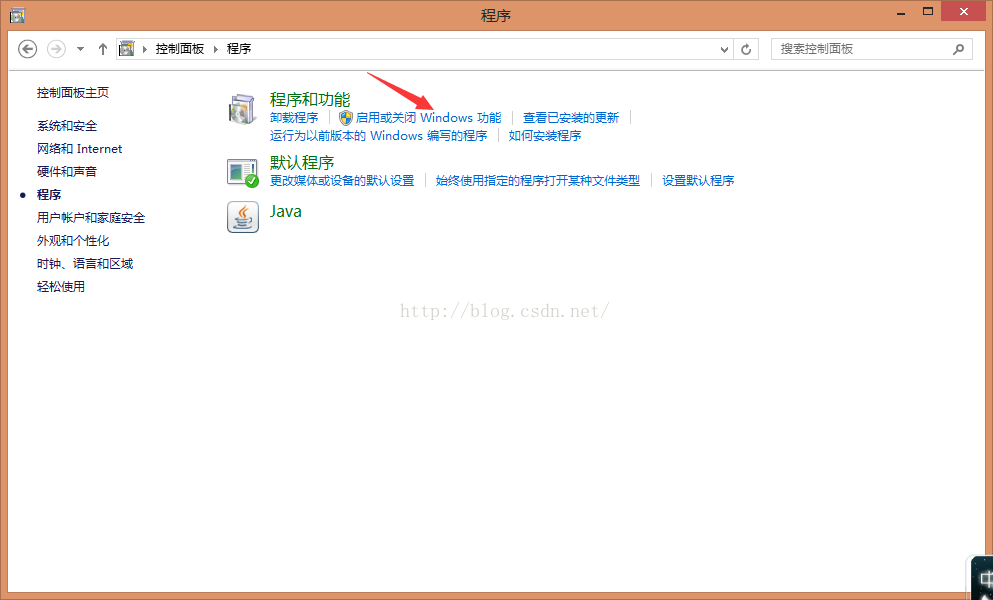
3. After entering, click "Internet Information Services" Select them all and click "OK"
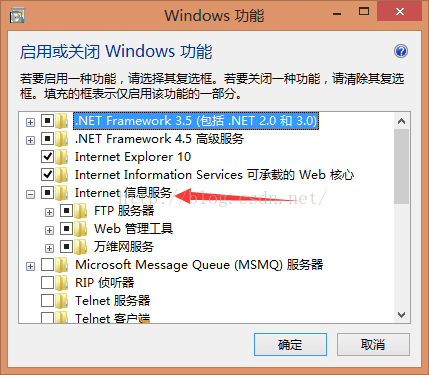
After the above steps are completed, we return to the control panel and find the "Administrative Tools" in "System and Security"
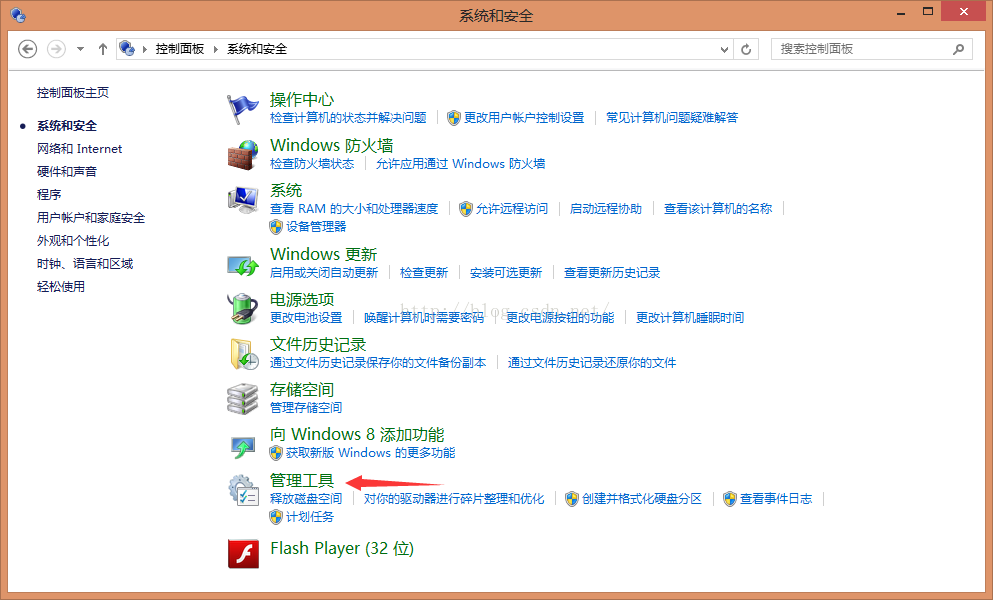
Click "Management Tools" 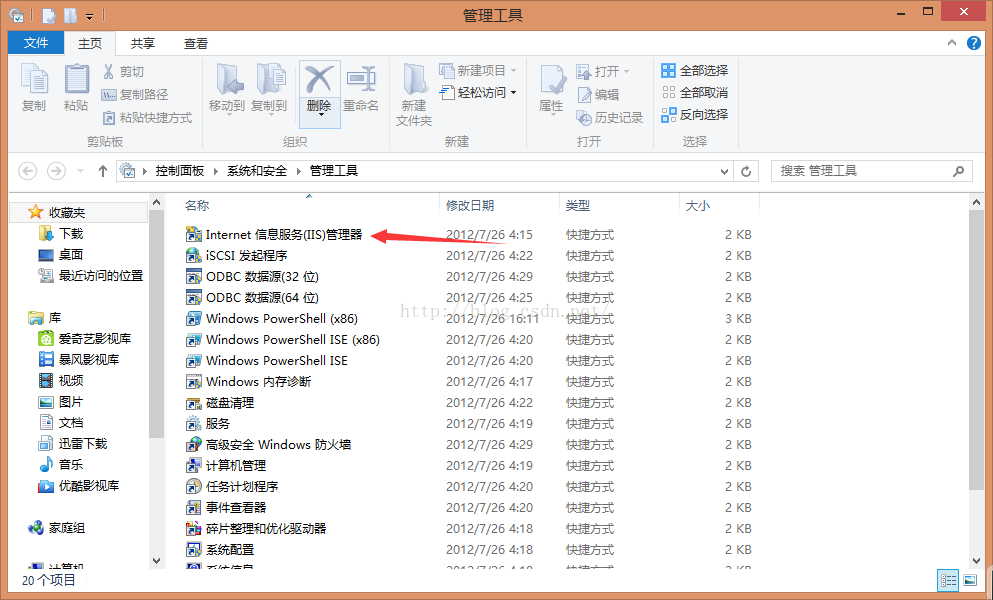 , the first one is our IIS, double-click to open it
, the first one is our IIS, double-click to open it
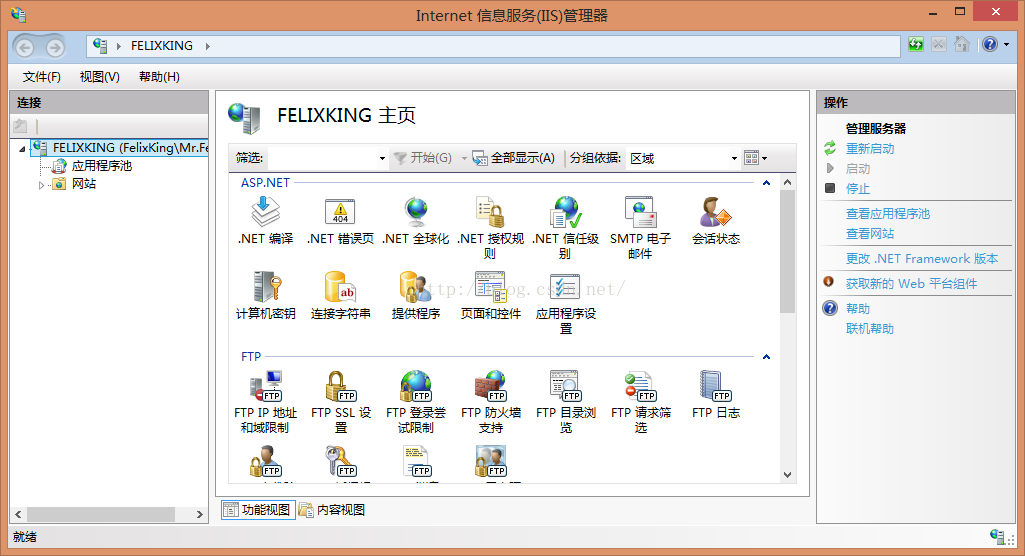
We will pop up this interface , then we will stop for a moment, and then we will publish the WebService.
After we expand the website, there is a "Default web Site" in this directory. We right-click--> Manage website-->Browse
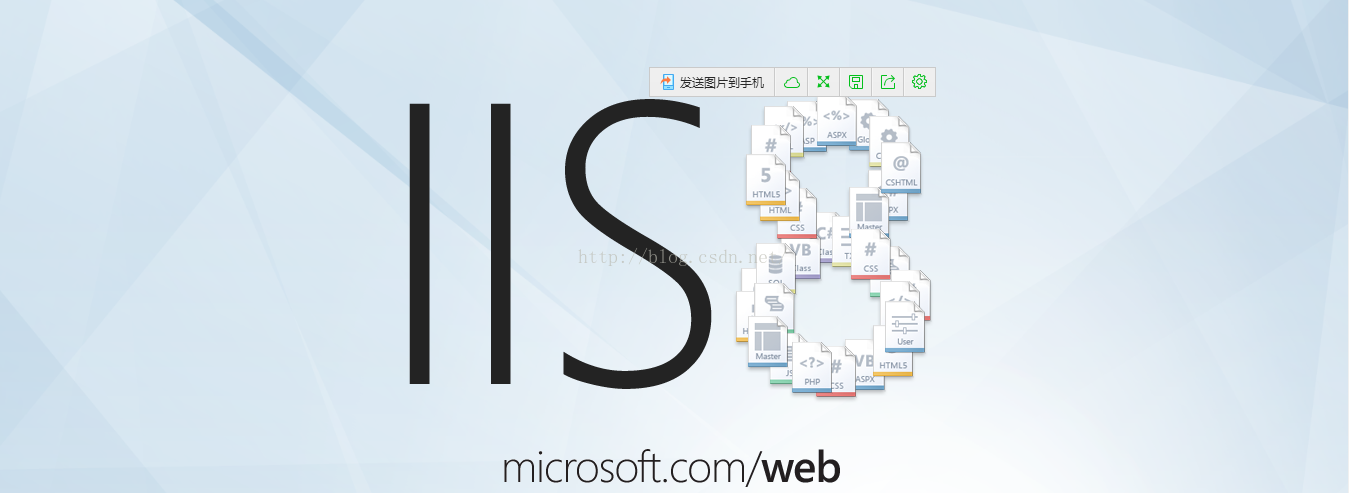
The appearance of this web page indicates that our previous IIS settings were successful.
2. WebService Release
We now create a WebService in VS2010
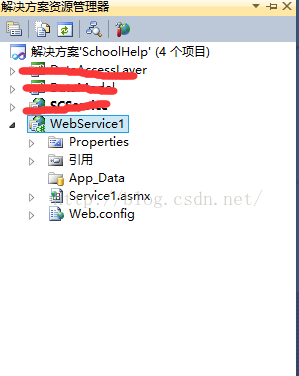
This one named WebService1 is our new creation WebService, next we right-click on this WebService--> Publish-->
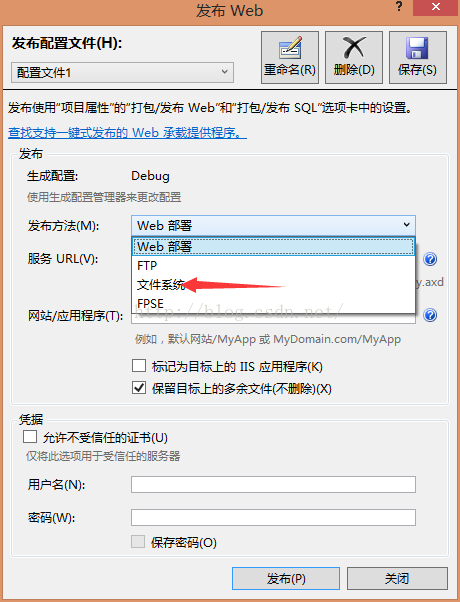
After this interface pops up, select File System and then the interface becomes as follows
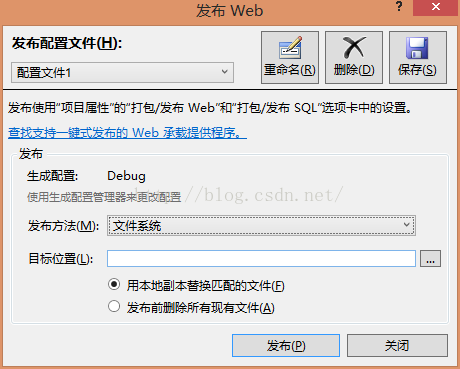
Just choose the target location yourself, but we have to remember this target location. Here I save it to D:\WebService, click "Publish" us Even if it is released.
3. Publish WebService on IIS
Then we return to the previous IIS interface (the last interface in the first step), we right-click on the website - ->Add website
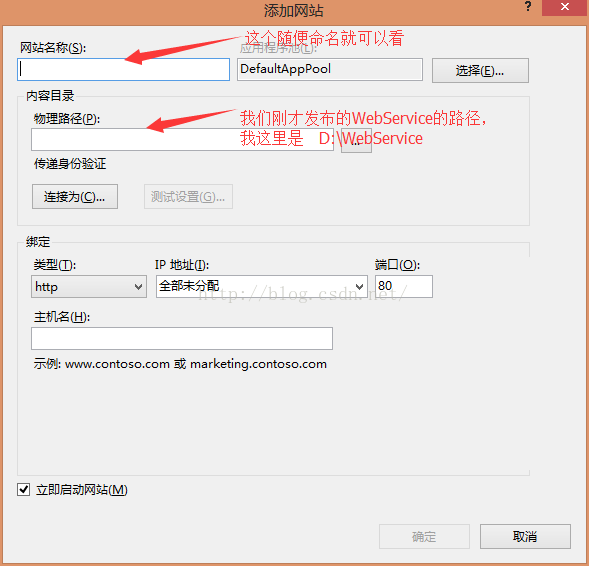
After we fill in those two things, we click Test Settings and we will find
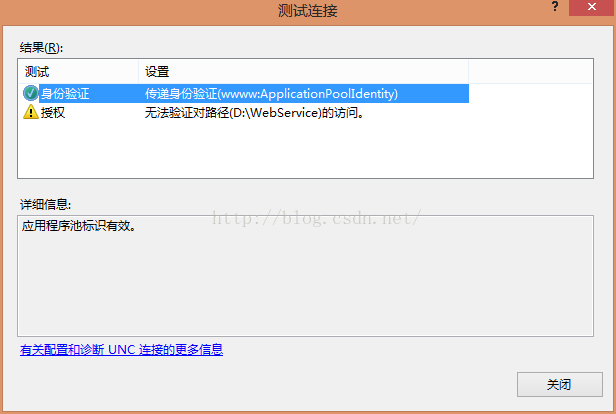
Don’t worry, turn this off first, then we click another button “Connect as” to jump out of this interface
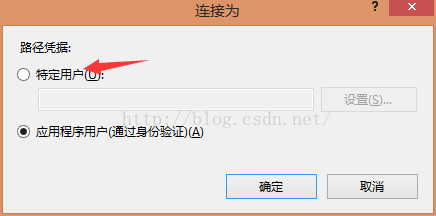
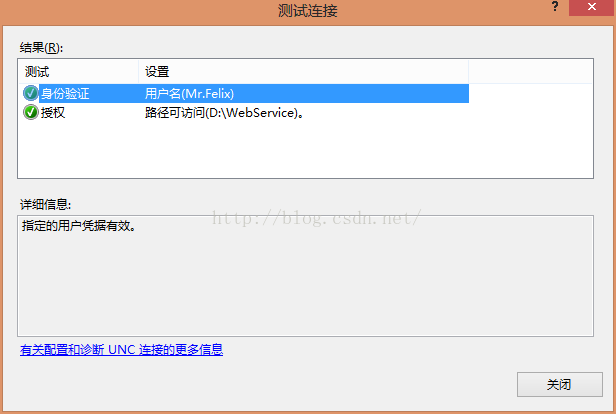
You can modify the IP address below. If you want to use it elsewhere, you can set the IP address to the IP address of your own computer. The port number cannot be 80 because it is occupied by someone else. Just change it. That’s it, just “OK” at the end and it’s OK.
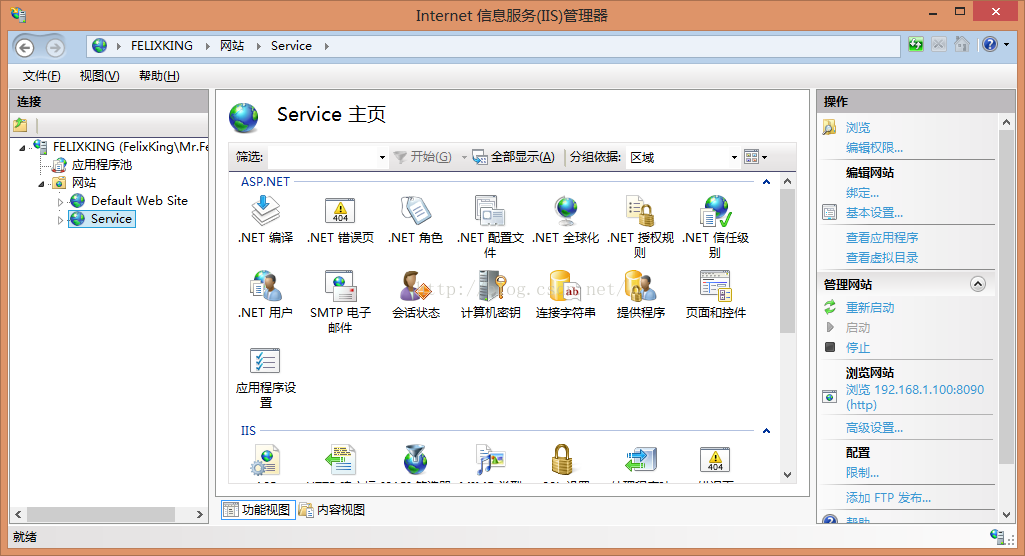
We can now also right-click Service-->Manage Website-->Browse and then our own WebService will appear
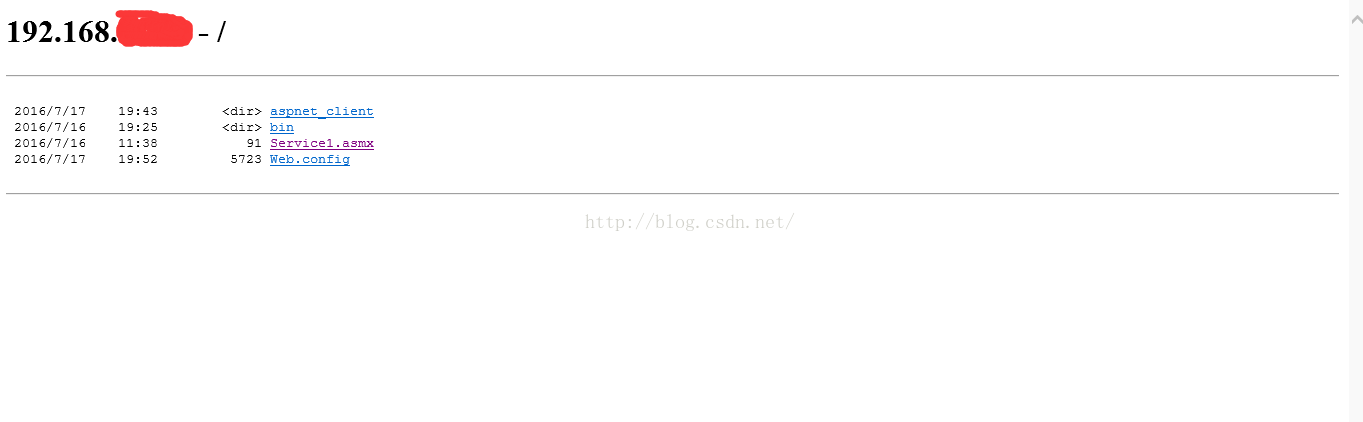
Just click on the Service1.asmx
and our address will become

The above is the entire content of this article , I hope it will be helpful to everyone's learning, and I also hope that everyone will support the PHP Chinese website.
For more articles related to C# WebService release and IIS release, please pay attention to the PHP Chinese website!

Hot AI Tools

Undresser.AI Undress
AI-powered app for creating realistic nude photos

AI Clothes Remover
Online AI tool for removing clothes from photos.

Undress AI Tool
Undress images for free

Clothoff.io
AI clothes remover

Video Face Swap
Swap faces in any video effortlessly with our completely free AI face swap tool!

Hot Article

Hot Tools

Notepad++7.3.1
Easy-to-use and free code editor

SublimeText3 Chinese version
Chinese version, very easy to use

Zend Studio 13.0.1
Powerful PHP integrated development environment

Dreamweaver CS6
Visual web development tools

SublimeText3 Mac version
God-level code editing software (SublimeText3)

Hot Topics
 1386
1386
 52
52
 What is the role of char in C strings
Apr 03, 2025 pm 03:15 PM
What is the role of char in C strings
Apr 03, 2025 pm 03:15 PM
In C, the char type is used in strings: 1. Store a single character; 2. Use an array to represent a string and end with a null terminator; 3. Operate through a string operation function; 4. Read or output a string from the keyboard.
 How to handle special characters in C language
Apr 03, 2025 pm 03:18 PM
How to handle special characters in C language
Apr 03, 2025 pm 03:18 PM
In C language, special characters are processed through escape sequences, such as: \n represents line breaks. \t means tab character. Use escape sequences or character constants to represent special characters, such as char c = '\n'. Note that the backslash needs to be escaped twice. Different platforms and compilers may have different escape sequences, please consult the documentation.
 How to use various symbols in C language
Apr 03, 2025 pm 04:48 PM
How to use various symbols in C language
Apr 03, 2025 pm 04:48 PM
The usage methods of symbols in C language cover arithmetic, assignment, conditions, logic, bit operators, etc. Arithmetic operators are used for basic mathematical operations, assignment operators are used for assignment and addition, subtraction, multiplication and division assignment, condition operators are used for different operations according to conditions, logical operators are used for logical operations, bit operators are used for bit-level operations, and special constants are used to represent null pointers, end-of-file markers, and non-numeric values.
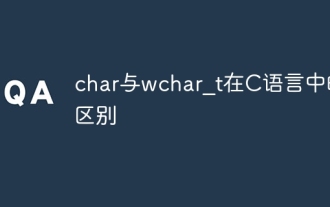 The difference between char and wchar_t in C language
Apr 03, 2025 pm 03:09 PM
The difference between char and wchar_t in C language
Apr 03, 2025 pm 03:09 PM
In C language, the main difference between char and wchar_t is character encoding: char uses ASCII or extends ASCII, wchar_t uses Unicode; char takes up 1-2 bytes, wchar_t takes up 2-4 bytes; char is suitable for English text, wchar_t is suitable for multilingual text; char is widely supported, wchar_t depends on whether the compiler and operating system support Unicode; char is limited in character range, wchar_t has a larger character range, and special functions are used for arithmetic operations.
 The difference between multithreading and asynchronous c#
Apr 03, 2025 pm 02:57 PM
The difference between multithreading and asynchronous c#
Apr 03, 2025 pm 02:57 PM
The difference between multithreading and asynchronous is that multithreading executes multiple threads at the same time, while asynchronously performs operations without blocking the current thread. Multithreading is used for compute-intensive tasks, while asynchronously is used for user interaction. The advantage of multi-threading is to improve computing performance, while the advantage of asynchronous is to not block UI threads. Choosing multithreading or asynchronous depends on the nature of the task: Computation-intensive tasks use multithreading, tasks that interact with external resources and need to keep UI responsiveness use asynchronous.
 How to convert char in C language
Apr 03, 2025 pm 03:21 PM
How to convert char in C language
Apr 03, 2025 pm 03:21 PM
In C language, char type conversion can be directly converted to another type by: casting: using casting characters. Automatic type conversion: When one type of data can accommodate another type of value, the compiler automatically converts it.
 What is the function of C language sum?
Apr 03, 2025 pm 02:21 PM
What is the function of C language sum?
Apr 03, 2025 pm 02:21 PM
There is no built-in sum function in C language, so it needs to be written by yourself. Sum can be achieved by traversing the array and accumulating elements: Loop version: Sum is calculated using for loop and array length. Pointer version: Use pointers to point to array elements, and efficient summing is achieved through self-increment pointers. Dynamically allocate array version: Dynamically allocate arrays and manage memory yourself, ensuring that allocated memory is freed to prevent memory leaks.
 How to use char array in C language
Apr 03, 2025 pm 03:24 PM
How to use char array in C language
Apr 03, 2025 pm 03:24 PM
The char array stores character sequences in C language and is declared as char array_name[size]. The access element is passed through the subscript operator, and the element ends with the null terminator '\0', which represents the end point of the string. The C language provides a variety of string manipulation functions, such as strlen(), strcpy(), strcat() and strcmp().




