 Web Front-end
Web Front-end
 PS Tutorial
PS Tutorial
 PS Web Design Tutorial III - Designing an Elegant Website Layout in Photoshop
PS Web Design Tutorial III - Designing an Elegant Website Layout in Photoshop
PS Web Design Tutorial III - Designing an Elegant Website Layout in Photoshop
As a coder, my art foundation is weak. We can refer to some mature web PS tutorials to improve our design capabilities. To paraphrase a sentence, "If you are familiar with three hundred Tang poems, you can recite them even if you don't know how to compose them."
The tutorials in this series come from online PS tutorials, all from abroad, and all in English. I try to translate these excellent tutorials. Due to limited translation capabilities, the details of the translation still need to be worked out. I hope that the majority of netizens will give me some advice.
Agreement:
1. The software used in this article is the Photoshop CS5 version
2. The screenshots of the original tutorial are in English. I re-screened them based on the re-production. Chinese version of Figure
3. Some operations in the original text do not give parameters. I measured some parameters through repeated testing, which are displayed in red text. For some wrong parameters, the correct parameters are displayed directly in red text
For example: (90, 22, 231, 77) , indicating that the coordinates of the upper left corner of the rectangle are (90, 22) , width 231, height 77
For example: (90,22), indicating that the coordinates of the upper left corner of the rectangle are (90,22), the other two parameters of the rectangle have been specified in the tutorial
4. My own experience will be attached at the end of the tutorial. Some are optimizations of some steps in the tutorial, etc.
Let's start the tutorial.
Open Photoshop and create a new document 1020 by 1100px
Let's start the tutorial
Open Photoshop and create a new document A document, size: 1020*1100px

Next select Rectangle Tool and create a large rectangle over your document. I have used this color: #e5e4e4
Next, use the Rectangle Tool to create a rectangle covering the entire document. Color: #e5e4e4
You can consider this step. I personally think it is better to use the Paint Bucket Tool
Step 1
I will select ellipse tool and I will create this white shape
Step 1
Select the ellipse tool to create as follows White ellipse

Step 2
I will go to Filter>Blur>Gaussian Blur and I will apply a radius of about 35px
Step 2
Use Filter>Blur>Gaussian Blur, set the radius to 35px

I will lower the opacity to 4% also
Adjust its opacity to 4%

##Step 4
Next I will select Rectangle Tool and I will create this 3 shapes at the top:
Step 4
Next, use the Rectangle Tool to create 3 rectangles on top.
The height of the three rectangles is 6px, and the colors are: #cdaeac, #ad8b8a, #a18280
Step 5
With Type Tool I will write “Elegant Website” and as a tagline I will use “a design by trendyTUTS”. The font used is Ariston, with 48pt in size.
For “Elegant” I have applied this layer styles:
Step 5
Use the text tool to add the text elegant website, and add the text a design by trendyTUTS to the logo line below. The font is Ariston, size 48.
Add the following layer style to Elegant:

Color Overlay: Color: #c7c1c1


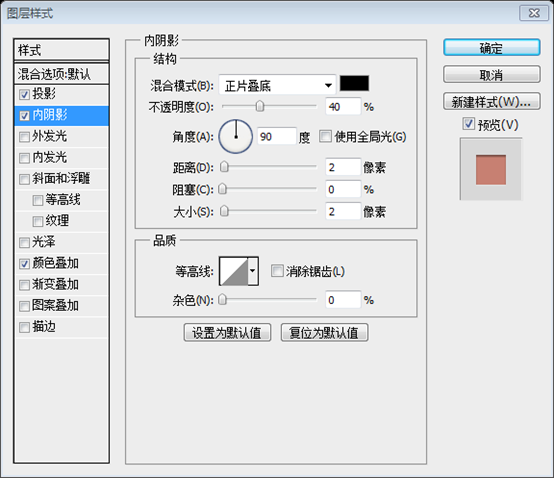






# #Here is my result:
The result is as follows:

Step 7
With Type Tool I will add some text on the right side. I will write “Call us – 1-800-elegant”
Step 7
Use the text tool to add call us – 1-800-elegant on the right side.
The call us is the same as the previous elegant layer style, and 1-800-elegant is the same as the previous website layer style.

Step 8
I will use Rectangle Tool and I will create this black shape.
Step 8
Use the rectangle tool to add the following black rectangle. (0, 223, 1020, 65) Color: #636363

Step 9
Having Rectangle Tool selected I will create another shape on the top of the shape created Step 6. I have used a red color just for demonstration proposals. When you create this shape you will need to use this color: # e5e4e4
Step 9
Use the Rectangle Tool to create another rectangle on top of the previous rectangle. I recommend using the red color for demonstration purposes. When you create this rectangle, you will need to use the color: #e5e4e4
Follow the tutorial, also using the red color first, then change it to #e5e4e4, Rectangle (70, 223, 882, 40)
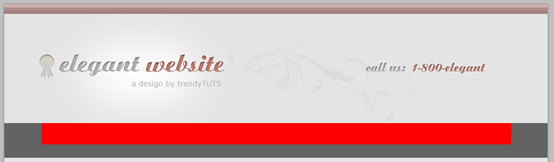
Step10
Make sure that the layer of the shape created on step 8 is selected on your layer palette,select Direct Selection Tool and drag a little bit from the bottom left corner of the shape. Please see the screenshot:
Proceed in the same way for the right side. Here is my result:
Please Make sure that the newly created rectangular layer is selected, use the direct selection tool to drag the lower left corner of the rectangle, see the screenshot: Hold down shift while dragging, you can keep it horizontally, and follow the prompts on the information panel , can be perfectly dragged to a 45-degree angle

Use the same method, drag the lower right corner of the rectangle, and then change the color back to #e5e4e4, the results are as follows :

Step 11
With Rectangle Tool I will create this shape. Color used: # d67474
Step 11
Use the rectangle tool to create a rectangle (76, 187, 870, 76) , color: #d67474

Step 12
With Ellipse Tool I will create this shape:
Step 12
Use the Ellipse Tool to create the following ellipse:

I personally think that the radius of 8px is more appropriate. For some reason, basically nothing can be seen in his parameters). The results are as follows

Use the text tool to adjust the character spacing to achieve the effect of a dotted box
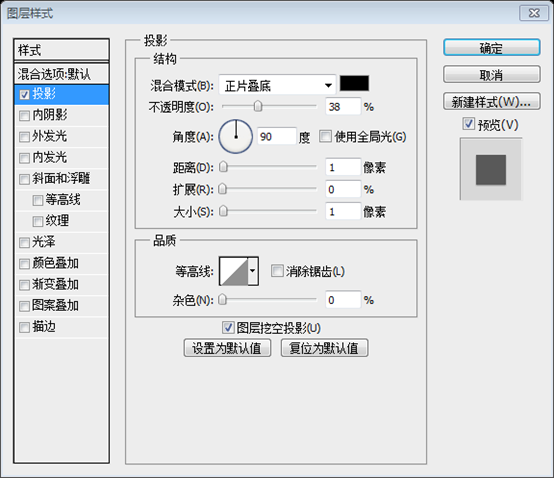

Step 14
With Type Tool I will add the text for navigation
I have used Ariston font with 24px in size
Step 14
Use the text tool to add some text to the navigation bar, font Ariston, size 24px
In order to be the same as the sample, also correct Added projection settings for text:



With rectangle Tool I will create this shape on the middle of the page. Make sure that the layer of the shape created is selected on your layer palette, select Direct Selection Tool and drag a little bit from the top left corner of the shape. Please see the screenshot:Step 16Use the rectangle tool to create a rectangle
(36, 552, 950, 50) in the middle of the page, making sure the rectangular shape. With the layer selected, use the direct selection tool to drag the upper left corner of the rectangle. Please refer to the image below:




##Step 17
With Rectangle Tool I will create another shape and I will apply this layer styles:
Step 17
Create another rectangle with the Rectangle Tool
(36, 602, 950, 438), and then add the following layer styles: The colors of the gradient editor from the left are only: #f6f6f6, #ffffff, #ffffff


Step 18
With Pen Tool I will create this triangles at the bottom of the shape created on Step 15
Use the Pen Tool to create two triangles at the bottom of the white rectangle

I will apply a Gaussian Blur of about 40px.
Add to the two triangles Gaussian blur, parameters: 40px
My result
The result is as follows:

Step 19
Next I'll make use of Premium Files. From Universal Vector Icons 2, I will add a Light Bulb and from Hand Drawn Vector Ornaments, I will use some ornaments.
Step 19
Next To add a lightbulb pattern from Universal Vector Icons 2 from Premium Files, and some patterns from Hand Drawn Vector Ornaments.
Step 20
With Type Tool I will add some text
Step 20
With Type Tool I will add some text
Step 21
To enhance the title “We Bring Ideas to Life” I have used 2 type of fonts: Arial and Ariston. I have used also 6 lines (3 on the left and 3 on the right side of the title). For this lines I have applied this layer styles:
Step 21
For the title text We Bring Ideas to Life, use two fonts : Arial and Ariston. Font size: 44px, add inner projection to the title text, the parameters are as shown in the figure, color: #bbb7b6.

Add 6 straight lines (3 to the left of the title, 3 to the right of the title), and add the following layer style to these lines:

Inner Shadow: Color: #797979

Color Overlay: Color: #fbfbfb


Step 22
With Pen Tool I will create this 2 triangles and I will apply a Gaussian Blur of about 10px
Step 22
Create 2 triangles with the Pen Tool and perform Gaussian Blur on them with parameters 10px

Step 23
On the top of the triangles created on Step 21, with Rectangle Tool I will create this shape and I will apply this layer styles.
Step 23
Above the shadow just now, use the rectangle tool to create a rectangle (720, 518, 184, 56) , and add the following layer style:
Reference sample, It seems that it should be the rounded rectangle tool. The radius parameter I gave is 10


Color Overlay: Color: #e7e7e7


Step 24
Having Rectangle Tool still selected, I will create another shape on the top of the shape created on Step 22, I will apply this layer styles and with Type Tool I will add some text
Step 24
Keep the Rectangle Tool selected, create a new rectangle above the previous rectangle, add the following layer style, and add Some text
reference sample, still use rounded rectangle, directly copy the layer just now, then freely transform, and indent each by 14px. The color and style of the text are the same as the text in step 19.





These two arrows still took a lot of effort. The current method is to first use the straight line tool to draw a horizontal straight line with a length of 40px, Ctrl +J Duplicate the layer and rotate the duplicated layer 90 degrees clockwise. Slightly adjust these two straight lines so that the upper left corners coincide. Then merge the layers and rotate them 45 degrees counterclockwise. Then use Ctrl+T to freely transform and adjust the height to about 94% of the original value. Then add the following styles. After making an arrow, Ctrl+J duplicates the layer and flips it horizontally to get another arrow. Then adjust the arrow to the appropriate position.


Color Overlay: Color: #c7c1c1
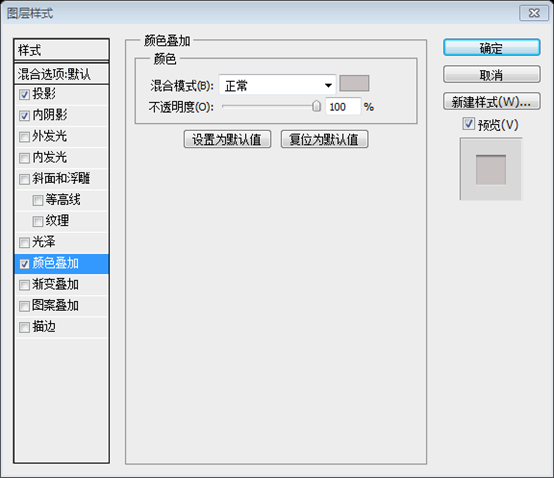





##Step 27
With Pen Tool I will create this 2 triangles and I will apply a Gaussian Blur of about 10px.
Over this triangles I will add an image. I will repeat the same process and I will create a total of 6 similar thumbnails.
Step 27
Draw 2 triangles with the pen tool , and add Gaussian blur to it, with the parameter 10px
above the triangle, add the image. Repeat the same process, creating a total of
8similar image thumbnails



Hot AI Tools

Undresser.AI Undress
AI-powered app for creating realistic nude photos

AI Clothes Remover
Online AI tool for removing clothes from photos.

Undress AI Tool
Undress images for free

Clothoff.io
AI clothes remover

Video Face Swap
Swap faces in any video effortlessly with our completely free AI face swap tool!

Hot Article

Hot Tools

Notepad++7.3.1
Easy-to-use and free code editor

SublimeText3 Chinese version
Chinese version, very easy to use

Zend Studio 13.0.1
Powerful PHP integrated development environment

Dreamweaver CS6
Visual web development tools

SublimeText3 Mac version
God-level code editing software (SublimeText3)

Hot Topics
 What is the reason why PS keeps showing loading?
Apr 06, 2025 pm 06:39 PM
What is the reason why PS keeps showing loading?
Apr 06, 2025 pm 06:39 PM
PS "Loading" problems are caused by resource access or processing problems: hard disk reading speed is slow or bad: Use CrystalDiskInfo to check the hard disk health and replace the problematic hard disk. Insufficient memory: Upgrade memory to meet PS's needs for high-resolution images and complex layer processing. Graphics card drivers are outdated or corrupted: Update the drivers to optimize communication between the PS and the graphics card. File paths are too long or file names have special characters: use short paths and avoid special characters. PS's own problem: Reinstall or repair the PS installer.
 What are the common questions about exporting PDF on PS
Apr 06, 2025 pm 04:51 PM
What are the common questions about exporting PDF on PS
Apr 06, 2025 pm 04:51 PM
Frequently Asked Questions and Solutions when Exporting PS as PDF: Font Embedding Problems: Check the "Font" option, select "Embed" or convert the font into a curve (path). Color deviation problem: convert the file into CMYK mode and adjust the color; directly exporting it with RGB requires psychological preparation for preview and color deviation. Resolution and file size issues: Choose resolution according to actual conditions, or use the compression option to optimize file size. Special effects issue: Merge (flatten) layers before exporting, or weigh the pros and cons.
 How to speed up the loading speed of PS?
Apr 06, 2025 pm 06:27 PM
How to speed up the loading speed of PS?
Apr 06, 2025 pm 06:27 PM
Solving the problem of slow Photoshop startup requires a multi-pronged approach, including: upgrading hardware (memory, solid-state drive, CPU); uninstalling outdated or incompatible plug-ins; cleaning up system garbage and excessive background programs regularly; closing irrelevant programs with caution; avoiding opening a large number of files during startup.
 How to solve the problem of loading when PS is always showing that it is loading?
Apr 06, 2025 pm 06:30 PM
How to solve the problem of loading when PS is always showing that it is loading?
Apr 06, 2025 pm 06:30 PM
PS card is "Loading"? Solutions include: checking the computer configuration (memory, hard disk, processor), cleaning hard disk fragmentation, updating the graphics card driver, adjusting PS settings, reinstalling PS, and developing good programming habits.
 How to set password protection for export PDF on PS
Apr 06, 2025 pm 04:45 PM
How to set password protection for export PDF on PS
Apr 06, 2025 pm 04:45 PM
Export password-protected PDF in Photoshop: Open the image file. Click "File"> "Export"> "Export as PDF". Set the "Security" option and enter the same password twice. Click "Export" to generate a PDF file.
 How to use PS Pen Tool
Apr 06, 2025 pm 10:15 PM
How to use PS Pen Tool
Apr 06, 2025 pm 10:15 PM
The Pen Tool is a tool that creates precise paths and shapes, and is used by: Select the Pen Tool (P). Sets Path, Fill, Stroke, and Shape options. Click Create anchor point, drag the curve to release the Create anchor point. Press Ctrl/Cmd Alt/Opt to delete the anchor point, drag and move the anchor point, and click Adjust curve. Click the first anchor to close the path to create a shape, and double-click the last anchor to create an open path.
 Is slow PS loading related to computer configuration?
Apr 06, 2025 pm 06:24 PM
Is slow PS loading related to computer configuration?
Apr 06, 2025 pm 06:24 PM
The reason for slow PS loading is the combined impact of hardware (CPU, memory, hard disk, graphics card) and software (system, background program). Solutions include: upgrading hardware (especially replacing solid-state drives), optimizing software (cleaning up system garbage, updating drivers, checking PS settings), and processing PS files. Regular computer maintenance can also help improve PS running speed.
 Photoshop for Professionals: Advanced Editing & Workflow Techniques
Apr 05, 2025 am 12:15 AM
Photoshop for Professionals: Advanced Editing & Workflow Techniques
Apr 05, 2025 am 12:15 AM
Photoshop's advanced editing skills include frequency separation and HDR synthesis, and optimized workflows can be automated. 1) Frequency separation technology separates the texture and color details of images. 2) HDR synthesis enhances the dynamic range of images. 3) Automate workflows to improve efficiency and ensure consistency.





