Detailed steps for publishing a website in .NET
This article mainly introduces the detailed steps for publishing a .NET website, including web website publishing, IIS6 installation method, and ASP.NET v4.0 installation method. It has certain reference value and interested friends can refer to it. Let’s take a look
This article is divided into three parts: web website publishing, IIS6 installation method, ASP.NET v4.0 installation method
1. Web website publishing
1. Open the Visual Studio 2013 compilation environment

#2. Right-click on the solution to pop up the regenerated solution to see if there are any errors

3. If there is no error in the project, right-click the WebUI layer to publish
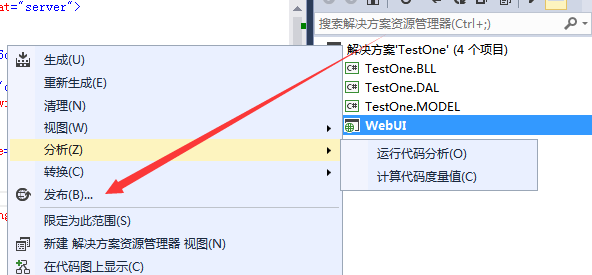
4. You will see the following interface
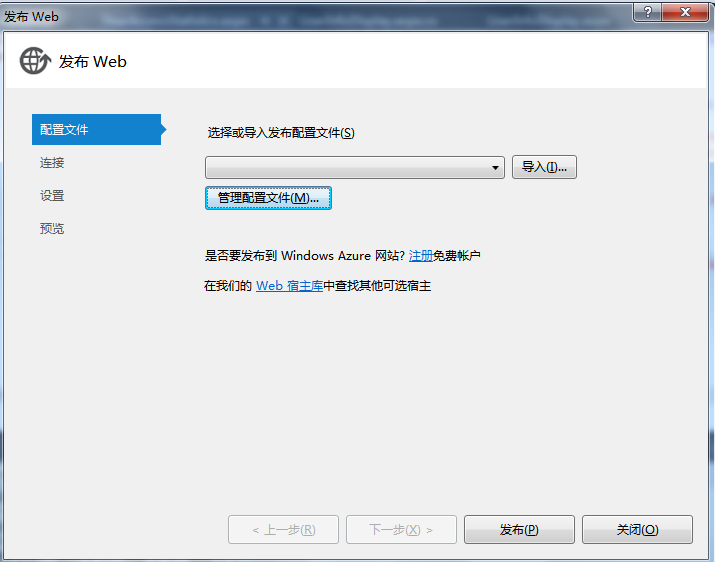
5. Create a new configuration file in the configuration file
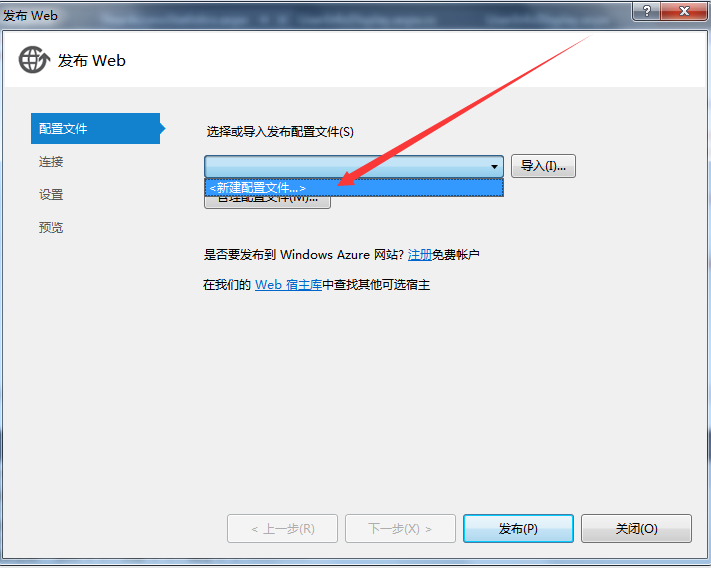
7. In the configuration file name dialog box, you can enter the website name, for example :test
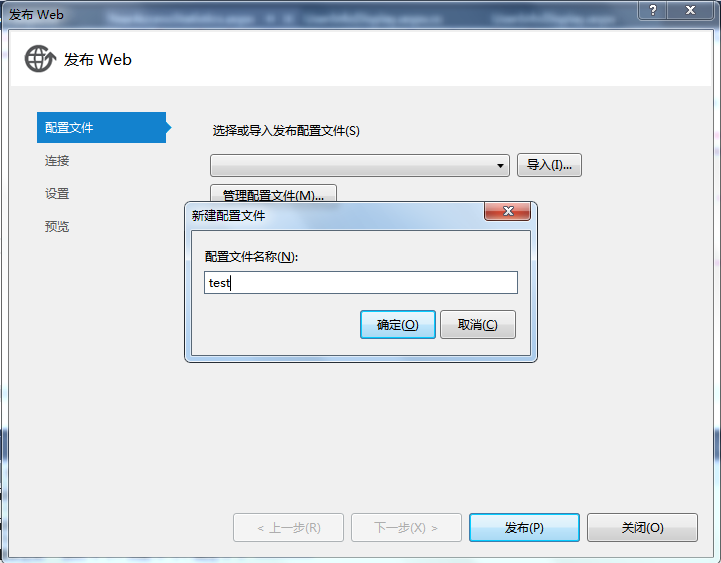
8. The connection publishing method should select the file system
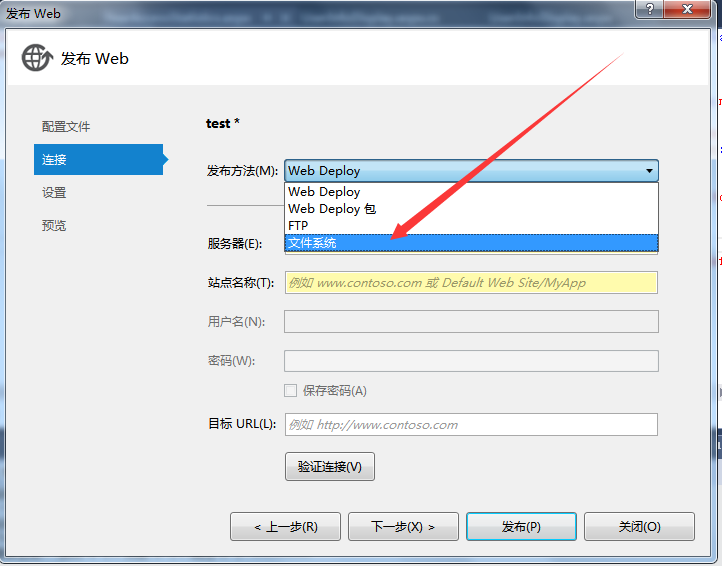
9. Select the website you want to publish Place the disk, and then click the new folder icon in the upper right corner. Be sure to place the project under the WebSite folder!
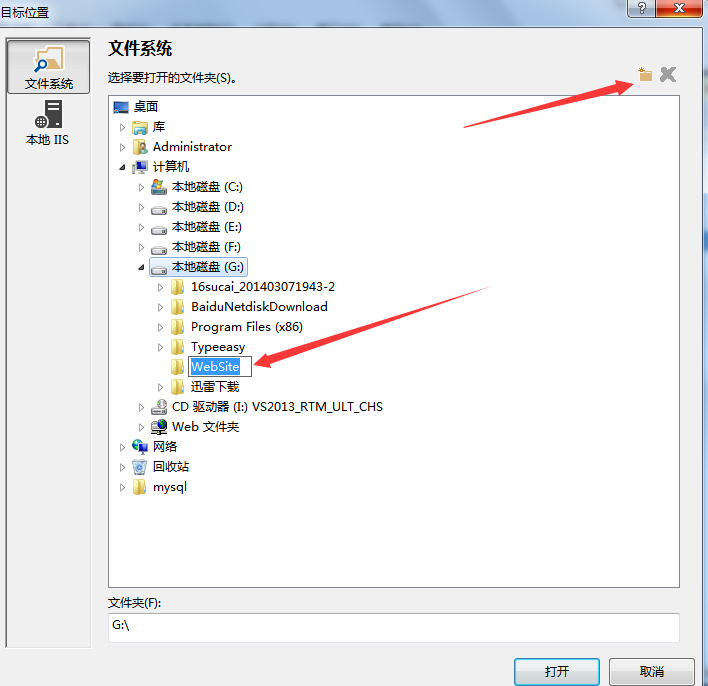
#10. In the settings, select the Release version and do not select the Debug administrator test version!
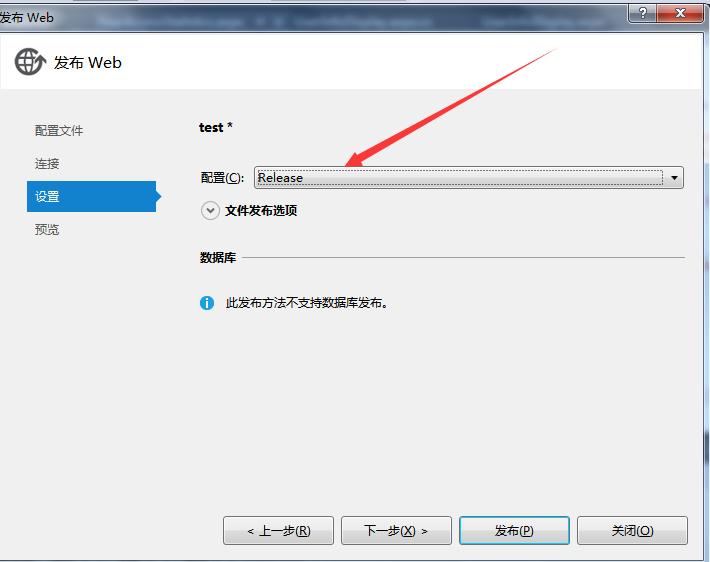
11. Just publish it in the next step.
12. Then open the Internet Information Services (IIS) Manager
1).Open cmd and enter IIS to open the Internet Information Services (IIS) Manager
2).Control Panel-->Administrative Tools-->Internet Information Services (IIS) Manager
13. After opening it, check whether there is ASP.NET 4.0 or above in the application pool, and check whether the status is not enabled.
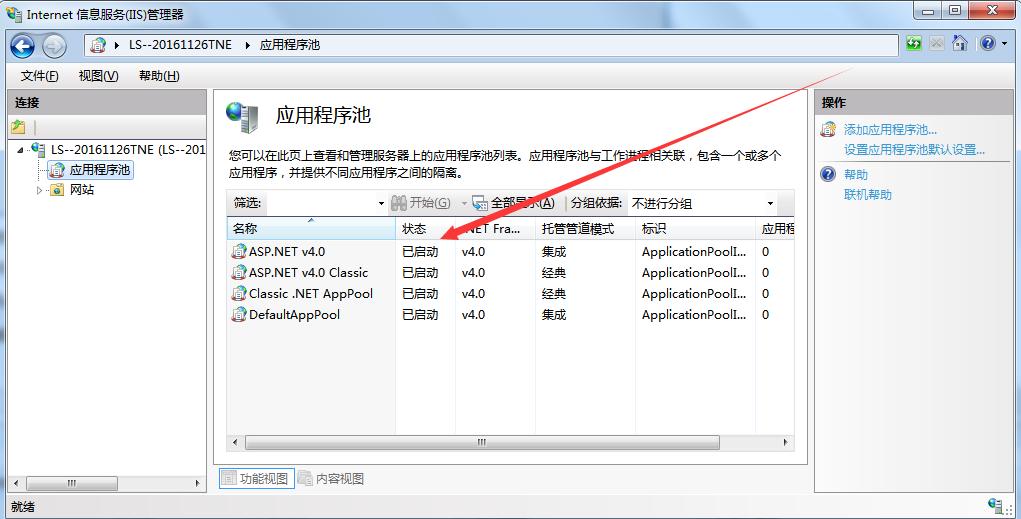
14. Start adding the website
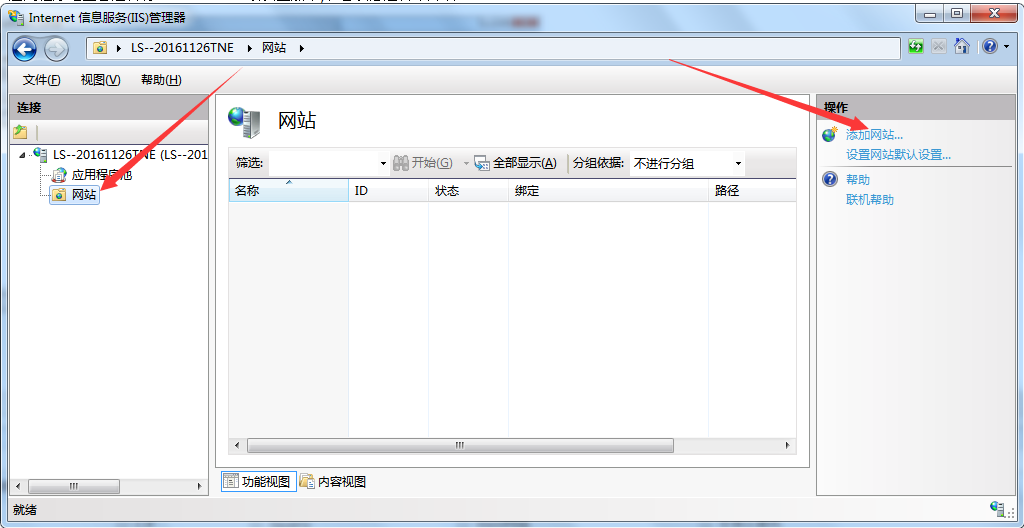
15. Fill in the website name and select v4.0 in the application pool Classic
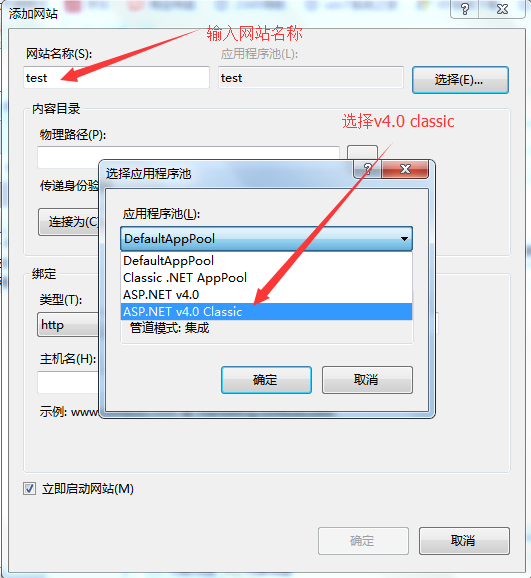
16. Select the physical path
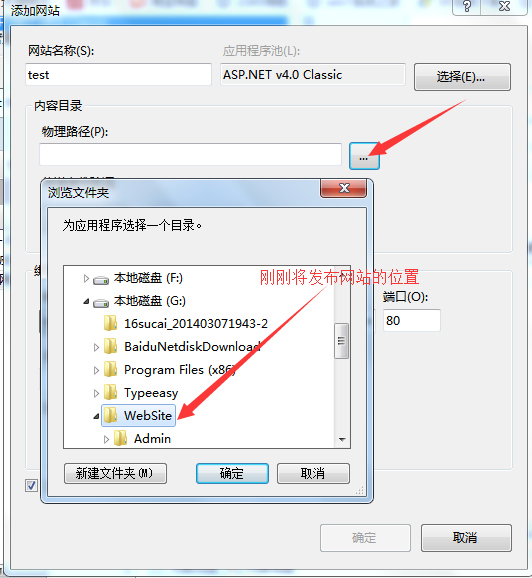
17. Select the type, IP address, port

18. The host name can be empty and then confirmed, so that a test site will appear in the website directory
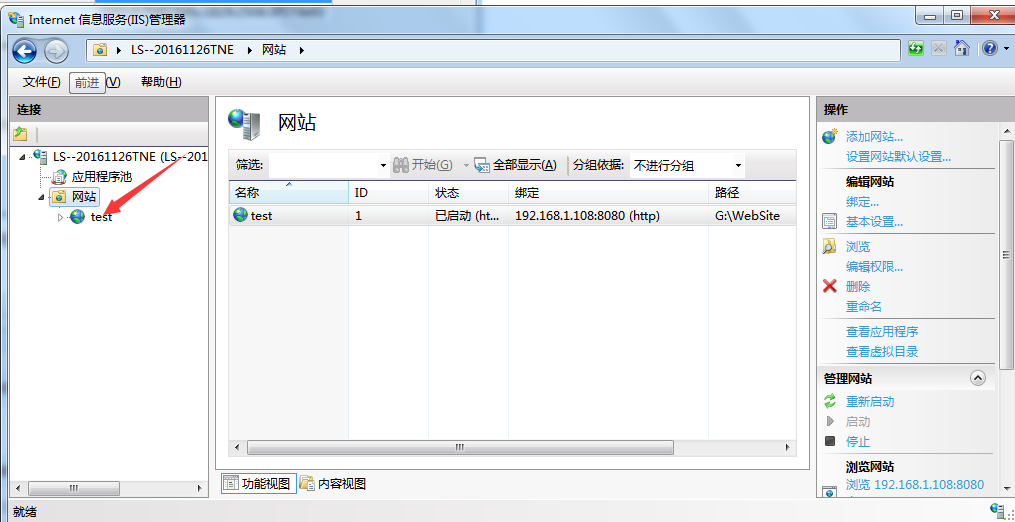
19. Select the test site to switch to the content view, then select the index page and right-click to browse to see if the release is successful
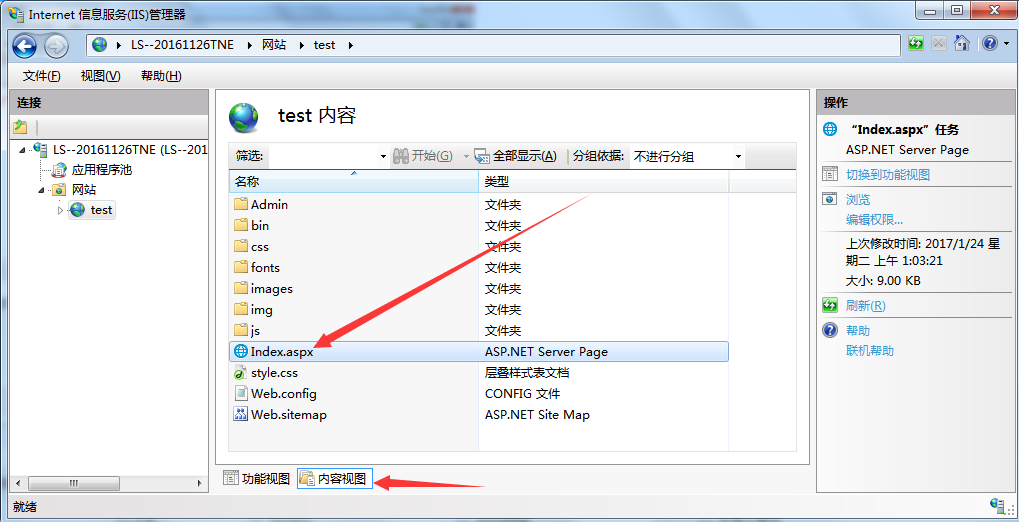
20. Sometimes we want to enter the IP address in the URL to access the homepage of the website. We can do this
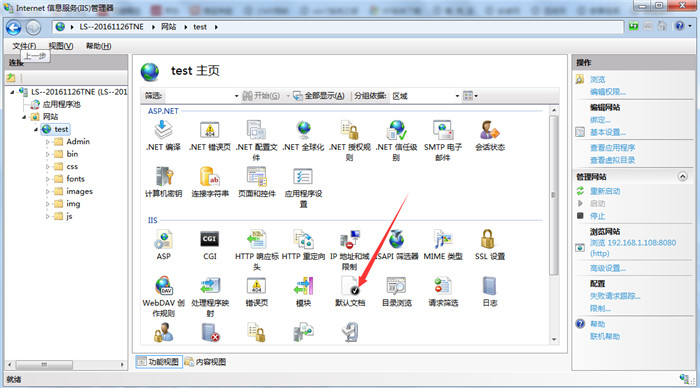
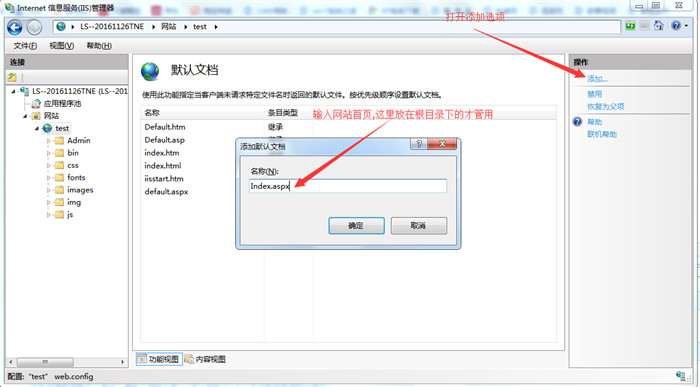
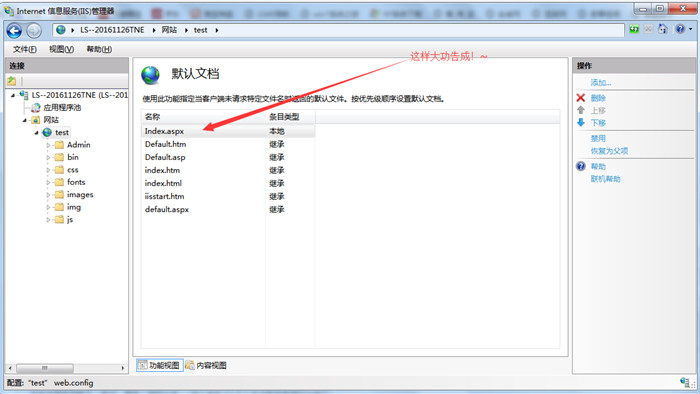
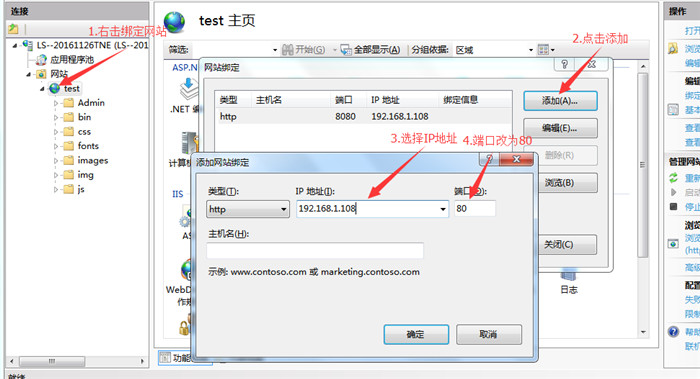
Control Panel ==> Programs and Features ==> Turn Windows features on or off ==> Select Internet Information Services ==> Check all subdirectories of Web Management Tools and World Wide Web Services (check all subdirectories The check mark [√] will be displayed on the root directory only after the root directory has been installed. ) ==> OK
3. ASP.NET V4.0 installation methodFind the path: C:\Windows\Microsoft.NET\Framework64\v4.0.30319 ==> Copy its path==> Open cmd ==> Enter the command: cd C:\Windows\Microsoft.NET\Framework64\v4.0.30319 (right-click and paste) ==> Press Enter ==> Then enter: aspnet_regiis.exe -i ==> Press Enter to install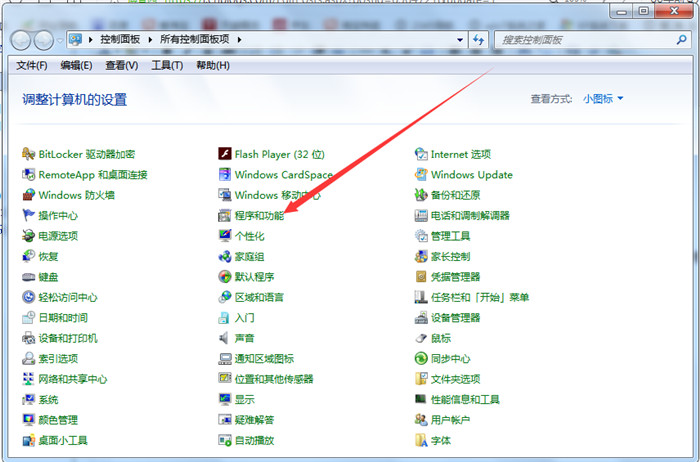

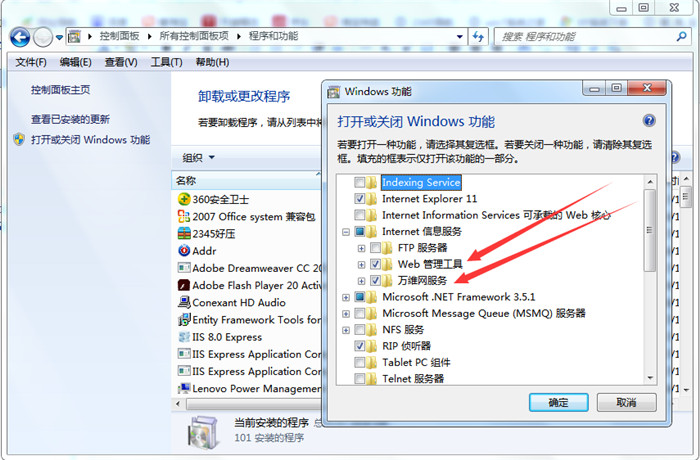
## Note: If If there are any omissions or errors in the article, I hope readers will leave a message for easy correction! ~
The above is the entire content of this article. I hope it will be helpful to everyone's learning. I also hope that everyone will support the PHP Chinese website. 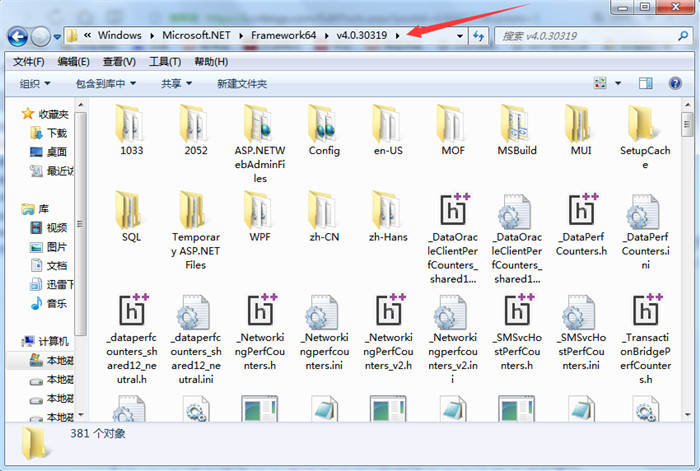

Hot AI Tools

Undresser.AI Undress
AI-powered app for creating realistic nude photos

AI Clothes Remover
Online AI tool for removing clothes from photos.

Undress AI Tool
Undress images for free

Clothoff.io
AI clothes remover

AI Hentai Generator
Generate AI Hentai for free.

Hot Article

Hot Tools

Notepad++7.3.1
Easy-to-use and free code editor

SublimeText3 Chinese version
Chinese version, very easy to use

Zend Studio 13.0.1
Powerful PHP integrated development environment

Dreamweaver CS6
Visual web development tools

SublimeText3 Mac version
God-level code editing software (SublimeText3)

Hot Topics
 How to use char array in C language
Apr 03, 2025 pm 03:24 PM
How to use char array in C language
Apr 03, 2025 pm 03:24 PM
The char array stores character sequences in C language and is declared as char array_name[size]. The access element is passed through the subscript operator, and the element ends with the null terminator '\0', which represents the end point of the string. The C language provides a variety of string manipulation functions, such as strlen(), strcpy(), strcat() and strcmp().
 How to use various symbols in C language
Apr 03, 2025 pm 04:48 PM
How to use various symbols in C language
Apr 03, 2025 pm 04:48 PM
The usage methods of symbols in C language cover arithmetic, assignment, conditions, logic, bit operators, etc. Arithmetic operators are used for basic mathematical operations, assignment operators are used for assignment and addition, subtraction, multiplication and division assignment, condition operators are used for different operations according to conditions, logical operators are used for logical operations, bit operators are used for bit-level operations, and special constants are used to represent null pointers, end-of-file markers, and non-numeric values.
 What is the role of char in C strings
Apr 03, 2025 pm 03:15 PM
What is the role of char in C strings
Apr 03, 2025 pm 03:15 PM
In C, the char type is used in strings: 1. Store a single character; 2. Use an array to represent a string and end with a null terminator; 3. Operate through a string operation function; 4. Read or output a string from the keyboard.
 How to handle special characters in C language
Apr 03, 2025 pm 03:18 PM
How to handle special characters in C language
Apr 03, 2025 pm 03:18 PM
In C language, special characters are processed through escape sequences, such as: \n represents line breaks. \t means tab character. Use escape sequences or character constants to represent special characters, such as char c = '\n'. Note that the backslash needs to be escaped twice. Different platforms and compilers may have different escape sequences, please consult the documentation.
 Avoid errors caused by default in C switch statements
Apr 03, 2025 pm 03:45 PM
Avoid errors caused by default in C switch statements
Apr 03, 2025 pm 03:45 PM
A strategy to avoid errors caused by default in C switch statements: use enums instead of constants, limiting the value of the case statement to a valid member of the enum. Use fallthrough in the last case statement to let the program continue to execute the following code. For switch statements without fallthrough, always add a default statement for error handling or provide default behavior.
 How to convert char in C language
Apr 03, 2025 pm 03:21 PM
How to convert char in C language
Apr 03, 2025 pm 03:21 PM
In C language, char type conversion can be directly converted to another type by: casting: using casting characters. Automatic type conversion: When one type of data can accommodate another type of value, the compiler automatically converts it.
 What is the function of C language sum?
Apr 03, 2025 pm 02:21 PM
What is the function of C language sum?
Apr 03, 2025 pm 02:21 PM
There is no built-in sum function in C language, so it needs to be written by yourself. Sum can be achieved by traversing the array and accumulating elements: Loop version: Sum is calculated using for loop and array length. Pointer version: Use pointers to point to array elements, and efficient summing is achieved through self-increment pointers. Dynamically allocate array version: Dynamically allocate arrays and manage memory yourself, ensuring that allocated memory is freed to prevent memory leaks.
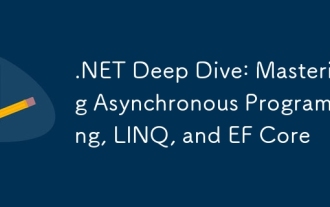 .NET Deep Dive: Mastering Asynchronous Programming, LINQ, and EF Core
Mar 31, 2025 pm 04:07 PM
.NET Deep Dive: Mastering Asynchronous Programming, LINQ, and EF Core
Mar 31, 2025 pm 04:07 PM
The core concepts of .NET asynchronous programming, LINQ and EFCore are: 1. Asynchronous programming improves application responsiveness through async and await; 2. LINQ simplifies data query through unified syntax; 3. EFCore simplifies database operations through ORM.






