 Backend Development
Backend Development
 C#.Net Tutorial
C#.Net Tutorial
 Analysis of how .NET programs automatically run as administrator
Analysis of how .NET programs automatically run as administrator
Analysis of how .NET programs automatically run as administrator
Windows 7 and Vista improve the security of the system. At the same time, you need to explicitly specify "Run as administrator" to give the running software more advanced permissions,
such as access Registry etc. Otherwise, when a program running as a normal identity needs to access higher-level system resources, an exceptionwill be thrown.
How to make the program automatically require "administrator" permissions when it starts, we only need to modify the configuration items in the app.man The app.manifest file does not exist by default. We can automatically add the file through the following operations. (1) Enter the projectProperties page.
(2) Select the "Security" column. (3) Check "Enable ClickOnce Security Settings". Now, the app.manifest file is automatically generated in the Properties directory. Open the file and change the level value of requestedExecutionLevel of the trustInfo/security/requestedPrivileges node torequireAdministrator. . As shown below:
<requestedPrivileges xmlns="urn:schemas-microsoft-com:asm.v3">
<requestedExecutionLevel level="requireAdministrator" uiAccess="false" />
</requestedPrivileges>The above is the detailed content of Analysis of how .NET programs automatically run as administrator. For more information, please follow other related articles on the PHP Chinese website!

Hot AI Tools

Undresser.AI Undress
AI-powered app for creating realistic nude photos

AI Clothes Remover
Online AI tool for removing clothes from photos.

Undress AI Tool
Undress images for free

Clothoff.io
AI clothes remover

Video Face Swap
Swap faces in any video effortlessly with our completely free AI face swap tool!

Hot Article

Hot Tools

Notepad++7.3.1
Easy-to-use and free code editor

SublimeText3 Chinese version
Chinese version, very easy to use

Zend Studio 13.0.1
Powerful PHP integrated development environment

Dreamweaver CS6
Visual web development tools

SublimeText3 Mac version
God-level code editing software (SublimeText3)

Hot Topics
 1387
1387
 52
52
 How to solve the problem that Windows 11 prompts you to enter the administrator username and password to continue?
Apr 11, 2024 am 09:10 AM
How to solve the problem that Windows 11 prompts you to enter the administrator username and password to continue?
Apr 11, 2024 am 09:10 AM
When using Win11 system, sometimes you will encounter a prompt that requires you to enter the administrator username and password. This article will discuss how to deal with this situation. Method 1: 1. Click [Windows Logo], then press [Shift+Restart] to enter safe mode; or enter safe mode this way: click the Start menu and select Settings. Select "Update and Security"; select "Restart Now" in "Recovery"; after restarting and entering the options, select - Troubleshoot - Advanced Options - Startup Settings -&mdash
 Win11 administrator blocks you from executing this application
Jan 30, 2024 pm 05:18 PM
Win11 administrator blocks you from executing this application
Jan 30, 2024 pm 05:18 PM
The Win11 system administrator has blocked you from running this application. When using the Windows 11 operating system, you may encounter a common problem, that is, the system administrator has blocked you from running an application. This can be confusing and frustrating because you may need to run this application to get work done or enjoy entertainment. However, don't worry, there is usually a solution to this problem. First, we need to understand why this problem occurs. The Windows 11 operating system has higher security and privacy protection measures. In order to prevent malware or viruses from running, system administrators may restrict the running permissions of certain applications. This is to protect the security of your computer and personal information. However, sometimes system administrators may
 Summary of methods to obtain administrator rights in Win11
Mar 09, 2024 am 08:45 AM
Summary of methods to obtain administrator rights in Win11
Mar 09, 2024 am 08:45 AM
A summary of how to obtain Win11 administrator rights. In the Windows 11 operating system, administrator rights are one of the very important permissions that allow users to perform various operations on the system. Sometimes, we may need to obtain administrator rights to complete some operations, such as installing software, modifying system settings, etc. The following summarizes some methods for obtaining Win11 administrator rights, I hope it can help you. 1. Use shortcut keys. In Windows 11 system, you can quickly open the command prompt through shortcut keys.
 What are the employment prospects of C#?
Oct 19, 2023 am 11:02 AM
What are the employment prospects of C#?
Oct 19, 2023 am 11:02 AM
Whether you are a beginner or an experienced professional, mastering C# will pave the way for your career.
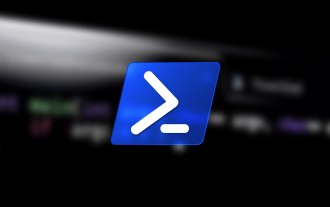 How to run PowerShell as an administrator in Win10.
Jul 18, 2023 pm 02:05 PM
How to run PowerShell as an administrator in Win10.
Jul 18, 2023 pm 02:05 PM
WindowsPowerShell is a Windows command line shell designed for system administrators. Windows PowerShell includes interactive prompts and scripting environments that can be used individually or in combination. However, many PowerShell commands require elevated or administrator rights, and you need to launch a PowerShell prompt to execute them. How to run PowerShell as an administrator in Win10. Method 1: Use the Windows 10 Start Menu context menu. When you right-click on the Windows 10 Start menu, a context menu appears, allowing you to quickly launch commonly used management programs. The context menu contains a window called Windo
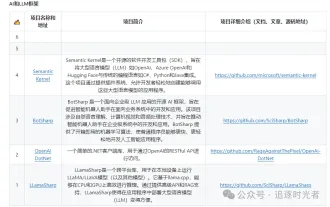 Share several .NET open source AI and LLM related project frameworks
May 06, 2024 pm 04:43 PM
Share several .NET open source AI and LLM related project frameworks
May 06, 2024 pm 04:43 PM
The development of artificial intelligence (AI) technologies is in full swing today, and they have shown great potential and influence in various fields. Today Dayao will share with you 4 .NET open source AI model LLM related project frameworks, hoping to provide you with some reference. https://github.com/YSGStudyHards/DotNetGuide/blob/main/docs/DotNet/DotNetProjectPicks.mdSemanticKernelSemanticKernel is an open source software development kit (SDK) designed to integrate large language models (LLM) such as OpenAI, Azure
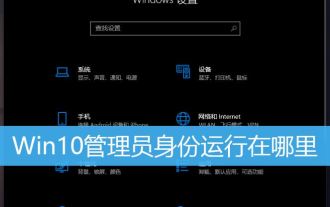 How to open software as administrator? Multiple ways to run programs as administrator in Win10
Feb 29, 2024 am 11:00 AM
How to open software as administrator? Multiple ways to run programs as administrator in Win10
Feb 29, 2024 am 11:00 AM
Where does Win10 run as administrator? In Win10, some programs need to be run as an administrator, but some users don't know how to run programs as an administrator. This article is a tutorial on how to run programs as an administrator in Win10. In Win10 system, the default account is an account with ordinary administrator privileges. When running some software, you have to right-click and select Run as administrator in the menu to run it normally. The following operations can be performed without changing the account. Let the software run using the administrator account by default and just double-click to run. Right-click the program that needs to be run as administrator, and in the menu item that opens, select Run as administrator. Method 1. 1) First, set the
 How to run cmd as administrator
Aug 28, 2023 pm 12:00 PM
How to run cmd as administrator
Aug 28, 2023 pm 12:00 PM
cmd is run as administrator by using shortcut keys, using the search function, using the run dialog box, using the task manager, and using the system menu. Detailed introduction: 1. Use shortcut keys to open the start menu, find cmd or command prompt, right-click cmd, and select "Run as administrator"; 2. Use the search function to open the start menu and enter cmd in the search box. , in the search results, find cmd, right-click, and select "Run as administrator"; 3. Use the run dialog box, etc.



