 Database
Database
 Mysql Tutorial
Mysql Tutorial
 Detailed introduction to the installation and configuration method of mysql 5.7.13 under Mac
Detailed introduction to the installation and configuration method of mysql 5.7.13 under Mac
Detailed introduction to the installation and configuration method of mysql 5.7.13 under Mac
This article mainly introduces the graphic tutorial of mysql 5.7.13 Installation configuration method under Mac. The content is very detailed and has certain reference value. Interested friends You can refer to the
mysql 5.7.13 installation tutorial under Mac, which is very detailed and recorded as follows
First download the installation package. If you are not afraid of trouble, you can directly download mysql from Baidu
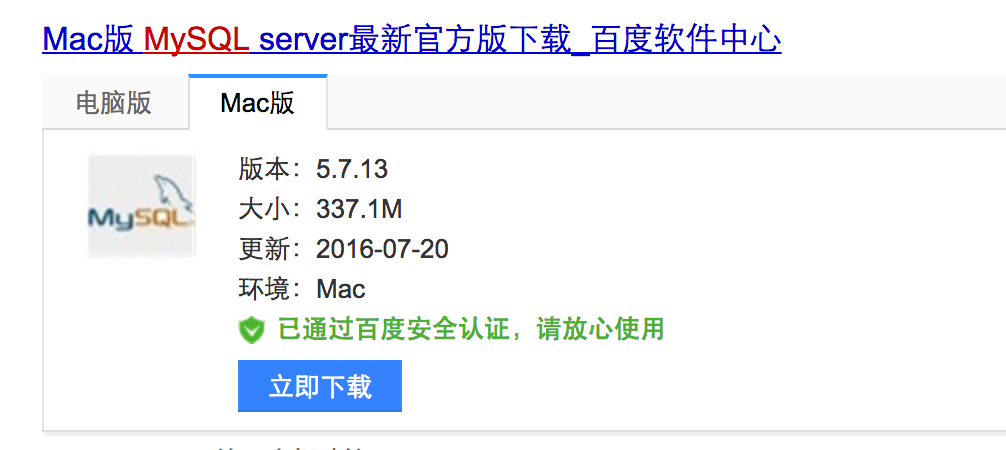
This kind of installation requires using the command line, which may cause various problems. Alternatively, you can go directly to the official website to download the installation package in DMG format (Ps: It is best to download directly using Thunder to avoid network speed problems. The download is extremely slow and the speed is almost the same as the normal download speed. I only took two minutes)
1. Installation package downloaded from the official website: Just open it all the way and take the next step. After the installation is completed
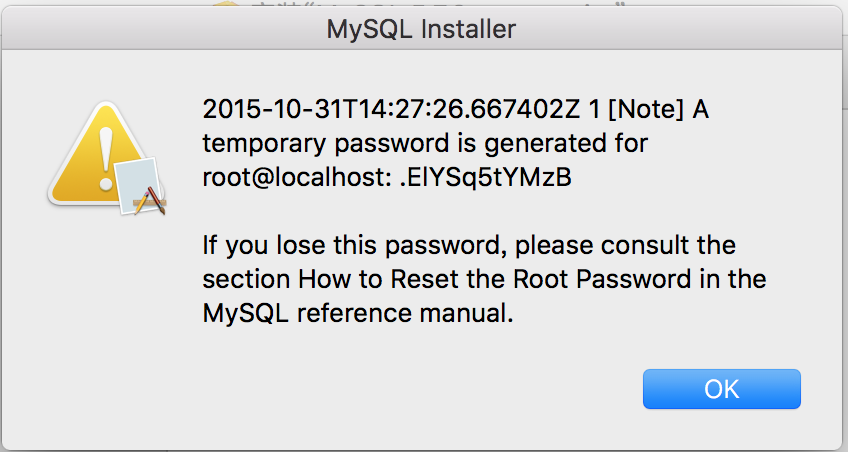
Remember the password You will need this to change the password
Open the system preferences and you will find that there are more at the bottom A mysql icon
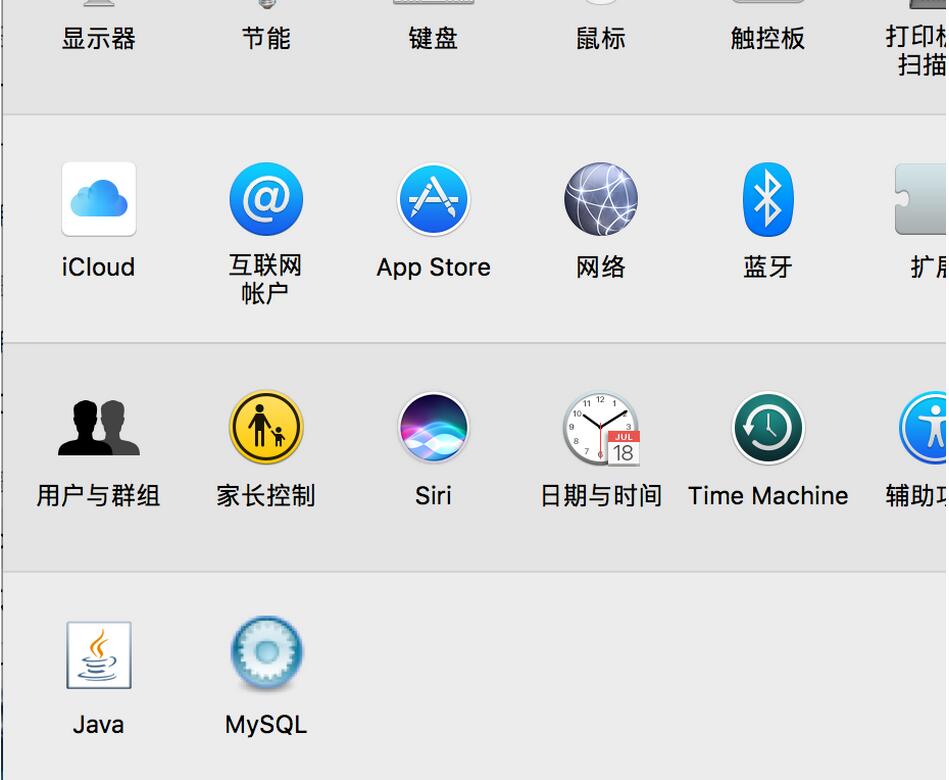
This means that the installation is successful. Click it and click start. Mysql will start. If there is no response, just restart it. No need to bother, you will find that the After half a day, it was finally solved with a restart. After restarting, you will find that your Mysql automatically starts serving.
At this time, if you execute it directly from the command line, you will definitely be prompted. We need to add mysql to the environment
variable: $ mysql
-bash: mysql: command not found
in vim, press i and then you Mysql is installed
2. Use the command line downloaded from Baidu to installFirst unzip the package you downloaded and it should look like this
 Rename the first one to mysql (just for convenience) and then move it to /usr/local/
Rename the first one to mysql (just for convenience) and then move it to /usr/local/
Enter the /bin/ folder in the console
执行vim ~/.bash_profile 在该文件中添加mysql/bin的目录,见pic7: PATH=$PATH:/usr/local/mysql/bin 添加完成后,按esc,然后输入wq保存。 最后在命令行输入source ~/.bash_profile 上面的路径是你 /usr/local/下的mysql文件夹可能会和下载的名字一样 自己进去看看
Then wait for a while and the installation will be completed. Finally, you will be given a string of passwords. Remember, to change the password later, you must use the
installation and the previous steps to configure the environment variables
At this time, if you open mysql on the command line, you will find that it will prompt an error. Don't worry about it and it will be a waste of time. Just restart it.
Then your mysql will be usable.
3. Change it Root user passwordThe initial password is smelly and long, so be sure to change it to what you want.
mysqld --initialize --user=‘你的用户名'
Get it done and call it a day. The official provides a graphical management interface. You can go to the official website for workbench yourself. Using Thunder is still very fast.
The above is the detailed content of Detailed introduction to the installation and configuration method of mysql 5.7.13 under Mac. For more information, please follow other related articles on the PHP Chinese website!

Hot AI Tools

Undresser.AI Undress
AI-powered app for creating realistic nude photos

AI Clothes Remover
Online AI tool for removing clothes from photos.

Undress AI Tool
Undress images for free

Clothoff.io
AI clothes remover

AI Hentai Generator
Generate AI Hentai for free.

Hot Article

Hot Tools

Notepad++7.3.1
Easy-to-use and free code editor

SublimeText3 Chinese version
Chinese version, very easy to use

Zend Studio 13.0.1
Powerful PHP integrated development environment

Dreamweaver CS6
Visual web development tools

SublimeText3 Mac version
God-level code editing software (SublimeText3)

Hot Topics
 No response when entering password on mac keyboard?
Feb 20, 2024 pm 01:33 PM
No response when entering password on mac keyboard?
Feb 20, 2024 pm 01:33 PM
Introduction: In this article, this website will introduce to you the relevant content about the Mac keyboard not responding when entering passwords. I hope it will be helpful to you, let’s take a look. How to solve the problem that the password cannot be entered on the Apple Mac system? You can also try to connect this keyboard to other computers to see if it works normally. If the same problem occurs on another computer, it's most likely a fault with the keyboard itself. You may consider replacing the keyboard or repairing it. The first time you log in to Alipay with your Mac computer, you will find the login interface and cannot enter your password. The password input field displays: "Please click here to install the control", so Alipay login requires the installation of security controls. Security controls can encrypt and protect the information you enter (amount, password, etc.) to improve account security. Tie
 3 tips to easily customize your Mac computer name, host name and Bonjour name
Mar 06, 2024 pm 12:20 PM
3 tips to easily customize your Mac computer name, host name and Bonjour name
Mar 06, 2024 pm 12:20 PM
Many Mac users tend to keep the default name of their device and may never consider changing it. Many people choose to stick with the name from the initial setup, such as "Johnny's MacBook Air" or simply "iMac." Learning how to change the name of your Mac is a very useful skill, especially when you have multiple devices, as it can help you quickly distinguish and manage them. Next, we will teach you step by step how to change the computer name, host name and Bonjour name (local host name) in macOS system. Why should you change your Mac name? Changing the name of your Mac can not only show your personality, but also help improve the user experience: Personalize your Mac: The default name may not be to your taste, change it to a name you like.
 Forgot your mac installer password?
Feb 20, 2024 pm 01:00 PM
Forgot your mac installer password?
Feb 20, 2024 pm 01:00 PM
Introduction: In this article, this website will introduce to you the relevant content about forgetting the password of the Mac installation program. I hope it will be helpful to you, let’s take a look. What to do if you forget your password for Apple computer installation software. First, find iCloud in the phone settings and click to open it. Next, enter your account number and password. There is a line of small words below the login button that prompts you if you have forgotten your ID or password. Click this option. Normally, after you enter an incorrect password multiple times on the login interface, your MacBook Pro will prompt you to use your bound Apple ID to reset your password. You only need to follow the steps prompted by the system to complete the password reset. 3. First shut down your Mac, then restart it. While pressing the power button, immediately press and hold com on the keyboard.
 How to turn pages when typing on Apple Mac?
Feb 20, 2024 pm 12:54 PM
How to turn pages when typing on Apple Mac?
Feb 20, 2024 pm 12:54 PM
Introduction: Today, this site will share with you relevant content about how to turn pages when typing on Apple Mac. If it can solve the problem you are facing now, don’t forget to follow this site and start now! Tips for using the touchpad on Apple MacBook laptops. The steps for setting up two-finger sliding on Apple computers are as follows: Find the "Settings" icon on the computer desktop and click it. Select "Touchpad" in the settings interface, and then click "Scroll to Zoom". Check "Scroll direction: Natural" in the scroll zoom options to complete the setting. Setting up a two-finger swipe method on your Apple computer is easy. First, turn on your computer and click on the Settings icon at the top of the screen. In the settings interface, select the "Touchpad" option. Then click "Scroll Zoom" and make sure "Scroll Direction" is checked
 pkg file to install on mac?
Feb 20, 2024 pm 03:21 PM
pkg file to install on mac?
Feb 20, 2024 pm 03:21 PM
Preface: Today, this site will share with you the relevant content about installing pkg files on Mac. If it can solve the problem you are facing now, don’t forget to follow this site and start now! The previous version of macos pkg cannot be installed to upgrade the operating system: If your laptop is using an older operating system version, it is recommended to upgrade to the latest operating system version. Because older versions may not support installation of the latest macOS system. Select "Erase" in Disk Utility, then select the Macos extension in the format, do not check the encryption option, and do not select the apfs format, and finally click the "Erase" button to solve the problem of being unable to complete the macOS installation. Drag the application's icon to the file starting with App
 vmmac virtual machine full screen (how to full screen virtual machine macos)
Feb 20, 2024 pm 01:15 PM
vmmac virtual machine full screen (how to full screen virtual machine macos)
Feb 20, 2024 pm 01:15 PM
Preface: Many friends have asked questions about the full screen of the vmmac virtual machine. This article will give you a detailed answer for your reference. I hope it will be helpful to you! Let’s take a look! Mac virtual machine Overwatch has no screen reason: graphics card compatibility issue. If you used to run Overwatch normally but now have a black screen, it may be due to a faulty graphics driver. Solution: Check whether the graphics card supports the game requirements. Update graphics card driver. Try using a different power supply to rule out the second possibility. Check whether there are any abnormalities on the motherboard, such as whether the capacitor is bulged (may have been broken down), whether there is obvious damage to the surface of the motherboard, causing circuit interruption, etc. It is recommended to send the motherboard to a repair station for inspection. If conditions permit, you can consider replacing it with another one.
 How to set up WeChat Mac to automatically convert voice messages into text - How to set up voice to text conversion
Mar 19, 2024 am 08:28 AM
How to set up WeChat Mac to automatically convert voice messages into text - How to set up voice to text conversion
Mar 19, 2024 am 08:28 AM
Recently, some friends have consulted the editor about how to set up WeChat Mac to automatically convert voice messages into text. The following is a method for setting up WeChat Mac to automatically convert voice messages into text. Friends in need can come and learn more. Step 1: First, open the Mac version of WeChat. As shown in the picture: Step 2: Next, click "Settings". As shown in the picture: Step 3: Then, click "General". As shown in the picture: Step 4: Then check the option "Automatically convert voice messages in chat to text". As shown in the picture: Step 5: Finally, close the window. As shown in the picture:
 3 Ways to Convert HEIC Photos to JPG on Mac
Mar 15, 2024 pm 08:43 PM
3 Ways to Convert HEIC Photos to JPG on Mac
Mar 15, 2024 pm 08:43 PM
By default, iPhone takes photos from the camera in HEIC format. HEIC stands for High Efficiency Image Container and can hold more pixel data than PNG or JPG files, taking up significantly less space on iPhone storage compared to other formats. These files work best on iPhones but are not widely accepted on the internet because they often result in blurry/grainy pictures when you share them with non-Apple devices. To ensure that HEIC images are compatible on other devices, you may need to convert them to JPG format. This article will introduce how to convert HEIC images to JPG on Mac. How to Convert HEIC Photos to JPG on Mac [3 Methods] Method





