 Backend Development
Backend Development
 Python Tutorial
Python Tutorial
 How to use Python development tool PyCharm to personalize settings
How to use Python development tool PyCharm to personalize settings
How to use Python development tool PyCharm to personalize settings
PythonPersonalized settings for the development tool PyCharm, including setting the default PyCharm parser, setting the indent character to tab, setting the IDE skin theme, etc. Please refer to it for reference
1 .Set the default PyCharm parser:
The operation is as follows:
Python–>Preferences–>Project Interpreter–>Python Interpreter Click the “+” sign to select the systemInstallationPython.
Then return to Project Interpreter and select the interpreter you just added.
2. Set the indentation character to the tab character "Tab"
File -> Default Settings -> Code Style
-> General -> Check "Use tab character"
-> Python -> Check "Use tab character"
-> Similar settings for other language codes
3. Set IDE skin theme
File -> Settings -> Appearance -> Theme -> Select "Alloy.IDEA Theme"
4. Show "line numbers" and "whitespace characters"
File -> Settings -> Editor ->General -> Appearance
-> Check "Show line numbers" and "Show whitespaces" "、"Show method separators"
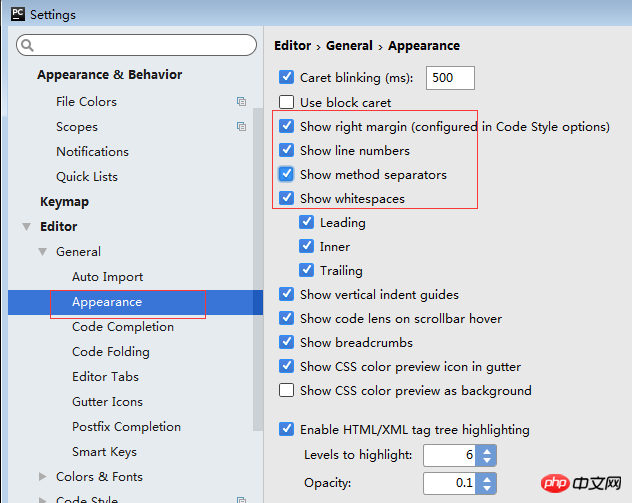
Editor"Color and Font" theme
File -> Settings -> Editor -> Colors & Fonts -> Scheme name -> Select "Darcula" Note: First select "Darcula", then "Save As" and name it "qianyunlai.com", because The default theme is "read-only", and some font sizes and colors cannot be modified. You can only modify it after making a copy!
File -> Settings -> Editor -> Colors & Fonts -> Font -> Size -> Set to "14"
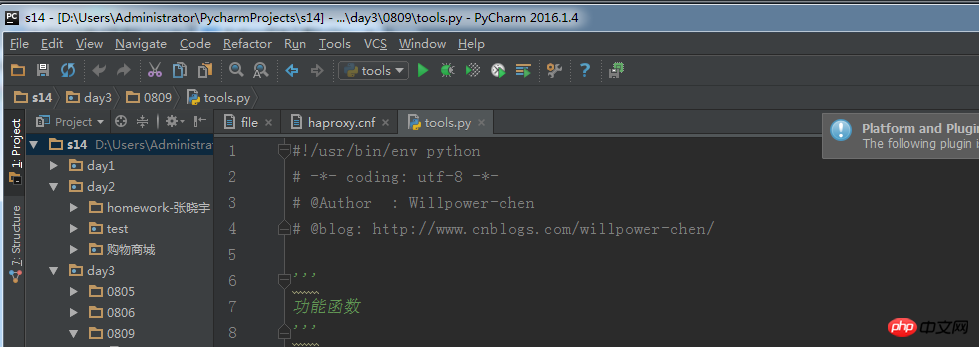
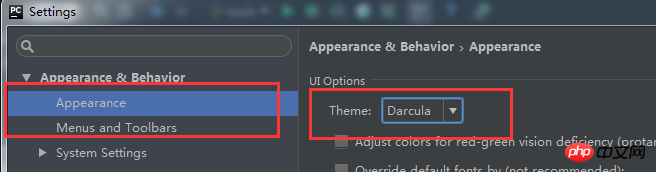
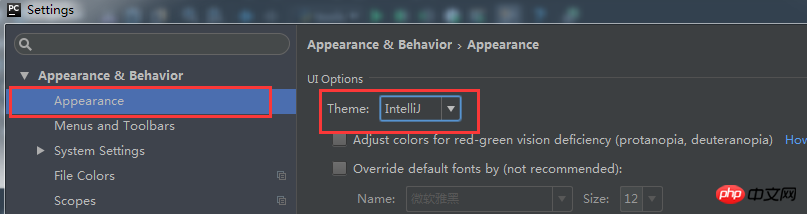
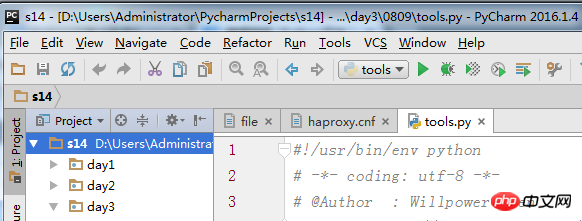
- > Auto code completion in (ms):0
-> Autopopup in (ms):500
File -> Settings -> Keymap
The system comes with several shortcut key schemes, such as "defaul", "Visual Studio" in the drop-down box ", very useful when finding bugs, "NetBeans 6.5", "Default for GNOME" and other options,
Because the "Eclipse" solution is more popular and is used more personally, I finally chose it. "Eclipse".
There are still several commonly used shortcut keys that are different from those in Eclipse. In order to modify them, you must first make a copy of the Eclipse solution:
(1). Code prompt function, the default is [ Ctrl+Space], now changed to the same as Eclipse, that is, [Alt+/]
Main menu -> code -> Completion -> Basic -> is set to "Alt+/ "
Main menu -> code -> Completion -> SmartType -> is set to "Alt+Shift+/"
However, "Alt+/" is
Main menu -> code - by default > Completion -> Basic -> Cyclic Expand Word is occupied, delete it first (right-click to delete)!
(2). Close the current document. The default is [Ctrl+F4]. Now it is changed to the same as Eclipse, that is, [Ctrl+W]
Main menu -> Window -> Active Tool Window -> Close Active Tab -> Set to "Ctrl+F4";
Main menu -> Window -> Editor -> Close -> Set to "Ctrl+W";
Supplement: Show line numbers (in editor--general--show line numbers)
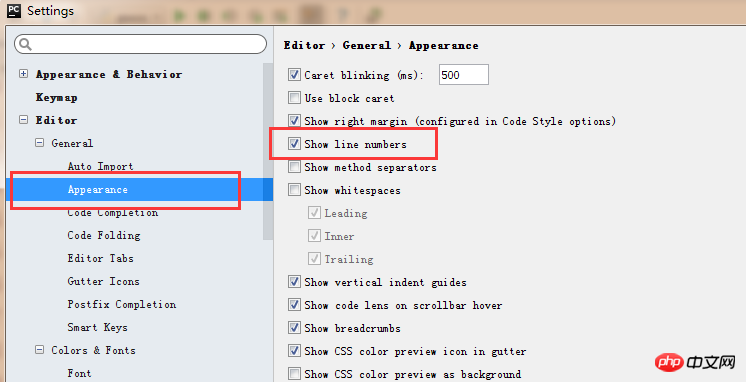
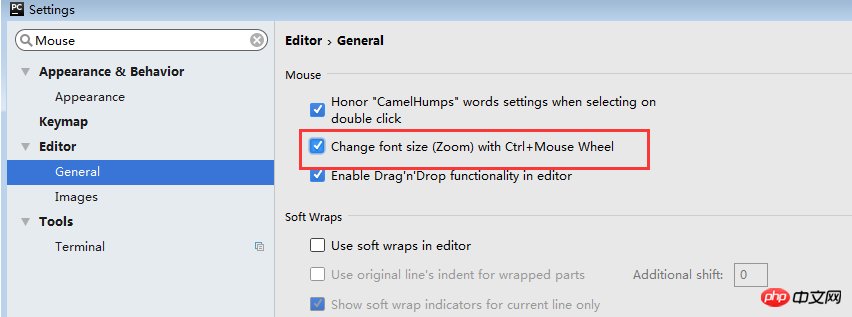
Ctrl + Alt + Space Quickly import any class
Ctrl + Shift + Enter Statement completion
Ctrl + P Parameter information (call parameters in the method)
Ctrl + Hover/Click the left mouse button Introduction/Enter code definition
Ctrl + F1 Display error description or warning message
Alt + Insert Automatically generate code
Ctrl + O Re-method
Ctrl + Alt + T Select
Ctrl + / Line Comment /Cancel line comment
Ctrl + Shift + / Block comment
Ctrl + W Select the added code block
Ctrl + Shift + W Return to the previous state
Ctrl + Shift + ]/[ End and start the selected code block
Alt + Enter Quick correction
Ctrl + Alt + L Code formatting
Ctrl + Alt + O Optimize import
Ctrl + Alt + I Automatic indent
Tab / Shift + Tab Indent or not indent the current line
Ctrl+X/Shift+Delete Cut the current line or selected code block to the clipboard
Ctrl+C/Ctrl+Insert Copy the current line or selected code block to the clipboard
Ctrl+V/Shift+Insert Paste from the clipboard
Ctrl + Shift + V Paste from the nearest buffer
Ctrl + D Copy selected range or line
Ctrl + Y Delete selected line
Ctrl + Shift + J Add smart line
Ctrl + Enter Intelligent line cutting
Shift + Enter Start a new line
Ctrl + Shift + U Switch between selected areas or code blocks
Ctrl + Delete Delete to the end of the character
Ctrl + Backspace Delete to the beginning of the character
Ctrl + Numpad+/- Expand/collapse code blocks (current position: function, comments, etc.)
Ctrl + shift + Numpad+/- Expand/collapse all code blocks
Ctrl + F4 Close the running tab
2. Search/Replace(Search/Replace)
F3 Next
Shift + F3 Previous
Ctrl + R Replace
Ctrl + Shift + F or hit shift twice in a row Global search {You can search for a certain string or something in the entire project, such as searching for a function name string to see how this function was used before}
Ctrl + Shift + R Global replacement
3. Running
Alt + Shift + F10 Running mode configuration
Alt + Shift + F9 Debug modeConfiguration
Shift + F10 Run
Shift + F9 Debugging
Ctrl + Shift + F10 Run editor configuration
Ctrl + Alt + R Run manage.py task
4. Debugging(Debugging)
F8 Skip
F7 Enter
Shift + F8 Exit
Alt + F9 Run cursor
Alt + F8 Verifyexpression
Ctrl + Alt + F8 Quickly verify expression
F9 Restore program
Ctrl + F8 Breakpoint switch
Ctrl + Shift + F8 View breakpoint
5. Navigation(Navigation)
Ctrl + N Jump to class
Ctrl + Shift + N Jump to the symbol
Alt + Right/Left Jump to the next or previous edited tab (code file)
Alt + Up/Down Jump to the previous or next method
F12 Return to the previous tool window
Esc Return to the editing window from the tool window
Shift + Esc Hide the running and recently running windows
Ctrl + Shift + F4 Close the actively running tab
Ctrl + G View the current line number and character symbol
Ctrl + E The current file pops up and opens the recently used file list
Ctrl+Alt+ Left/Right Back, forward
Ctrl+Shift+Backspace Navigate to the recent editing area {almost return to the last edited position}
Alt + F1 Find the current file or logo
Ctrl +B / Ctrl+Click Jump to declaration
Ctrl + Alt + B Jump to implementation
Ctrl + Shift + IView quick definition
Ctrl + Shift + BJump to type declaration
Ctrl + U jump to the parent method and parent class
Ctrl + ]/[jump to the end and start of the code block
Ctrl + F12 popup file structure
Ctrl + H type hierarchy
Ctrl + Shift + H method hierarchy
Ctrl + Alt + H call hierarchy
F2 / Shift + F2 Next , the previous highlighted error
F4 / Ctrl + EnterEdit resources, view resources
Alt + HomeDisplay navigation barF11 bookmark switch
Ctrl + Shift + F11 bookmark mnemonic switch
Ctrl + # [0-9] Jump to the identified bookmark
Shift + F11 to display the bookmark
6. SearchRelated (Usage Search)
Alt + F7/Ctrl + F7FileQueryUsage
Ctrl + Shift + F7 Highlight usage in the file
Ctrl + Alt + F7 Display usage
7. Refactoring
F5 Copy F6 Cut
Alt + Delete Safe Delete
Shift + F6 Rename
Ctrl + F6 Change Signature
Ctrl + Alt + N Inline
Ctrl + Alt + M Extraction Method
Ctrl + Alt + V Extract attributes
Ctrl + Alt + FExtract fields
Ctrl + Alt + CExtract constants
Ctrl + Alt + PExtract parameters
8. Control VCS/Local History
Ctrl + KSubmit project
Ctrl + TUpdate project
Alt + Shift + CView recent changes
Alt + BackQuote(')VCS quick popup
9. Templates (Live Templates)
Ctrl + Alt + J Use the template in the current line
Ctrl +J to insert the template
10. Basic (General)
Alt + #[0-9]Open the corresponding tool window
Ctrl + Alt + Y Synchronization
Ctrl + Shift + F12 Maximize editing switch
Alt + Shift + F Add to favorites
Alt + Shift + I Check the current file according to the configuration
Ctrl + BackQuote(') Quickly switch the current plan
Ctrl + Alt + S Open the settings page
Ctrl + Shift + AFind all actions in the editor
Ctrl + Tab to switch between windows
The above is the detailed content of How to use Python development tool PyCharm to personalize settings. For more information, please follow other related articles on the PHP Chinese website!

Hot AI Tools

Undresser.AI Undress
AI-powered app for creating realistic nude photos

AI Clothes Remover
Online AI tool for removing clothes from photos.

Undress AI Tool
Undress images for free

Clothoff.io
AI clothes remover

AI Hentai Generator
Generate AI Hentai for free.

Hot Article

Hot Tools

Notepad++7.3.1
Easy-to-use and free code editor

SublimeText3 Chinese version
Chinese version, very easy to use

Zend Studio 13.0.1
Powerful PHP integrated development environment

Dreamweaver CS6
Visual web development tools

SublimeText3 Mac version
God-level code editing software (SublimeText3)

Hot Topics
 1377
1377
 52
52
 How to solve the permissions problem encountered when viewing Python version in Linux terminal?
Apr 01, 2025 pm 05:09 PM
How to solve the permissions problem encountered when viewing Python version in Linux terminal?
Apr 01, 2025 pm 05:09 PM
Solution to permission issues when viewing Python version in Linux terminal When you try to view Python version in Linux terminal, enter python...
 How to efficiently copy the entire column of one DataFrame into another DataFrame with different structures in Python?
Apr 01, 2025 pm 11:15 PM
How to efficiently copy the entire column of one DataFrame into another DataFrame with different structures in Python?
Apr 01, 2025 pm 11:15 PM
When using Python's pandas library, how to copy whole columns between two DataFrames with different structures is a common problem. Suppose we have two Dats...
 How to dynamically create an object through a string and call its methods in Python?
Apr 01, 2025 pm 11:18 PM
How to dynamically create an object through a string and call its methods in Python?
Apr 01, 2025 pm 11:18 PM
In Python, how to dynamically create an object through a string and call its methods? This is a common programming requirement, especially if it needs to be configured or run...
 How to teach computer novice programming basics in project and problem-driven methods within 10 hours?
Apr 02, 2025 am 07:18 AM
How to teach computer novice programming basics in project and problem-driven methods within 10 hours?
Apr 02, 2025 am 07:18 AM
How to teach computer novice programming basics within 10 hours? If you only have 10 hours to teach computer novice some programming knowledge, what would you choose to teach...
 How does Uvicorn continuously listen for HTTP requests without serving_forever()?
Apr 01, 2025 pm 10:51 PM
How does Uvicorn continuously listen for HTTP requests without serving_forever()?
Apr 01, 2025 pm 10:51 PM
How does Uvicorn continuously listen for HTTP requests? Uvicorn is a lightweight web server based on ASGI. One of its core functions is to listen for HTTP requests and proceed...
 What are some popular Python libraries and their uses?
Mar 21, 2025 pm 06:46 PM
What are some popular Python libraries and their uses?
Mar 21, 2025 pm 06:46 PM
The article discusses popular Python libraries like NumPy, Pandas, Matplotlib, Scikit-learn, TensorFlow, Django, Flask, and Requests, detailing their uses in scientific computing, data analysis, visualization, machine learning, web development, and H
 How to handle comma-separated list query parameters in FastAPI?
Apr 02, 2025 am 06:51 AM
How to handle comma-separated list query parameters in FastAPI?
Apr 02, 2025 am 06:51 AM
Fastapi ...
 How to avoid being detected by the browser when using Fiddler Everywhere for man-in-the-middle reading?
Apr 02, 2025 am 07:15 AM
How to avoid being detected by the browser when using Fiddler Everywhere for man-in-the-middle reading?
Apr 02, 2025 am 07:15 AM
How to avoid being detected when using FiddlerEverywhere for man-in-the-middle readings When you use FiddlerEverywhere...



