
This article mainly introduces the graphic tutorial on the installation and configuration method of mysql5.7.12 under Mac OS10.11 in detail! For reference for web developers!
Installation and configuration of MySQL on Mac OS10.11, mainly pictures and simple explanations of the steps on the php Chinese website.
First visit the mysql official website and download the installation program. Of course, you need to register an account online before downloading.
Website address: MySQL download page, download two installation programs: MySQL Community Server, MySQL Workbench.
MySQL Community Server
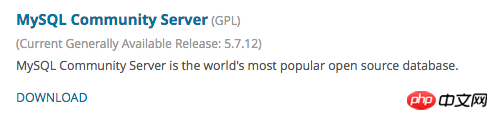
Click to enter the download page. At the bottom of the page, there is a download option. Please confirm that the selected platform is Mac OS X, and then download The installation package is outlined in red in the picture below. A login account is required when downloading.

After downloading and running, run mysql.pkg directly. You need to pay special attention to this process. Note down the mysql password in the prompt box. You can copy and paste the password information. to the memo.
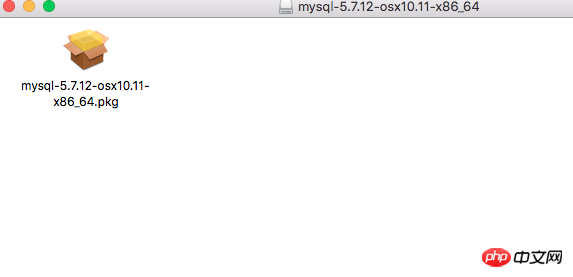
After the installation is complete, you can find MySQL in the system preferences, open and run it.
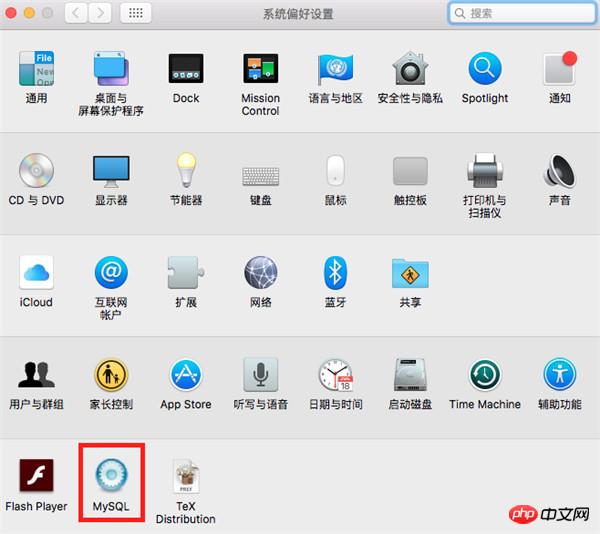
Then, click to run MySQL Server. Generally, auto-start is turned on by default. If you don’t need it like me, you can cancel it.

After completing this step, you still need to know how to open MySQL from the terminal, because we still need to do one more work.
Otherwise, there may be the following two problems:
1. The connection fails when connecting to Workbench, and prompts: You must reset your password using ALTER USER statement. . . .
2. When connecting to TerminalPrompt: ERROR 1820 (HY000): You must reset your password using ALTER USER statement before executing this statement.
The main thing is to reset the password once, what a cheat! ! !
Open the terminal and enter the following command:
PATH="$PATH":/usr/local/mysql/bin mysql -u root -p #输入密码 #Terminal显示 #Welcome to the MySQL monitor. Commands end with ; or \g. Your MySQL connection id is 10 Server version: 5.7.12 Copyright (c) 2000, 2016, Oracle and/or its affiliates. All rights reserved. Oracle is a registered trademark of Oracle Corporation and/or its affiliates. Other names may be trademarks of their respective owners. Type 'help;' or '\h' for help. Type '\c' to clear the current input statement. mysql> # SET PASSWORD = PASSWORD('new password');
Next download and install, the steps are basically the same as above:
MySQL Workbench
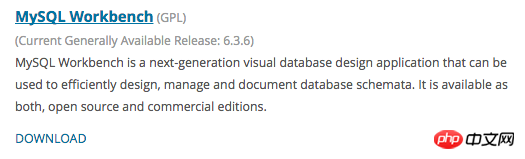
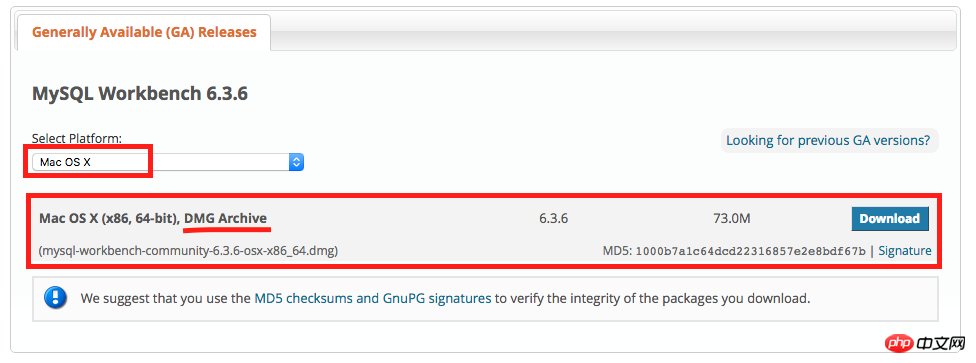
Drag the workbench in.
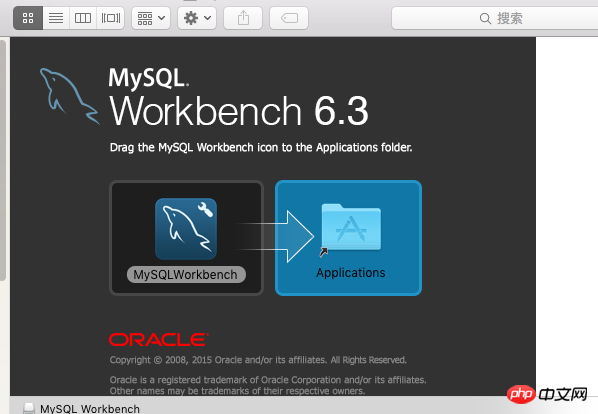
After opening, please look at the main interface. MySQL in the main interface is followed by two buttons: the first plus sign button means new MySQL Connection is created, and the second means Edit MySQL Connections modification.
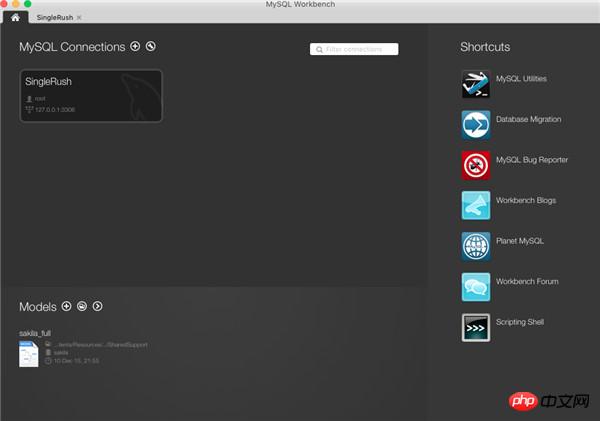
Create a new one first and enter the password. After the Test Connection is successful, click OK.

That’s it after that.
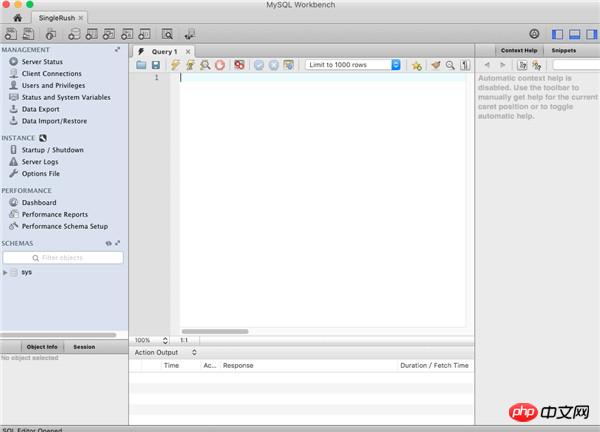
Wonderful topic sharing: mysql installation tutorial for different versions mysql5.7 installation tutorial for each version mysql5.6 installation tutorial for each version
Recommended related articles:
Detailed steps for installing MySQL 5.7.12 under CentOS 6.5 (pictures and text)
mysql 5.7.12 manual installation tutorial steps for win64 (pictures and text)
The above is the detailed content of Graphical tutorial steps for installation and configuration of mysql5.7.12 under Mac OS10.11. For more information, please follow other related articles on the PHP Chinese website!




