
This article mainly introduces the configuration tutorial of the OpenGL library under visual studio 2015 in detail. It has a certain reference value. Interested friends can refer to it.
is written in front:
I have been using OpenGL recently, and it took a lot of effort just to configure OpenGL under VS2015. Now I will directly contribute my results to everyone, hoping to help readers who need to configure OpenGL under VS2015. Save yourself some trouble.
Text:
Resource address: OpenGL installation package
The resources are all compiled and can be used directly, and can be used for personal testing.
After downloading the resources, unzip the "OpenGL installation package.zip". Under the "OPenGL installation package" folder, you can see five folders: Demo, freeglut, glew, gltools, and glut. Demo is a sample program. , the remaining four are installation packages.
Let’s briefly talk about the configuration.
1.glew configuration
There are two folders compiled and src under the glew folder. Among them, the compiled folder has been compiled A good installation package, and the source code is in the src folder. The following is configured with the compiled installation package. The source code in the src folder is prepared for installing gltools (see the appendix below). Readers who want to install glew from source code, please explore on your own. The installation steps are explained below.
1. Unzip "glew-2.0.0-win32.zip" under the compiled folder to get the glew-2.0.0 folder.
2. Find the installation directory of VS2015. If it is installed on the C drive, it is probably a path similar to C:\Program Files(x86)\Microsoft Visual Studio 15.0; if it is installed on another drive, The directory is "D:\Software Installation\VS2015". For the convenience of description, the following will be explained in the following directory.
3. Find the C++ header file directory, for example, the following is "D:\Software Installation\VS2015\VC\include", and create a new GL folder in the include directory (if it does not exist).
4. Copy all four header files in the glew-2.0.0\include\GL folder in 1 to the GL folder in 3.
5. Copy glew32.dll under glew-2.0.0\bin\Release\Win32 to the D:\Software Installation\VS2015\VC\bin directory.
6. Copy the two lib files under glew-2.0.0\lib\Release\Win32 to the D:\Software Installation\VS2015\VC\lib directory.
Note, There is no need to copy the dll file to C:\Windows\System32 or C:\Windows\SysWOW64.
At this point, glew configuration is complete.
2.glut configuration
1. Unzip "glutdlls37beta.zip" under the glut folder and get 5 files, namely glut.h, gult.dll, glut32.dll, glut.lib, glut32.lib.
2. Copy glut.h to the D:\Software Installation\VS2015\VC\include\GL directory.
3. Copy gult.dll and glut32.dll to the D:\Software Installation\VS2015\VC\bin directory.
4. Copy glut.lib and glut32.lib to the D:\Software Installation\VS2015\VC\lib directory.
At this point, glut configuration is complete.
3.freeglut configuration
1. Change "freeglut-MSVC-3.0.0-2.mp.zip" under the freeglut folder "Unzip and get the freeglut folder.
2. There are 4 header files in the freeglut/include/GL directory. Copy the 3 header files except glut.h to D:\Software Installation\VS2015\VC\ include\GL directory.
3. Copy the freeglut.dll file in the freeglut/bin directory to the D:\Software Installation\VS2015\VC\bin directory.
4. Copy the freeglut.lib file in the freeglut/lib directory to the D:\Software Installation\VS2015\VC\lib directory.
At this point, freeglut configuration is complete.
4.gltools configuration
1. Copy all 11 header files in the gltools\include directory to D:\Software Installation\VS2015 \VC\include directory (note that it is the include directory, not the GL subdirectory ).
2. Copy the gltools.lib file in the gltools\lib directory to the D:\Software Installation\VS2015\VC\lib directory.
At this point, gltools configuration is complete.
At this point, OpenGL configuration is complete.
Test
1. Create a new Win32 console application.
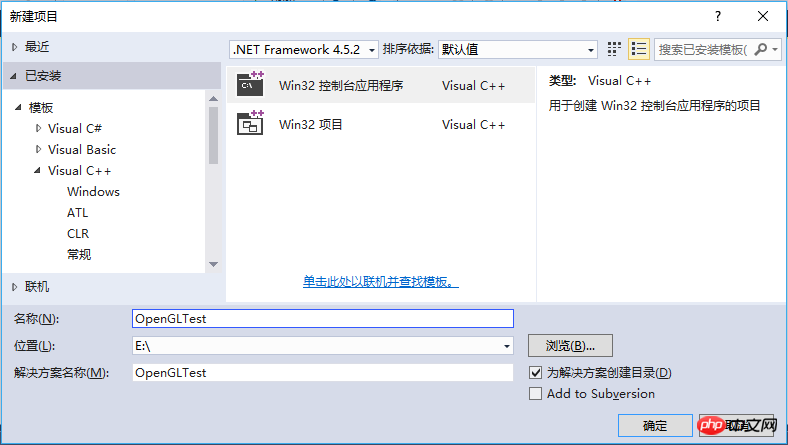
2. Copy all the files in the Demo\Block directory to the newly created project directory (such as E:\OpenGLTest\OpenGLTest in this example)
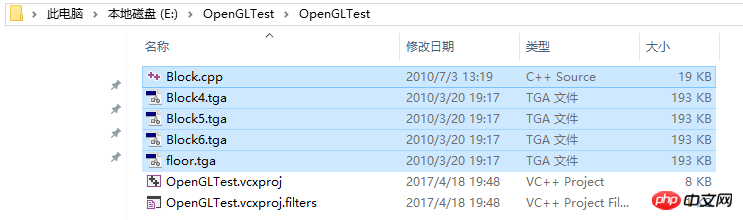
3. Right-click "Source File" --> "Add" --> "Existing Item" and add the Block.cpp file in 2 to the project.

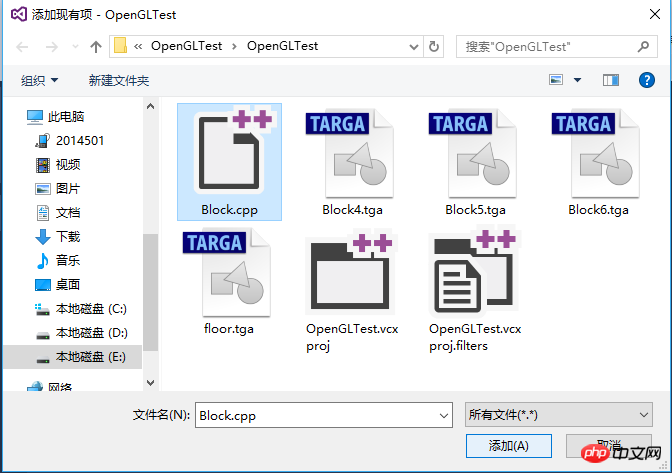
4. Add #pragma comment(lib,"gltools.lib") after the include statement in the Block.cpp file.

5. Compile and run, the results are as follows:
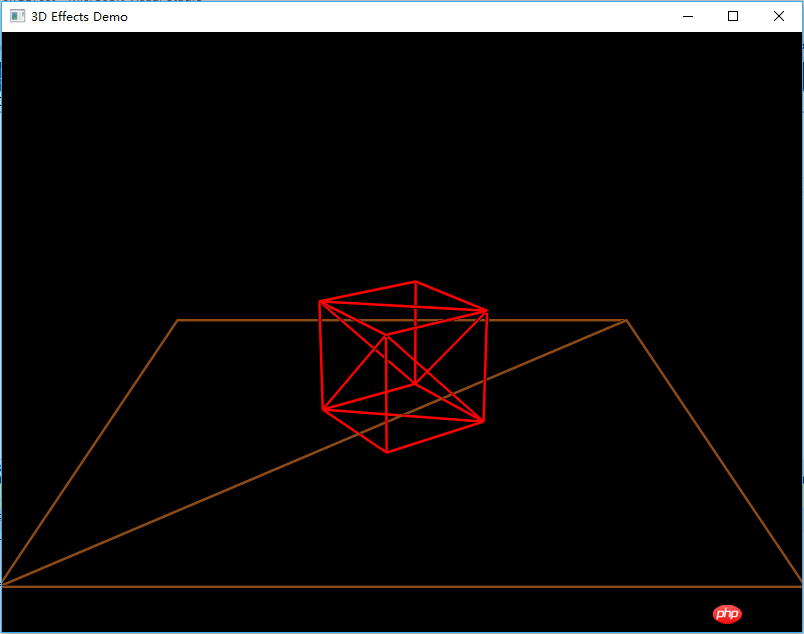
Press the space bar, the style of the central cube will change. There are 6 changes in total, and the 6 changes will cycle.
Appendix How to compile and generate gltools.lib
Note: To compile and generate gltools.lib, glew must be configured first. The compilation steps are explained below.
1. Copy all 11 header files in the gltools\include directory to the D:\Software Installation\VS2015\VC\include directory (note that it is the include directory, not the GL subdirectory).
2. Start VS2015 and create a Win32 application named gltools.
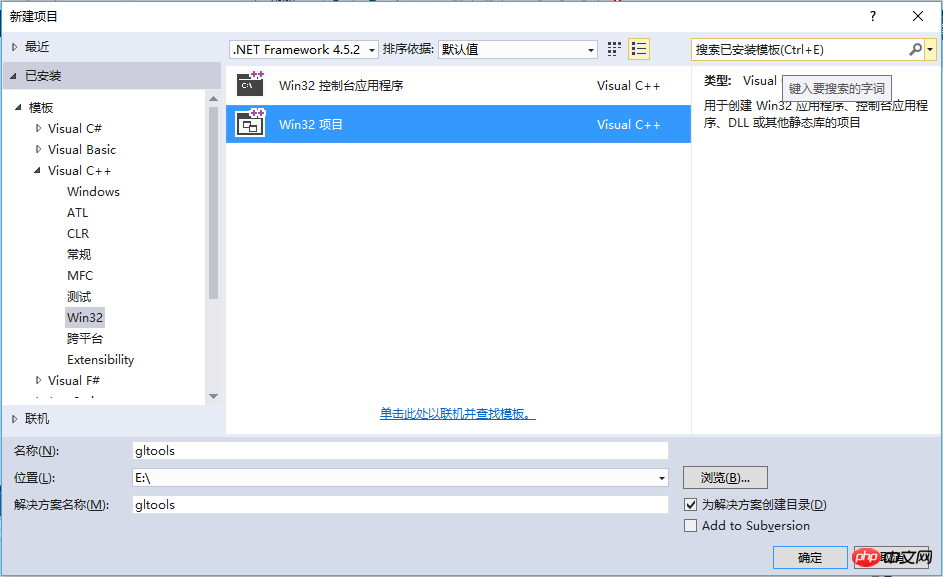
#3. Select "Static Library" and uncheck the box in front of "Precompiled Header".
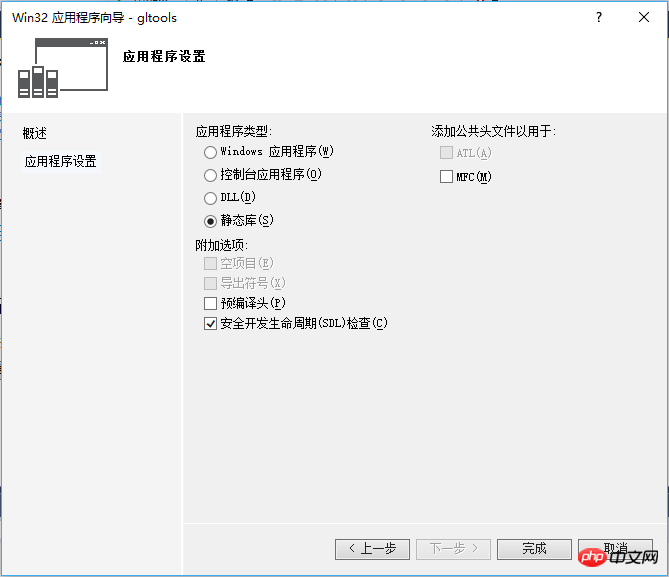
4. Copy the 6 files in the gltools\src directory to the newly created project directory (in this example, it is E:\gltools\gltools).
5. Right-click "Source File" --> "Add" --> "Existing Item" and add 6 files in 4 to the project.
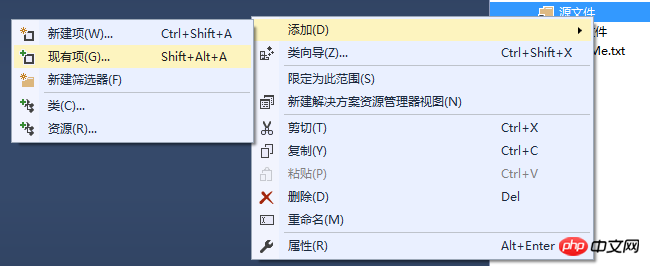


Note that glew.c here is glew\src\glew-2.0.0 The glew.c file in the \src directory.
6. Generate --> Generate gltools

When compiling, a large number of "dll link inconsistent" warnings will appear (can be found online below) I have tried all the methods, but none of them worked. I hope readers who know the solution will give me some advice), but in the end the compilation was successful.
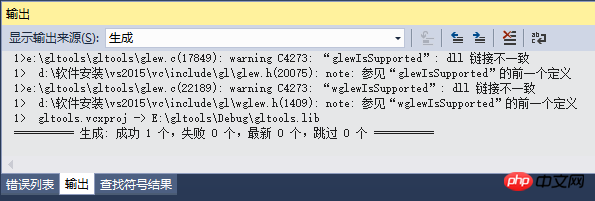
7. The generated gltools.lib file can be found in the E:\gltools\Debug directory.
At this point, gltools has been compiled and generated.
Write at the back:
I have little talent and little knowledge, and mistakes and omissions are inevitable. I kindly ask everyone to criticize and correct me. Your criticism and help are the inexhaustible motivation for me to move forward. .
The above is the detailed content of Step-by-step tutorial for OpenGL library configuration under VS2015. For more information, please follow other related articles on the PHP Chinese website!




